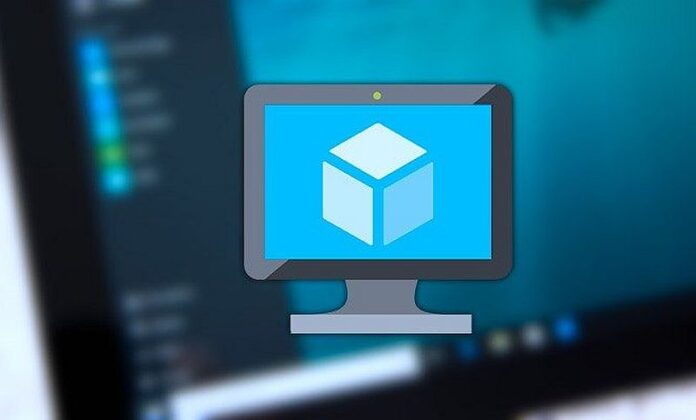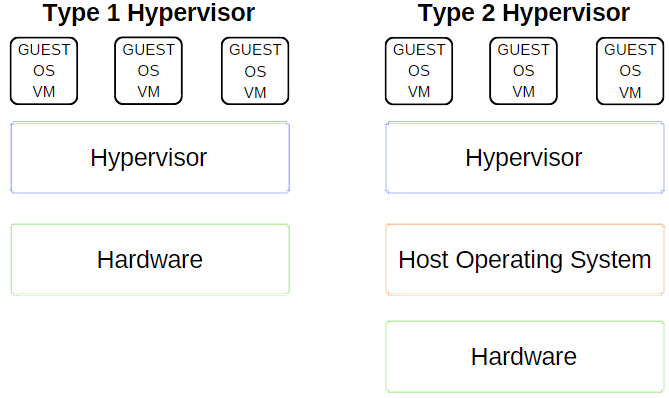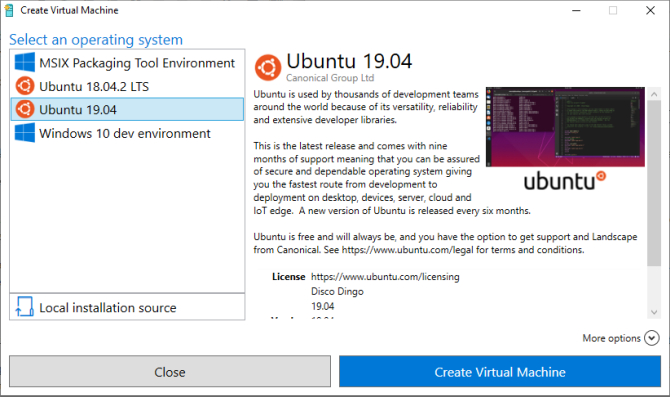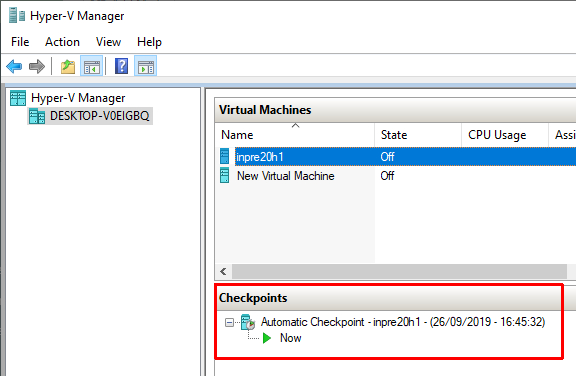Postoji nekoliko virtualizacijskih alata za Windows korisnike. Ipak, tri imena se posebno istiću, a to su: VirtualBox, VMware i Microsoftov Hyper-V. Pitanje je koji je od tih alata najbolji i mogu li se uopće usporediti. Tj. Može li se reći da je jedan bolji od drugoga. Ovako na prvu, reklo bi se da su svi jednaki i da imaju isti svrhu. No, nije baš tako. Neki alati su vjerojatno bolji za neke poslove od drugih alata, odnosno konkurenata. Više o tome u nastavku teksta.
Što je Hypervisor?
Počnimo ovaj tekst s pitanjem u čemu se ova tri alata razlikuju. Sva tri služe za kreiranje virtualnog okruženja na vašoj mašini, zar ne? Odgovor je – da. Ako imate Windowse 10 i želite probati, recimo, Linux Mint, možete ga virtualizirati, odnosno pokrenuti u virtualnoj mašini koju ćete kreirati s jednim od ovih alata.
Ono po čemu se ovi alati razlikuju je kako rade “ispod haube”. Virtualne mašine ovise o dva različita softvera koji se zovi “hypervisors”, odnosno kako instaliraju i pokreću virtualizirani softver.
Hipervizori djeluju kao platforme za virtualne mašine. One stvaraju sloj između vašeg operativnog sustava i onog kojeg virtualizirate. Host mašina, odnosno “vaša glavna mašina” dijeli resurse s onom virtualiziranom. Tu govorimo o procesorskoj snazi, memoriji, disku i ostalim komponentama.
Kao što smo rekli, postoje dvije vrste hipervizora. Tip 1 i tip 2.
Hypervisor Type 1
Kao što možete vidjeti na slici, tip 1 direktno pokreće virtualizirani softver na vašem hardveru i često se naziva “bare-metal hypervisor”.
Microsoft Hyper-V je odličan primjer tipa 1. On ne zahtijeva nikakve dodatne instalacije kroz neke eksterne pakete i softvere, te direktno upravlja virtualiziranim OS-om.
VMware ESX i vSphere, Citrix XenServer i Oracle VM su tipovi 1 hipervizora.
Hypervisor Type 2
Tip 2 hipervizora se instalira na operativni sustav kao i svaki drugi softver, te se još naziva i “hosted hypervisor”. VM okruženje se pokreće kao proces na “host mašini”, ali i dalje s njom dijeli hardver. Nadalje, s virtualnom mašinom se upravlja kroz “host mašinu”, a ne direktno kroz komande. Posljedica toga je malo kašnjenje u komandama, odnosno latencija od par milisekundi do par sekundi. Ovisi koliko jak hardver imate i koliko ste resursa podijelili s virtualiziranom mašinom.
Virtual Box, VMware Workstation i VMware Workstation Player su primjer tipa 2 hipervizora.
RAZLIKE IZMEĐU VIRTUALIZACIJSKIH SOFTVERA
Lakoća korištenja
Hyper-V je integriran u Windowse 10 Pro, Education i Enterprise, ali nije u Home ediciji. Po defaultu nije aktiviran u Windowsima i vi ga morate osposobiti preko Windows Featurea ili PowerShell komande, ali sve dalje će on odraditi sam.
Jednom kada je aktiviran, Hyper-V se može jako brzo iskoristiti za kreiranje virtualne mašine, a ako znate što radite možete i sami podesiti hrpu opcija kroz Hyper-V manager.
Ako ipak idete na “brzo” kreiranje VM-a, većina opcija će se sama podesiti što ponekad uzrokuje error i ne možete uopće pokrenuti virtualnu mašinu. Tako da ćete opet morati “zaprljati ruke” ako nešto zapne.
S druge strane, VirtualBox i VMware WorkStation imaju wizarda koji vas vodi kroz kreiranje virtualne mašine. Ipak, postoje neke razlike. VirtualBox će na brzinu za vas kreirati virtualnu mašinu, te će vam potom dati mogućnost da sami iskonfigurirate određene detalje.
VMware Workstation od vas zahtjeva da kroz wizard odabirete opcije i odmah podesite spomenute detalje, prije nego se kreira VM.
Performanse
Performanse ovise prvenstveno o hardveru kojeg imate u računalu. Kod virtualizacije, jedino što vam može pomoći u dobrim performansama je isključivo hardver. Iako, dio toga ovisi i o tome što pokrećete u virtualnoj mašini.
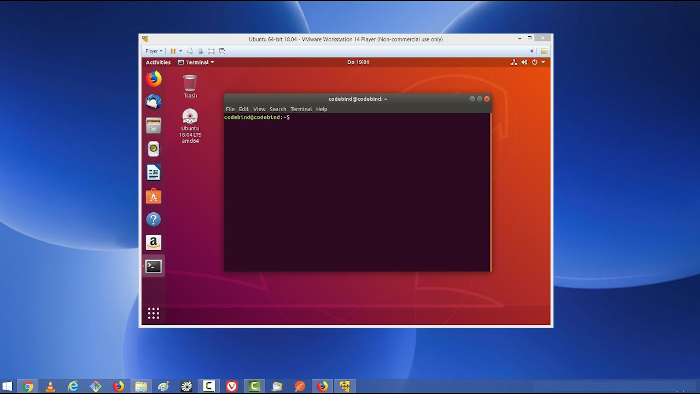
Mi smo testirali Lubuntu na desktopu koji je u sebi imao Intel i5-3570K, 16 GB RAM memorije, te Nvidijinu grafičku karticu GTX 1070. Nije najjači procesor, ali za većinu stvari je dovoljno dobar.
Najlošije performanse smo imali pri korištenju VirtualBoxa. Čak i na dobrom ili solidnom hardveru nećete imati toliko problema, no ako probate nešto virtualizirati na starijoj mašini, VirtualBox će vam dati najlošije performanse. Barem je to naše iskustvo.
Onda isti taj OS probate virtualizirati u VMware Workstationu i shvatite koliko brže i bolje radi. Iskustvo korištenja se baš izuzetno poboljša.
Gdje se tu uklapa Hyper-V? I na njemu je Lubuntu odlično radio, gotovo dobro kao i na VMwareu, ali ako malo pogledate po forumima i web stranicama, mnogi korisnici su imali problema kod pokretanja Lubuntua i Hyper-V-ja. Mi nismo imali takvih iskustava. Nadalje, neki korisnici su imali problema s Windowsima kada su uključili Hyper-V. Problem je što se on vrti na razini BIOS-a, a ne samog OS-a. Kada ga uključite, on je stalno upaljen, čak i onda kada ne koristite virtualizacijske alate.
Ako želite ugasiti Hyper-V u Windowsima, dovoljno je da pokrenete PowerShell kao administrator i upišete naredbu:
“bcdedit /set hypervisorlaunchtype off” (bez navodnika)
i resetirate računalo. To će ugasiti Hyper-V. Ako ga želite pokrenuti, ponovite istu naredbu samo riječ “off” zamijeniti s riječi “on”.
FUNKCIONALNOSTI
Snapshots / Checkpoints
Neke od prednosti VirtualBoxa i Hyper-V-ja su funkcionalnosti Snapshots, odnosno Checkpoints. Iako softveri koriste različite termine, radi se o vrlo sličnim funkcionalnostima. One vam omogućuju da zamrznete virtualnu mašinu u momentu. To znači da kada ju zamrznete, sljedeći put ćete nastaviti upravo u stanju u kojem ste zaustavili virtualnu mašinu. To ponekad zna biti vrlo korisno. Nažalost, VMware Workstation Player to nema, odnosno ne podržava tu funkcionalnost. Tamo kada pokrenete virtualnu mašinu, dobiti ćete stanje kao da ste taj tren upalili OS. Sve što je bilo upaljeno od aplikacija, bit će ugašeno.
File sharing
Svaki od ovih nabrojanih hipervizora dozvoljava mogućnost drag’n’dropa između vašeg “originalnog” OS-a i onoga koji je virtualiziran. Također, možete aktivirati i dijeljene (shared) fileove i foldere koje će ova dva OS-a dijeliti. Nažalost, u Hyper-V-ju je to malo teže osposobiti ali se može. Mnogo je lakše na VirtualBoxu i VMWareu.
Seamless Mode
VirtualBox i VMware Workstation Player imaju tzv. “Seamless mode”. To znači da se virtualno okruženje “integrira” s host operativnim sustavom. Seamless mode miče sve dodatne prozore i menije od virtualiziranog OS-a kako biste imali osjećaj da radite na “pravom” OS-u i da sve izgleda kako bi i trebalo izgledati. Nažalost, Hyper-V to nema.
Enkripcija
Ako želite kriptirati virtualnu mašinu, onda imate sreće. Svaki od ovih hipervizora ima mogućnost neke vrste enkripcije. VMware i VirtualBox to imaju po defaultu, dok na Hyper-V-ju to možete uključiti po potrebi.
Cijena
Neki hipervizori su potpuno besplatni, neki su besplatni za privatno korištenje, ali ne i poslovno, dok neki nude određene mogućnosti besplatno, a neke morate platiti. Tržište nudi čitav spektar aplikacija, pa si morate odabrati onu koja vam najviše odgovara.
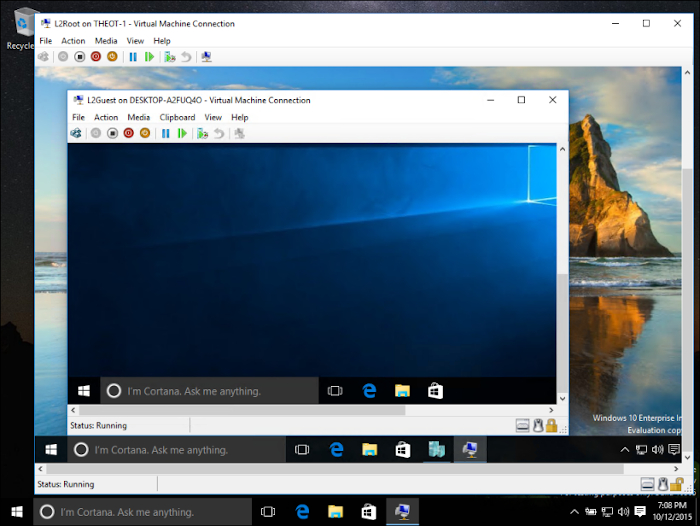
VirtualBox i VMware su besplatni za sve korisnike. Dok god imate dovoljno dobar hardver koji može pokrenuti virtualizirani OS i dok ga neće “uništiti”, ništa ne plaćate. Hyper-V je također besplatan dok god imate pravu verziju Windowsa 10.
Koji softver odabrati?
Odabrati najbolji alat između VirtualBoxa, VMwarea i Hyper-V-ja je teško. Ako imate moćnu mašinu koja bez problema vrti virtualizirani OS, onda vam je tako svejedno. Sva tri će odraditi posao, samo je neke lakše koristiti nego druge. Neki vole imati potpunu kontrolu na VM-om, dok neki vole da sve radi “out of the box” i da oni ne moraju previše toga podešavati.
Ako imate malo stariji hardver i želite koristiti virtualizaciju, tada preporučujemo VMware Workstation Player. On nudi bolju podršku i stabilnost, te može bolje raditi na slabijem hardveru. No, na kraju dana, odluka je na vama. Mi nemamo nekih većih zamjerki niti na jedan od ovih alata.
Piše: B.P.