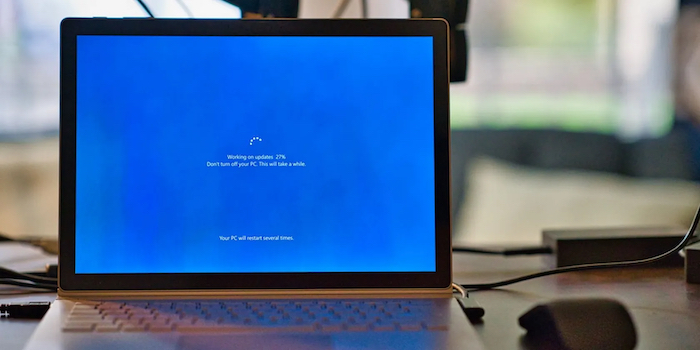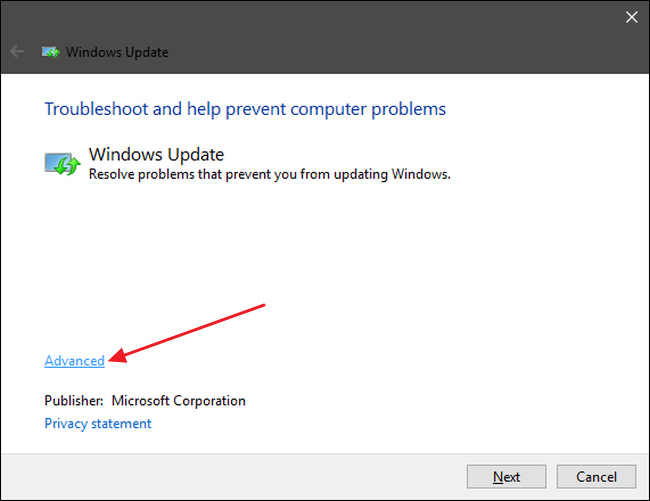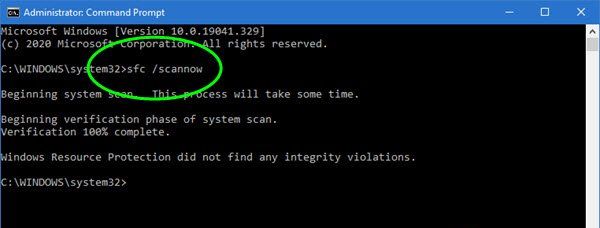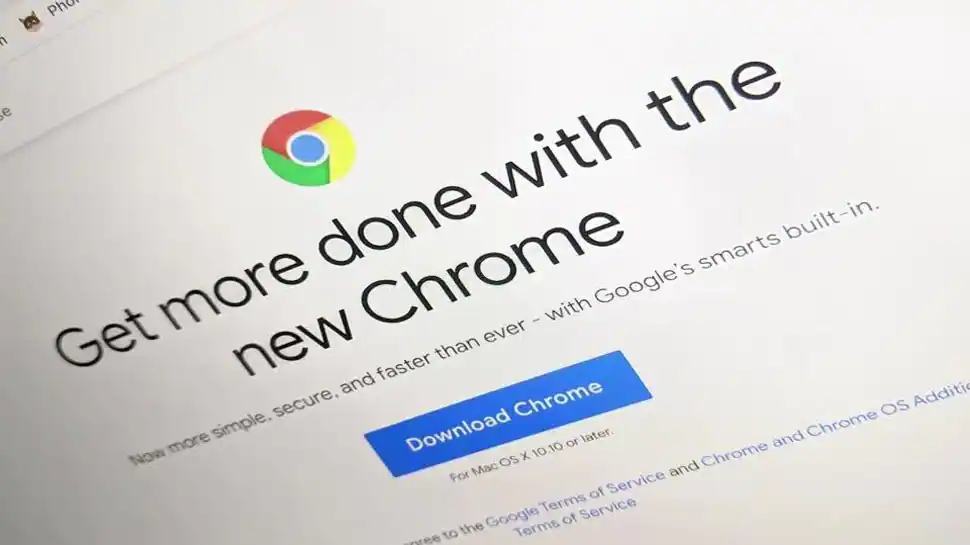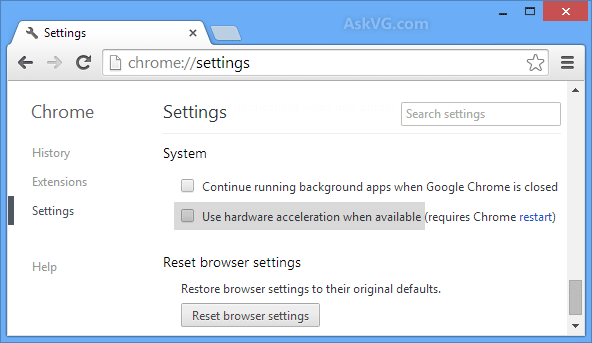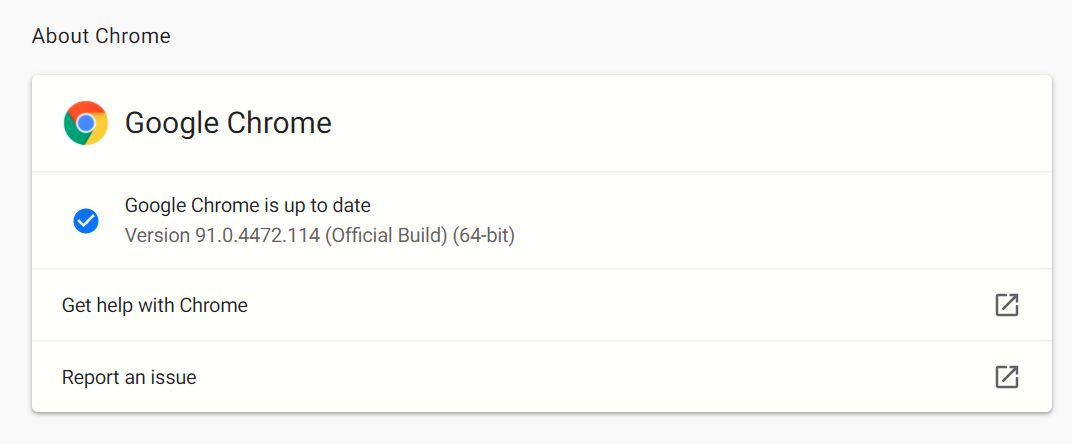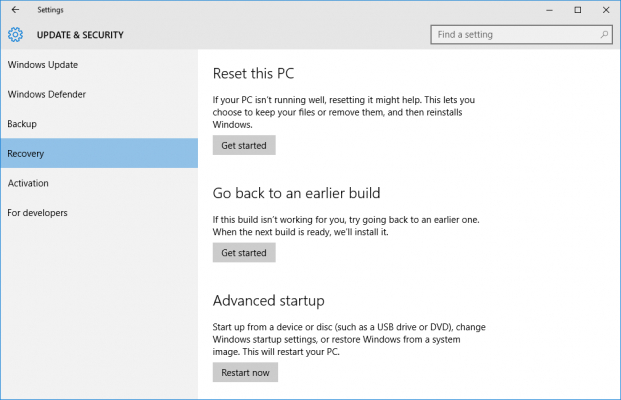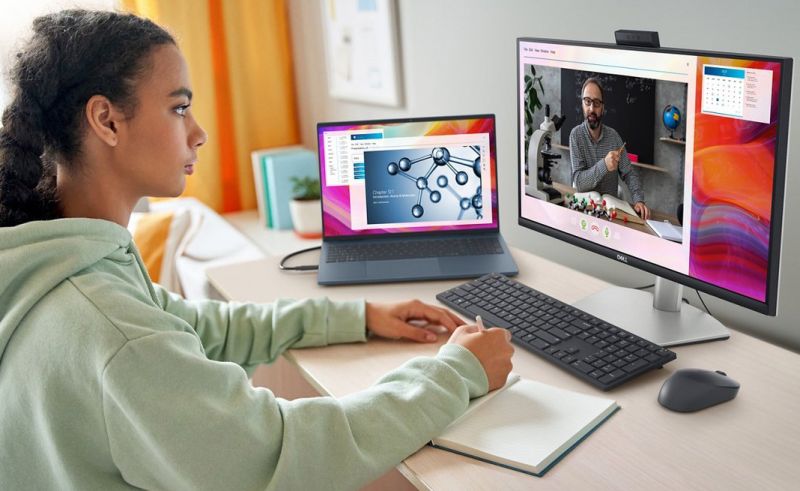Je li vam se ikada dogodilo da vam se računalo na trenutak ”smrznulo” kada biste gledali neki videozapis? Ako da, ne brinite; niste sami u ovome. Problem je vrlo čest među korisnicima i javlja se pri gledanju online i offline videozapisa.
Srećom, vrlo je lako riješiti ovaj problem. U nastavku ćete moći pročitati potencijalna rješenja.
Zašto se Windows računala ponekad smrzavaju tijekom gledanja videa?
Glavni razlog za zamrzavanje računala tijekom gledanja videa su zastarjeli upravljački programi za grafičku karticu. No, to nije jedini uzrok problema. Postoje i drugi, potencijalni problemi. Ovo su neki od njih:
- Problem može nastati ako imate oštećene datoteke sustava Windows.
- Ako se računalo zamrzne pri gledanju online videa, to je vjerojatno zbog oštećenih podataka predmemorije.
- Problem se također može pojaviti ako koristite zastarjelu verziju sustava Windows.
U nastavku ćemo sada nešto više reći o tome kako možete riješiti ovaj problem, uz neko od potencijalnih rješenja.
Za početak preuzmite najnovija ažuriranja za Windows
Prije nego što se upustite u tehnička rješenja, provjerite radi li sustav na najnovijem ažuriranju sustava Windows. Problem zamrzavanja ili pada uobičajen je među sustavima koji nemaju najnovija ažuriranja sustava. Evo kako možete lako i brzo ažurirati Windows:
- Otvorite Postavke pomoću prečaca Win + I.
- Odaberite Windows Update u lijevom oknu.
- Kliknite Provjeri ažuriranja.
Pokrenite Troubleshooter ili alat za rješavanje problema pokretanja videozapisa
Najnoviji Windows dolazi s ugrađenim alatima za rješavanje problema kako bi sustav bio bez problema. Budući da se problem pojavljuje pri reprodukciji videozapisa, morat ćete upotrijebiti alat za rješavanje problema s reprodukcijom videozapisa.
- Otvorite postavke.
- Na kartici Sustav odaberite Rješavanje problema.
- Odaberite Ostale alate za rješavanje problema.
- Kliknite Pokreni pored Video reprodukcije.
- Odaberite Želim nastaviti s ovim alatom za rješavanje problema.
Alat za rješavanje problema sada će potražiti sve dostupne probleme i predložiti moguća rješenja. Primijenite popravke kako biste riješili problem.
Ažurirajte upravljački program grafičke kartice vašeg računala
Oštećeni ili zastarjeli upravljački programi za grafičku karticu također mogu biti razlog problema sa zamrzavanjem tijekom pokretanja videa. Kao rješenje, morat ćete preuzeti najnovije ažuriranje upravljačkog programa grafičke kartice. Evo kako:
- Pritisnite Win + X prečace i odaberite Upravitelj uređaja iz kontekstnog izbornika.
- Dvaput kliknite na ”Display Adapters”.
- Desnom tipkom miša kliknite instalirani upravljački program za grafiku i odaberite Ažuriraj upravljački program.
- Odaberite Automatski traži upravljačke programe.
Windows će tražiti i preuzeti najbolji dostupni grafički upravljački program za sustav. Nakon što je proces završen, ponovno pokrenite sustav i provjerite je li problem riješen.
Povećajte dostupnu virtualnu memoriju računala
Sljedeće rješenje na popisu je povećanje virtualne memorije. Povećanje virtualne memorije poboljšat će ukupne performanse sustava, automatski rješavajući problem zamrzavanja. Možete povećati virtualnu memoriju slijedeći korake u nastavku.
- Otvorite Postavke i idite na Sustav > O programu.
- Odaberite Napredne postavke sustava.
- U odjeljku Performanse odaberite Postavke.
- Prijeđite na karticu Napredno i kliknite na Promijeni.
- Poništite opciju Automatski upravljaj veličinom stranične datoteke za sve upravljačke programe.
- Odaberite prilagođenu veličinu i unesite veću početnu veličinu i maksimalnu veličinu.
- Pritisnite Postavi.
- Kliknite OK za spremanje promjena.
Pokrenite skeniranje pomoću SFC alata
Ako je problem uzrokovan oštećenim sistemskim datotekama, razmislite o izvođenju SFC skeniranja. Otkrit će i zamijeniti sve oštećene sistemske datoteke.
SFC skeniranje možete pokrenuti slijedeći korake u nastavku:
- Pokrenite izbornik Start, upišite naredbeni redak i odaberite Pokreni kao administrator iz rezultata.
- Upišite sfc /scannow i pritisnite Enter.
- Pričekajte dok se naredba uspješno ne izvrši. Nakon toga ponovno pokrenite sustav i provjerite postoji li i dalje problem.
Koristite drugačiji program za pokretanje videozapisa
Puno je besplatnih medijskih playera dostupnih za Windows, ali vrlo malo njih su zapravo kvalitetni. Dakle, ako primijetite da se problem pojavljuje samo na određenom media playeru, počnite koristiti neki drugi program iste namjene i vidite postoji li problem i dalje.
Obrišite predmemoriju preglednika
Ako se problem pojavljuje samo pri gledanju online videa, najvjerojatnije su oštećeni podaci predmemorije glavni krivac. Podaci iz predmemorije preglednika mogu se oštetiti zbog raznih razloga. A kada se to dogodi, suočit ćete se s različitim problemima.
Morat ćete izbrisati podatke iz predmemorije preglednika kako biste otklonili potencijalne probleme. Evo kako to možete učiniti u pregledniku Google Chrome:
- Otvorite Chrome i kliknite na tri točkice u gornjem desnom kutu.
- Odaberite Postavke iz kontekstnog izbornika.
- Idite na Privatnost i sigurnost > Obriši podatke o pregledavanju.
- Promijenite Vremenski raspon u Sve vrijeme.
- Označite kvačicom pored ”Cached Images and Files” i ”Cookies and other site data”.
- Kliknite na ”Clear Data”.
Zatim ponovno pokrenite preglednik i ponovno pokrenite bilo koji videozapis. Ako problem i dalje postoji, nastavite dalje čitati.
Onemogućite ubrzavanje hardvera ili ”Hardware Acceleration”
Onemogućavanje hardverskog ubrzanja u vašem pregledniku još je jedno učinkovito rješenje koje možete isprobati u ovoj situaciji. Evo kako to učiniti:
- Otvorite Google Chrome i kliknite na tri točkice u gornjem desnom kutu.
- Odaberite Postavke iz kontekstnog izbornika.
- Kliknite na Napredno u lijevom oknu i odaberite Sustav s padajućeg izbornika.
- Onemogućite prekidač pored ”Koristi hardversko ubrzanje kada je dostupno”.
Ažurirajte svoj preglednik
Ako koristite zastarjeli preglednik, često ćete naići na probleme sa zamrzavanjem pri gledanju online videa. Kao rješenje razmislite o ažuriranju preglednika na najnovije ažuriranje. Evo kako ažurirati Google Chrome:
- Otvorite Chrome > kliknite na izbornik sa tri točke > i kliknite na opciju ”O Google Chromeu” ili ”About Google Chrome”.
- Google Chrome će sada potražiti i preuzeti sva dostupna ažuriranja.
Resetirajte Windows sustav
Morat ćete resetirati sustav Windows ako nijedno od gore navedenih rješenja nije pomoglo. Evo kako to učiniti:
- Otvorite postavke.
- Na kartici Sustav odaberite Oporavak.
- Kliknite na ”Reset PC” pored ”Reset this PC”.
- Odaberite opciju Čuvaj moje datoteke ili ”Keep my files”.
Zatim slijedite upute na zaslonu za uspješno resetiranje Windows računala.
Slobodno gledajte svoje omiljene videozapise bez smrzavanja i prekidanja
Gledanje videa jedan je od najosnovnijih zadataka koje možete obavljati na računalu sa sustavom Windows. Ali ako se računalo smrzne pri gledanju online/offline videa, isprobajte gornja rješenja kako biste riješili problem.
Piše: Ivan Hečimović