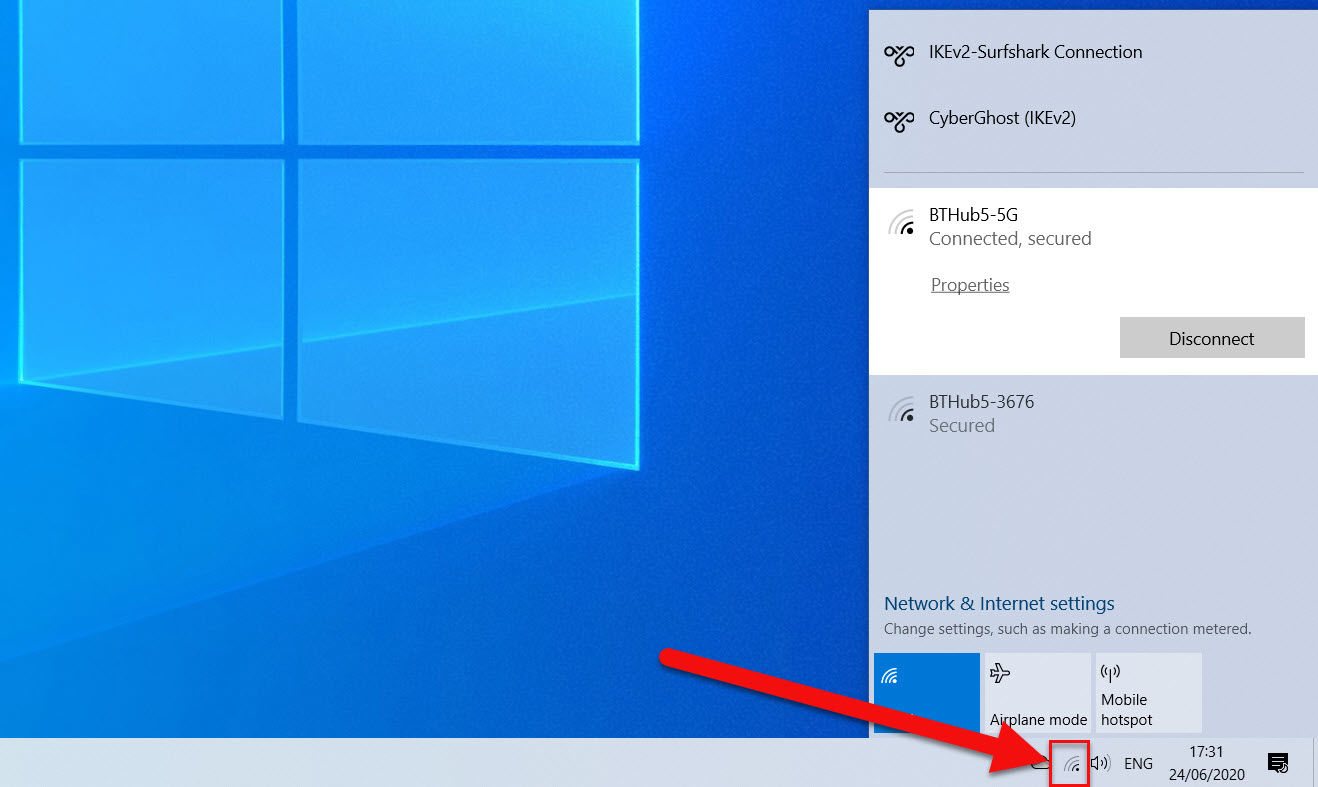Problem odspajanja Wi-Fi povezivosti vrlo je nezgodan, pogotovo u situacijama kada nam je potrebna čvrsta i stabilna internetska veza. Ako i vi imate probleme s nasumičnim prekidanjem Wi-Fi internetske povezivosti, nastavite čitati ovaj članak, jer ćemo u nastavku govoriti nešto više o tome što uzrokuje ovaj problem i kako ga riješiti.
Brze metode za rješavanje ovog problema
- Ponovno pokrenite router i računalo. Vaše računalo i router možda nailaze na neke greške koje bi se mogle ukloniti ponovnim pokretanjem oba uređaja. Što se tiče vašeg routera, dobro bi bilo da ga držite isključenim barem jednu minutu prije ponovnog uključivanja.
- Provjerite situaciju s pružateljem internetskih usluga. Možda je problem u pružatelju vaših internetskih usluga, a ne u vama ili vašem računalu. Kontaktirajte službu za korisnike i provjerite situaciju s njima prije nego što prijeđete na sljedeće metode za rješavanje problema.
U slučaju da se Wi-Fi povezivost i dalje prekida, prijeđite na sljedeća rješenja.
Promijenite kućnu mrežu iz javne u privatnu
Postavljanje vrste profila vaše kućne mreže na privatno može biti jedno od potencijalnih rješenja za ovaj problem. Slijedite korake koji slijede u nastavku kako biste svoju internetsku povezivost promijenili iz javne u privatnu:
- Otvorite akcijski centar i kliknite na tipku “Upravljanje Wi-Fi vezama” pored Wi-Fi ikone. Kliknite na ikonu “Svojstva”, koja se nalazi u gornjem desnom kutu vaše trenutne mreže.
- Otvorit će se aplikacija Postavke za prikaz opcija za ovu određenu mrežu. Unutar ”Vrsta mrežnog profila” promijenite označenu opciju iz ”Javna mreža” (preporučeno) u ”Privatna mreža”.
Isključite automatsko spajanje na mrežu
Ova značajka može uzrokovati prebacivanje vaše Wi-Fi veze između mreža zbog vaše blizine Wi-Fi signala, što može uzrokovati povremeno pucanje veze. Evo kako možete ovo isključiti:
- Kliknite na akcijski centar a nakon toga na “Upravljanje Wi-Fi vezama”.
- Kliknite na ikonu “Svojstva” vaše trenutne mreže.
- Odznačite opciju “Poveži se automatski kada je u dometu”.
- U starijim verzijama sustava Windows 10 ovo bi moglo biti poznato kao Wi-Fi Sense. Kako biste mu pristupili, idite na ”Postavke -> Mreža i internet -> Wi-Fi -> Upravljanje Wi-Fi postavkama -> Wi-Fi Sense”. Odznačite opciju pored koje piše “Poveži se na mreže koje dijele kontakti” ili ”Connect to networks shared by contacts”.
Konfigurirajte opcije koje se odnose na potrošnju električne energije vašeg računala
Još jedna od stvari koje mogu utjecati vaš bežični adapter, a samim time i na prekidanje Wi-Fi veze su postavke koje se odnose na upravljanje potrošnje energije vašeg računala. Evo kako možete urediti ove opcije:
- Pritisnite Win + X, zatim odaberite “Upravitelj uređaja” ili ”Device Manager” s popisa. Pronađite opciju “Mrežni adapteri” i kliknite strjelicu pokraj nje.
- Odaberite svoj bežični adapter iz proširenog izbornika i dvaput kliknite na njega.
- Idite na karticu “Upravljanje napajanjem” u novom prozoru, odznačite opciju “Dopusti računalu da isključi ovaj uređaj radi uštede energije” ili ”Allow the computer to turn off this device to save power” i kliknite “U redu”.
- Ponovno pokrenite svoje računalo.
Pokrenite alat za rješavanje problema koji se odnose na internet i mrežnu povezivost
Windows kao sustav unutar sebe ima ugrađeni alat za rješavanje problema, koji se može koristiti i za rješavanje problema s mrežom i spajanjem na internetu. Ovaj alat ili ”Troubleshooter” može nam također pomoći u određivanju i rješavanju temeljnih problema, zbog kojih se Wi-Fi povezivost iznenada prekida. Slijedite ove korake kako biste koristili Alat za rješavanje problema s mrežom u sustavu Windows:
- Otvorite aplikaciju Postavke. Idite na “Sustav -> Rješavanje problema”.
- Odaberite opciju ”Other Troubleshooters”.
- Pronađite alat za rješavanje problema zadužen za “Mrežu i internet” i kliknite “Pokreni”.
- Ako je na vašem računalu instaliran Windows 10, idite na ”Postavke -> Mreža i internet -> Status”. U odjeljku “Promijenite mrežne postavke” odaberite Alat za rješavanje problema s mrežom.
Je li vaš router dosegao ograničenje po pitanju toga koliko se uređaja može spojiti na njega?
Internetska propusnost uređaja koji omogućuje spajanje na Wi-Fi mrežu nije neograničena: što je više uređaja povezano, to će internetska veza biti sporija. Kada broj povezanih uređaja dosegne gornju granicu ograničenja, to može dovesti do pucanja Wi-Fi veze, odnosno do toga da neki uređaji budu odspojeni od routera. Rješenje za ovo je vrlo jednostavno: samo promijenite lozinku za Wi-Fi ili sami odspojite sve ostale uređaje koji su spojeni, osim vašeg računala i/ili pametnog telefona. Tako će se svi spojeni uređaji automatski odspojiti s vaše mreže, što će vam omogućiti da se ponovno lako spojite na vašu Wi-Fi povezivost.
Kako popraviti loš ili nedovoljno snažan Wi-Fi signal u slučaju da je on slab?
Iznenadni prekidi veze, do kojih dolazi kada se pokušavate spojiti na Wi-Fi vezu, mogu se događati jer je Wi-Fi signal jednostavno preslab ili nije dovoljno snažan. Zbog slabosti signala, uređaj ima problema sa spajanjem na internetsku vezu.
Koji su uzroci slabosti Wi-Fi povezivosti? Može ih biti više, ovo su neki od njih:
- Vaše računalo ili uređaj s kojim se pokušavate spojiti na router Wi-Fi veze je predaleko od routera.
- Postoje različite reflektirajuće prepreke između vašeg uređaja i usmjerivača, poput stakla i metala, koje također utječu na kvalitetu spojivosti veze.
- Postavili ste router iza zidova, iz kamena, pločica, što je razlog zbog kojeg signal ne može ili može jako teško proći.
- U blizini routera su smješteni različiti električni uređaji, kao što je na primjer mikrovalna pećnica, što isto tako može uzrokovati slabost Wi-Fi signala.
Kako riješiti ovakve probleme? Možete pokušati premjestiti router na neko drugo mjesto, s kojeg će Wi-Fi signal imati bolju propusnost. Što je bolja propusnost to će biti i bolji Wi-Fi signal, što znači da će automatski biti manje mogućnosti da će vaša Wi-Fi veza pucati. Ono što je najvažnije ovdje jest da učinite sve što je moguće kako bi bilo što manje ometanja signala između routera i uređaja koji se pokušavaju putem Wi-Fi veze spojiti na router.
Ponovno pokrenite uslugu Wi-Fi Autoconfig
Usluga pod nazivom WLAN AutoConfig je Windows usluga koja automatski konfigurira bežični mrežni adapter vašeg računala. Jedan od razloga pucanja Wi-Fi veze može biti i taj što ova usluga ne radi ili možda ne radi ispravno, što uzrokuje probleme. Slijedite ove korake kako biste ponovno postavili ovu uslugu:
- U isto vrijeme na tipkovnici kliknite na tipke Win + R kako biste otvorili dijaloški okvir Run. Unutra utipkajte services.msc i kliknite “U redu”.
- Desnom tipkom miša kliknite “WLAN AutoConfig” u prozoru usluga i odaberite “Properties” ili ”Svojstva”.
- U padajućem izborniku, unutar opcija ”Startup Type” ili ”Vrsta pokretanja” odaberite “Automatski” i kliknite “Primijeni”.
- Ponovno pokrenite računalo kako biste bili sigurni da su sve promjene primijenjene, zatim zatvorite prozor i provjerite svoju Wi-Fi konekciju.
Provjerite može li internetska konekcija koju koristite izdržati opterećenje?
Jedan od uzroka pucanja veze jest preveliko opterećenje vaše internetske tarife koju ste odabrali. Ako ste odabrali određeni internetski plan ili tarifu i ako je ona preopterećena, to će također dovesti do pucanja veze. Isto tako, ako preveliki broj korisnika koristi internetsku povezivost na način da ju koriste za preuzimanje ili velikih datoteka ili za igranje igara preko interneta, odnosno za zahtjevne aktivnosti i to može dovesti do prevelikog opterećenja povezivosti i do pucanja mreže.
Ovo možete riješiti na više načina: možete nadograditi svoju brzinu i internetsku tarifu, što će naravno koštati više novca ili možete maknuti neke korisnike s vaše Wi-Fi povezivosti.
Evo kako možete maknuti korisnike sa svoje Wi-Fi mreže:
Prije nego bilo što poduzmete, morate znati adresu za pristup administratorskoj ploči vašeg routera. U većini slučajeva radi se o jednoj od sljedećih:
- 168.1.1
- 168.0.1
- 168.2.1
- 168.1.254
- 168.10.1
- 168.11.1
- 168.123.254
- 168.3.1
- 0.0.1
- 168.8.1
Ako adresa vašeg routera nije niti jedna od navedenih, možete sa sigurnošću saznati koja je putem dobrog, starog Command Prompta. Evo kako:
- U tražilicu utipkajte cmd
- Unesite ipconfig
- Command Prompt će ispisati hrpu informacija o vašoj mreži. Pronađite i kopirajte adresu svog routera.
Jedan od načina kako možete onemogućiti neovlašten ili bilo kakav drugi pristup vašoj internetskoj povezivosti jest putem MAC adrese.
Za početak, MAC adresu pronaći ćete na sljedeći način:
- Prijavite se na administrativne opcije vašeg routera i idite na popis povezanih uređaja klikom na “Roditeljski nadzor”. Kopirajte IP adresu dotičnog uređaja.
- Desnom tipkom miša kliknite na Start i otvorite aplikaciju Windows Terminal kao administrator. Upišite: ping “IP address”.
- Nakon što se prikaže nekoliko naredbi za ispis, unesite naredbu arp -a
Sada kada ste dobili MAC adresu, pomoću nje možete lako onemogućiti pristup vašoj Wi-Fi povezivosti komu god želite. Evo i kako:
- Dođite do odjeljka za filtriranje MAC adresa. Točna lokacija ovih postavki ovisi o korisničkom sučelju vaše administrativne ploče. Trebala bi se nalaziti u kartici Sigurnost ili Napredne postavke.
- Postavite način rada filtra kao “Crna lista”.
- Unesite MAC adresu uređaja koji želite staviti na crnu listu u polje “MAC adresa na crnoj listi” i dodajte je na popis pritiskom na tipku “+” koja se nalazi ispod ”Operation”.
- Provjerite jeste li spremili svoje promjene prije nego što zatvorite karticu pritiskom na “OK”.
Stavljanjem određenih korisnika na crnu listu možete riješiti problem pucanja Wi-Fi povezivosti, jer tako možete omogućiti dodatnu propusnost routera, odnosno vaše Wi-Fi veze.
Piše: Ivan Hečimović