Umrežavanje računala, kako na poslu tako i kod kuće, postalo je već sasvim uobičajena praksa. Time se povećava efikasnost u radu, do dijeljenih podataka dolazi se znatno brže, a lokalna mreža pruža i mogućnost prijenosa podataka bez dodatnih troškova.
Pomoću lokalne mreže možete dijeliti i konekciju na Internet, pa će svako umreženo računalo imati i pristup Internetu. Ovdje ćemo se pozabaviti umrežavanjem u Windows 7 koji je još uvijek jako popularan i raširen kod nas. Iako je vrlo sličan postupak i za umrežavanje Windowsa 8 i Windowsa 10.
Osnove umrežavanja
Da biste uspješno umrežili dva računala, bit će vam potreban mrežni (LAN) kabel i po jedna mrežna kartica na svakom računalu. Kako danas ogromna većina matičnih ploča ima već integriranu mrežnu karticu, cijeli se trošak svodi samo na kupovinu kabela. S time u vezi ukratko spomenimo da vam je za uspješnu konekciju dvaju računala bez dodatnog uređaja potreban tzv. cross-over kabel.
U odnosu na običan LAN kabel, u njemu su zamijenjena mjesta vodiča. Napomenimo još jednom da je ovaj tip kabela potreban jedino u slučaju izravnog spajanja dvaju računala. Ako koristite router, preko kojeg će dva ili više računala biti povezana u lokalnu mrežu, ovakav tip kabela neće vam biti potreban.
Umrežavate li samo dva računala, morate pripaziti da se oba nalaze na istom setu adresa (npr. 192.168.10.50 i 192.168.10.51). Adrese ćete morati ručno pridodati svakom mrežnom adapteru kako bi komunikacija među računalima bila uspješna. Ako planirate koristiti router ili switch, taj će uređaj odraditi posao umjesto vas – ukoliko ste u njegovim postavkama uključili opciju DHCP. U tom slučaju uređaj će se pobrinuti da svako računalo dobije sve potrebne parametre.
U prozoru koji će vam se prikazati nakon što u polje Search upišete “cmd” (bez navodnika) utipkajte naredbu “ipconfig”. Prikazani podaci otkrit će koja je adresa pridodana vašem računalu. Ako želite provjeriti postoji li uspješna komunikacija s drugim računalima, samo upišite naredbu “ping xxx.xxx.xxx.xxx”, gdje ćete oznake xxx zamijeniti pravom adresom (na primjer, ping 192.168.1.50)
Ako je komunikacija uspostavljena, primit ćete potvrdu da su svi paketi informacija prošli, kao i vrijeme odaziva sustava. Postoji li bilo kakav problem, neće svi paketi (uobičajeno ih je četiri) proći. Onda je već vrijeme da provjerite ispravnost utičnica, uređaja i kabela koje ste koristili prilikom umrežavanja.
Naravno, kod bežičnog načina umrežavanja morate imati svu potrebnu opremu i pripadajuće upravljačke programe. Ako imate zadovoljena oba ova uvjeta, način umrežavanja neće se razlikovati od opisanog načina umrežavanja pomoću kabela.
Osnove dijeljenja podataka
Većina korisnika obično želi da računala imaju pristup jedno drugome čim su spojeni u istu mrežu. Međutim, takva mogućnost bila bi potencijalno opasna jer nitko od nas ne želi da mu netko neovlašten čita podatke s računala.
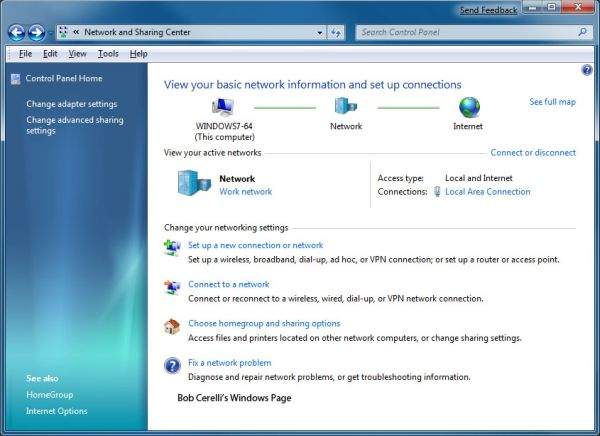
U tu svrhu Windows 7 ima predviđenu mapu Public u koju je odmah po uspostavljanju mreže dopušteno zapisivanje i čitanje podataka bez ikakvog ograničenja. Za pristup bilo kojoj drugoj mapi morat ćete proći jednostavan postupak dijeljenja mapa u kojemu određujete tko će imati kakvu vrstu pristupa.
Možete odrediti da se podaci iz pojedine mape mogu samo čitati ili samo zapisivati. Jasno, uvijek vam stoji na raspolaganju opcija kojom određujete da se u pojedinu mapu može i pisati i zapisivati. Jednako tako određujete koji korisnici imaju pristup kojoj mapi. Na taj način vrlo jednostavno možete kreirati skupine korisnika kojima ste pridodali razne ovlasti za pristup i korištenje podataka u mapama.
Zaštita pristupa zaporkom
Mapa Public nema nikakvu zaštitu koja bi vas spriječila da u nju zapisujete ili čitate podatke, no takvu mogućnost možete sami odabrati ako želite ostvariti dodatnu sigurnost. Otvorite Control Panel, pronađite ondje ikonu Network and Sharing Center i zatim odaberite Advanced Sharing Settings.
Pod imenom Password Protected Sharing naći ćete opciju čijim uključivanjem dopuštate pristup mrežnim podacima – pa tako i mapi Public – samo onim korisnicima koji imaju korisnički račun sa zaporkom. Na opisani način dodatno se možete zaštititi od neovlaštenog pristupa svojim podacima.
Osim toga, prema početnim postavkama sustav lokalne mreže zaštićen je 128-bitnom zaštitom. Takav način zaštite podržan je kod novijih verzija Windowsa, no ponekad ćete biti primorani koristiti i drugi tip zaštite, koji je nešto slabiji (40- ili 56-bitna zaštita). Posljednja opcija kojom možete spriječiti čitanje podataka iz mape
Public nosi naziv Public folder sharing. Njome možete odrediti hoće li podaci koji su ondje zapisani biti svima vidljivi. S obzirom na to da su moguće razne kombinacije pristupa i zabrane pristupa podacima, ovaj panel ključan je prilikom konfiguracije pristupa i ispravnim odabirom opcija možete riješiti gotovo sve probleme na koje je moguće naići prilikom dijeljenja podataka putem lokalne mreže.
Naglasimo još i da u Windowsu 7 nema nikakvih problema ako se želite spojiti s nekim drugim računalom na kojemu je instaliran isti operacijski sustav. Sam prijenos podataka vrlo je brz i stabilan. Međutim, ako se pokušate umrežiti s računalom na kojemu je instalirana jedna od starijih verzija Windowsa, mogle bi nastati određene poteškoće.
Windows 7 i Windows XP
Da biste uspješno povezali računalo s Windowsom 7 i računalo na kojemu je instaliran Windows XP, najprije ćete morati izvršiti određene predradnje. Prvi korak sastoji se od postavljanja istog naziva grupe računala (Homegroup, Workgroup itd.).
Nakon što ste upotrijebili isti naziv grupe na obama računalima, možda će biti potrebno i ponovno pokrenuti sustav kako bi promjene bile u cijelosti prihvaćene. Zatim je potrebno na računalu s Windowsom 7 odabrati Change advanced sharing settings (prateći putanju Control Panel – All Control Panel Items – Network and Sharing Center).
Označite opcije Turn on network discovery i Turn on file and printer sharing, kao i opciju koja daje pravo korištenja mape Public (Turn on sharing so anyone with network access can read and write files in Public directory). Sami procijenite želite li ostaviti mogućnost korištenja zaporke, ali u slučaju njezina korištenja računalo na kojemu je instaliran Windows XP mora imati korisnički račun sa zaporkom.
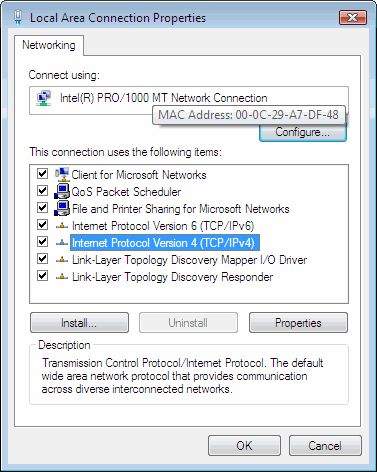
Želite li dijeliti pisač između Windowsa 7 i Windowsa XP, najprije ga označite na računalu gdje je instalirana Sedmica i odaberite opciju Share this printer, koju ćete naći pod Properties. Nakon što odaberete sve spomenute opcije, na računalu na kojemu se nalazi Windows XP još samo trebate instalirati upravljačke programe da biste postupak dijeljenja pisača priveli kraju.
Napomenimo ovdje kako postoji mogućnost da pojedini korisnici, unatoč svemu, ne uspiju povezati računala s dva različita operacijska sustava, odnosno da računalo na kojemu se nalazi XP ne može “vidjeti” računalo s Windowsom 7. Rješenje ovog problema krije se u opciji Network setup wizard (koja je dostupna kod Windowsa XP), do koje dolazite tako da odaberete Control Panel – Network Connections. Nakon pokretanja čarobnjaka svi problemi s umrežavanjem računala trebali bi napokon biti riješeni.
Opcija Homegroup
Windows 7 dolazi s vrlo zanimljivom opcijom koja bi trebala pojednostaviti postupak umrežavanja računala koja se nalaze u kućnoj mreži i omogućiti korisnicima da što brže i lakše ostvare dijeljenje datoteka bilo koje vrste.
Radi se o opciji Homegroup koja je dostupna svim korisnicima Windowsa 7, ali uz ograničenje koje vrijedi za korisnike dviju inačica, Starter i Home Basic, koji se mogu priključiti na grupu, ali je ne mogu kreirati. Za uspješno umrežavanje potrebno je na svakom računalu koje koristi ovu opciju postaviti tip mreže na Home network.
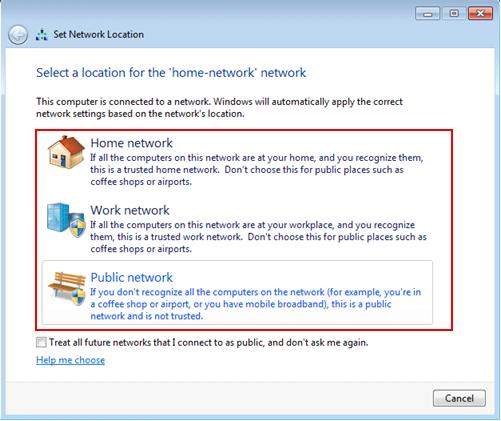
Računalo na kojemu je postavljen takav tip mreže može biti pokrenuto, ali ako korisnik nije logiran sa svojim korisničkim računom u sustav Homegroup, mreža neće biti aktivna. Jednako tako, računala ne smiju ići u stanje hibernacije jer će i u tom slučaju Homegroup biti nedostupan. Ako ništa od navedenog nije upitno, ali i dalje imate problem, postoji mogućnost da ste se pokušali priključiti na više Homegruop opcija, što (nažalost) nije moguće jer svako računalo može biti član isključivo jedne grupe.
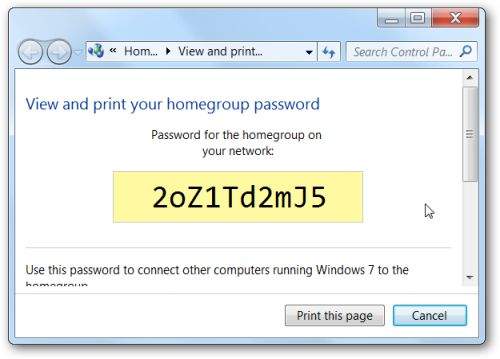
Do postavki koje će vam dopustiti kreiranje ili korištenje opcije Homegroup možete doći prateći putanju Control Panel – Network and Sharing Center – Choose homegroup and sharing options. Postavke u ovom prozoru jasno pokazuju koje ćete tipove datoteka dijeliti s ostalim korisnicima svoje mreže i koja se zaporka koristi za pristup toj mreži. Zaporku možete i resetirati, a također možete i napustiti grupu. Odaberete li opciju View or print homegroup password, moći ćete pogledati korištenu zaporku.
Spajanje na Homegroup vrlo je jednostavno i izvodi se na sljedeći način – na računalu s kojim se želite pridružiti grupi potrebno je u prozoru Network and Internet pronaći i odabrati Choose homegroup and sharing options. Odaberite još samo opciju Join now i uz pomoć čarobnjaka upišite zaporku kada se to od vas zatraži. Po dovršetku ovog postupka bit ćete spojeni u mrežu i istog trenutka možete započeti s dijeljenjem datoteka.
Piše: P.K.





