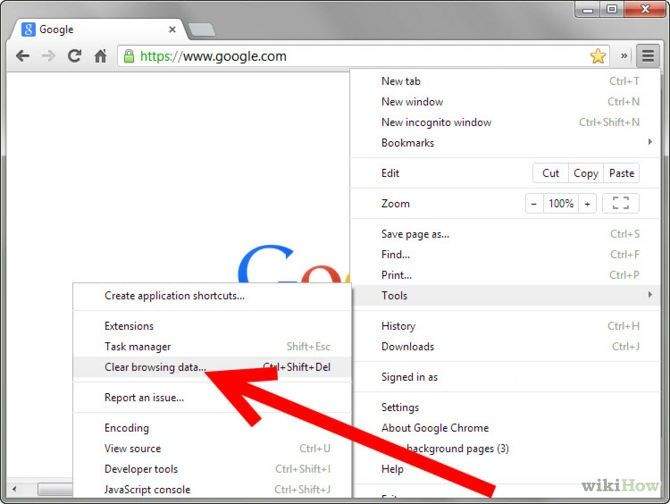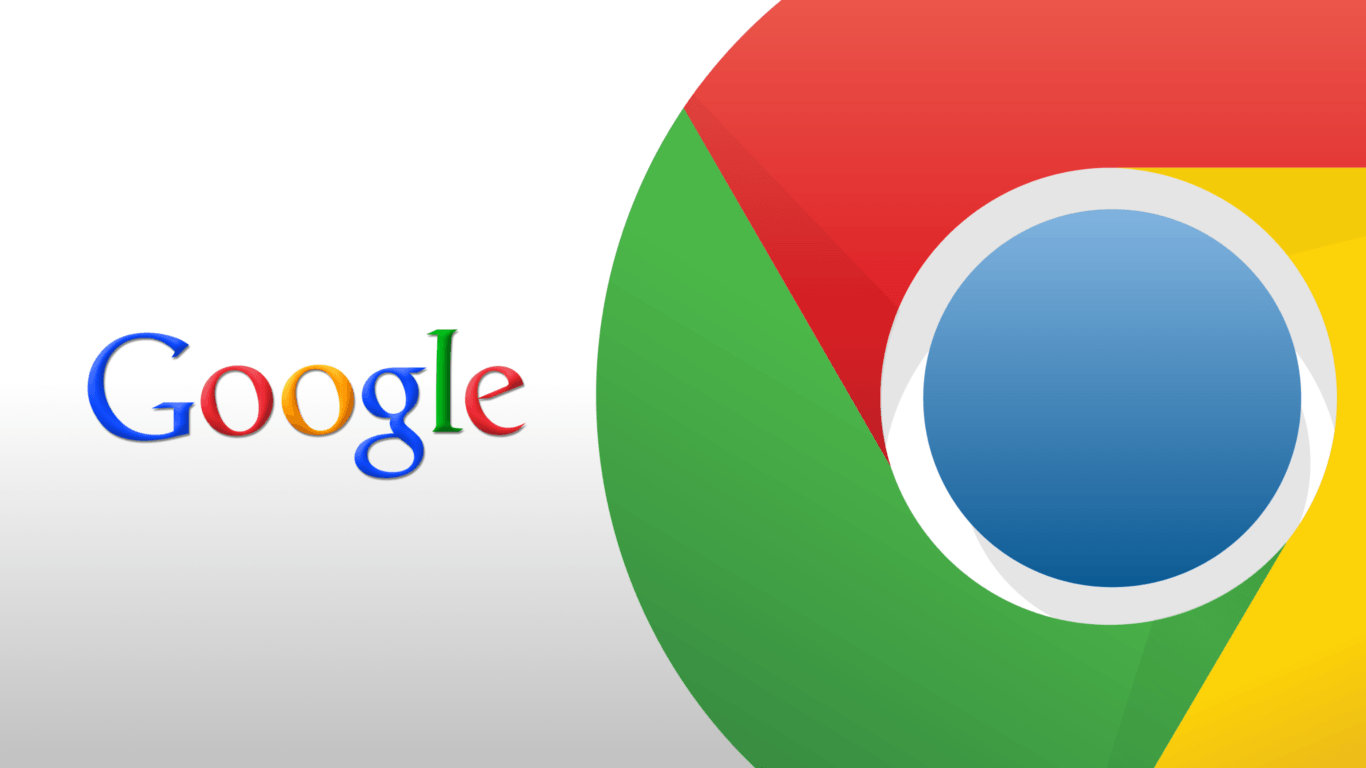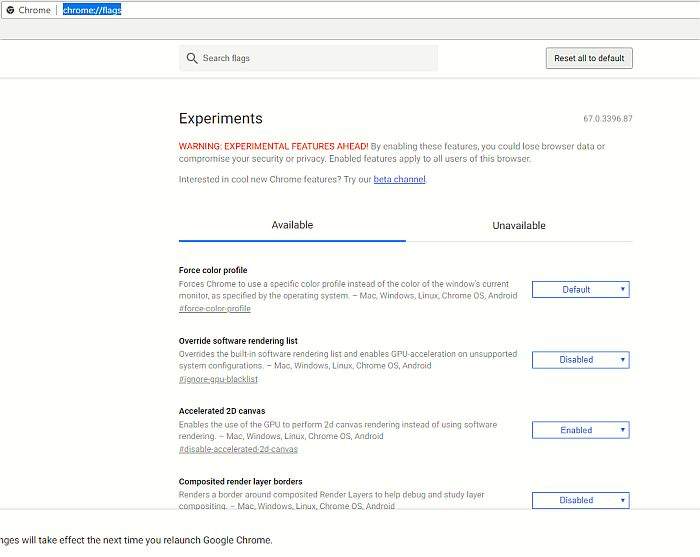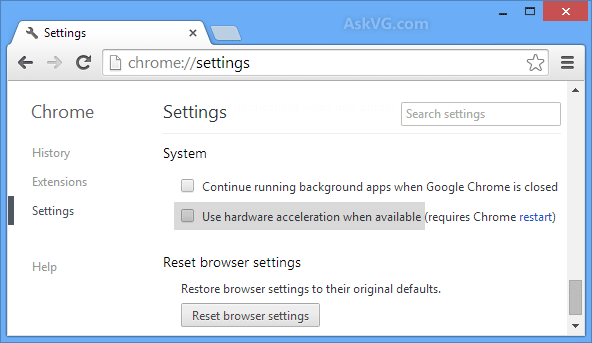Googleov Chrome je jedan od najbržih ako ne i najbrži internetski preglednik na svijetu. Jedan od najvećih razloga zbog kojih je to tako jest taj što je Google Chrome vrlo brz i zbog toga što ovaj preglednik funkcionira na način na koji drugi preglednici još uvijek ne funkcioniraju, što mu daje prednost nad ostalima i što ga čini puno bržim.
No znači li to što je Google Chrome toliko brz da ne može biti još malo brži? Naravno da ne! U nastavku članka ćemo nešto više reći o tome kako još malo dati gasa na Google Chromeu i kako još malo ovaj ionako brz internet preglednik učiniti još bržim. Slijedi šest praktičnih savjeta kako dodatno ubrzati Chrome. Pa krenimo!
Očistite cache memoriju
Glavna namjena cache memorije, ne samo kod internetskih preglednika već kod uređaja i aplikacija općenito jest to da očitavanje ide brže i uz manje vremena. Cache memorija kod internetskih preglednika služi za to da se internetski sadržaj očitava brže iz razloga što se sve važne informacije o nekoj stranici pohrane na memoriju računala. Svaki puta kada kliknete na tu stranicu, ti podaci iz memorije se ”vade” i očitavaju, zbog čega očitavanje stranica općenito ide puno brže.
No tu se može dogoditi jedan problem. Ako se cache memorija ne održava, ona može biti prepunjena različitim informacijama koje mogu biti zastarjele, zbog čega se nove informacije o stranicama ne mogu pohraniti unutar cache memorije, što može dovesti do sporijeg očitavanja internetskih stranica. Iz tog razloga povremeno čišćenje odnosno brisanje cache memorije unutar svakog internetskog preglednika, pa tako i Google Chromea je iznimno važno.
Kako obrisati cache memoriju? Jednostavno. Otvorite Chrome i u isto vrijeme na tipkovnici pritisnite tipke Ctrl, Shift, Del ili u tražilicu utipkajte chrome://settings/clearBrowserData. Nakon toga pazite da su opcije ”Cached images and files” i ”Cookies and other site data” označeni. Ako želite očistiti još neku drugu vrstu podataka, označite i njih tako što ćete pored te vrste podataka kliknuti na kvadratić nakon čega će on biti označen. Sada samo odaberite čišćenje podataka od vremena od kojeg želite da to čišćenje bude napravljeno.
Najbolje i najsigurnije je da ovdje odaberete čišćenje od početka vremena. Ako ste označili sve što ste htjeli označiti (i naravno čišćenje cache memorije) kliknite na ”Clear Browsing Data” ili ”Obriši podatke pregledavanja” nakon čega će se svi ti podaci obrisati i nakon čega će cache memorija Google Chromea biti svježa i čista.
”Suspendirajte” one prozore koje ne koristite
Kako vrijeme prolazi i kako se povećavaju brzine pregledavanja interneta kao i brzine procesora računala te radna memorija počeli smo otvarati sve više i više ”tabova” ili prozora unutar internet preglednika. Ako možemo otvoriti deset i više prozora unutar Google Chromea, imamo dovoljno RAM memorije i dovoljnu brz internet- zašto ne? Premda ovo može imati svojih prednosti (jer sve što nam treba bude odmah dostupno), to isto tako ima i svojih nedostataka.
Jedan od glavnih nedostataka velikog broja prozora otvorenih u isto vrijeme jest taj što to troši jako puno memorije, odnosno resursa računala. Što je više prozora otvoreno na internetskom pregledniku i što više svaki od tih prozora obrađuje stvari unutar sebe (video isječci, različite animacije, i sl.) to svaki od tih prozora troši više resursa računala, što dovodi do usporavanja rada i računala i preglednika.
Ovo se može riješiti tako da unutar Chromea omogućite to da Chrome sam označi one prozore za koje on sumnja da ih vi ne koristite na način da ih privremeno suspendira. Nakon što ponovno kliknete na te prozore, Chrome će ih ponovno omogućiti i na taj način će vam pomoći da uštedite na resursima računala.
Kako biste omogućili mogućnost suspenzije prozora unutar Google Chromea u samu tražilicu preglednika utipkajte chrome://flags ili u isti vrijeme na tipkovnici pritisnite tipke Ctrl i F te potražite opciju pod nazivom ”Tab discarding”. Nakon što vidite opciju pod nazivom ”Automatic Tab Discarding” (možete si pomoći tako što ćete, dok ste na stranici chrome://flags pritisnuti Ctrl i F i upisati Automatic Tab discarding) označite na ”Enabled” i restartirajte Chrome.
Kompresirajte stranice dok se one očitavaju
Ušteda podataka može isto tako biti jedan od načina kako se može ubrzati Chrome. Google nudi vlastiti način uštede podataka za Google Chrome i to kroz posebnu ekstenziju koja služi baš za to. Ekstenzija funckionira na jednak način kao što funkcionira ista mogućnost koja je već ”po defaultu” ugrađena u Android verziju Google Chromea. Data Saver za Google Chrome funkcionira na način da većinu stranica kompresira (što znači da će se stranice očitavati brže jer će biti manje sadržaja kojeg će biti potrebno očitati).
Koristite Ad-Blocker
Neke reklame su dobre, neke su čak i korisne no istina je da je velik broj njih dosta iritantan i da ih ne želimo vidjeti na našim preglednicima. Za tu svrhu možemo koristiti ekstenzije koje se koriste za blokiranje reklama, kao što su Adblock Plus ili Ghostery.
Omogućite hardversko ubrzanje
Svaka grafička kartica, bez obzira na to je li ona ”dedicated” li ima ”shared”, odnosno dijeljenu memoriju je vrlo važan segment kod pregledavanja internetskog sadržaja. Google Chrome mogućnosti grafičkih kartica još dodatno iskorištava kroz hardversko ubrzanje. Ova mogućnost se može ubrzati na način da odete pod postavke Google Chromea, pa na ”Advanced” i ”System”. Ondje pronađite opciju ”Use hardware acceleration when available” i klizač okrenite prema ”On”.
Koristite Chromeov Upravitelj zadacima kako biste onemogućili sve nepotrebne procese i/ili ekstenzije
Još jedna od super korisnih stvari koje Google Chrome ima u sebi je njegov vlastiti Task Manager ili Upravitelj zadacima. Klikom na izbornik koji se nalazi u gornjem, desnom kutu , pa na ”More” doći ćemo do Task Managera. Drugi način otvaranja Task Managera unutar Google Chromea je ako u isto vrijeme pritisnemo tipke Shift i Esc dok je Chrome otvoren.
Unutar Upravitelja zadataka ćemo vidjeti različite stvari. Od prozora do ekstenzija koje rade u pozadini preglednika, Task Manager unutar Chromea u stvari prikazuje slične stvari kao i Windowsov Task Manager te ga se stoga može i koristiti za istu svrhu, odnosno za onemogućivanje svih prozora i/ili ekstenzija za koje ne želimo da rade. Klikom na prozor ili ekstenziju i na ”End Process” onemogućiti ćemo taj prozor ili ekstenziju, što može dovesti do još bržeg i boljeg rada Chromea.
Piše: D.M.