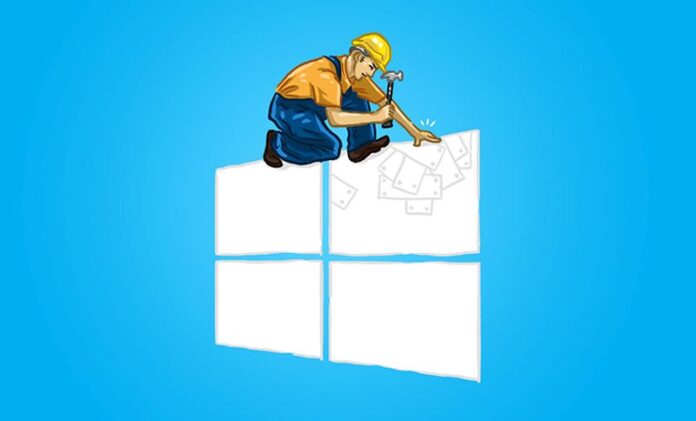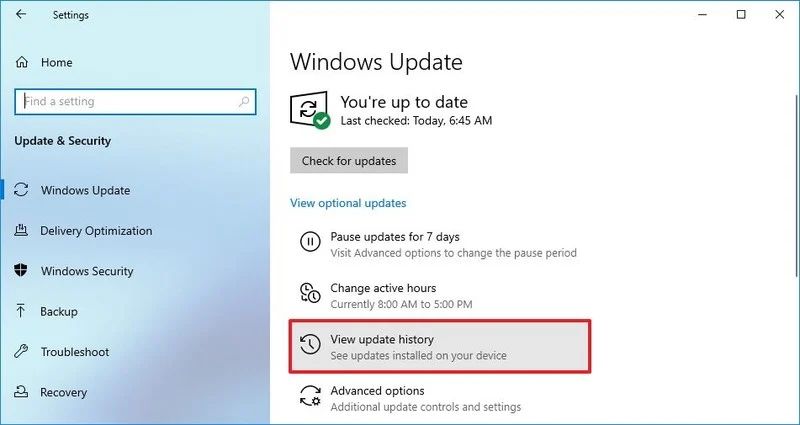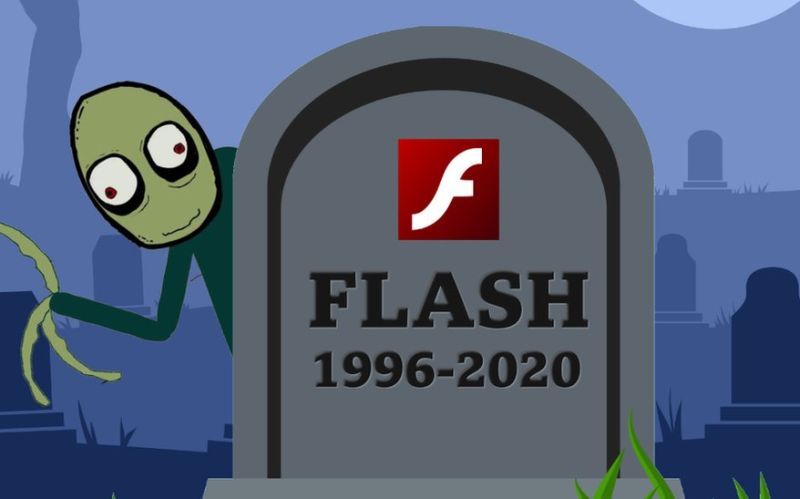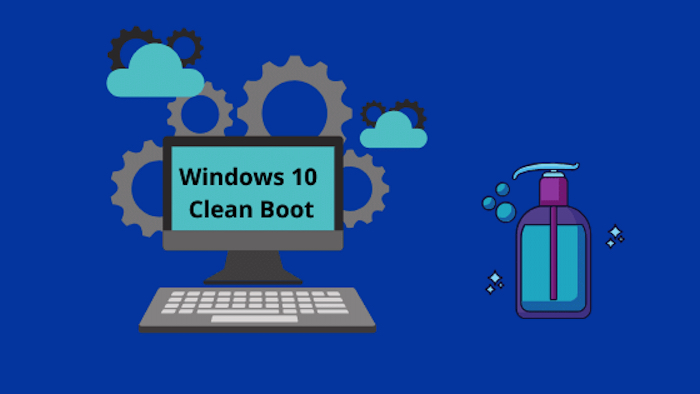Vaši Windowsi su postali krajnje spori u radu? U Task Manageru vam je upotreba diska stalno na vrijednosti od 100 posto?
Ovo su prvi znakovi kako vaš disk radi cijelo vrijeme pri punom kapacitetu i jednostavno je pod tolikim opterećenjem da utječe na cjelokupni rad u operativnom sustavu.
Prije objašnjenja postupka uklanjanja ovog problema potrebno je navesti što se podrazumijeva pod upotrebom diska.
Upotreba diska je postotak koji pokazuje koliki se dio diska koristi na računalu kako bi se pokretali programi i izvršavali razni zadaci. Važno je da se upotreba diska ne zamjenjuje s njegovim kapacitetom. Kapacitet diska prikazuje ukupni udio slobodnog prostora na disku, a upotreba diska odnosi se na samu njegovu izvedbu.
Kad je upotreba diska na vrijednosti od 100 posto, radi se o velikom opterećenju njegovog rada nakon čega slijede problemi poput vrlo spore izvedbe računala, pada sustava ili neresponzivnog stanja sustava.
Analizu stanja svog diska trebate započeti s otvaranjem Task Managera (Upravitelj zadataka) putem tipkovnog prečaca Ctrl+Shift+Esc i klikom na stupac „Disk“. Pojavi li vam se nakon klika strelica iznad stupca usmjerena prema dolje, procesi s najvećom vrijednosti korištenja diska pojavit će se prvi.
Na popisu procesa unutar „Disk“ stupca trebala bi najviše biti prisutna svijetlo narančasta boja. Uočite li da neki procesi imaju tamniju nijansu narančaste boje, onda se može reći kako oni koriste najviše resursa diska i s njihovim privremenim gašenjem uvijek se može testirati koliko zapravo utječu na preopterećenost vašeg sustava. Zapravo svaka upotreba diska koja prelazi jedan ili dva megabajta po sekundi (MB/s) može se nazvati sumnjivom.
Upotreba diska do vrijednosti od 100 posto može se dogoditi na nekoliko sekundi prilikom odvijanja zahtjevnijih procesa, no u slučaju da se to odvija stalno morat ćete reagirati i nastojati ukloniti problem. Ponekad opterećenje diska zaista ovisi o pojedinom procesu, programu ili aplikaciji, no češće se događa da je riječ o nizu faktora. U nastavku donosimo neka od mogućih rješenja.
Ponovno pokretanje uređaja i ažuriranje Windowsa
Ovo su možda rješenja prikazanog problema s diskom koja je najlakše odraditi. Kada uočite vrijednost upotrebe diska od 100 posto, vjerojatno je jedna od prvih stvari koje možete napraviti jednostavno resetiranje računala te naknadna provjera ako se radilo o kratkotrajnoj greški. Ponekad uzrok neispravnom radu diska zna biti vezan uz ažuriranja Windowsa. Otiđite u „Settings“ aplikaciju, otvorite „Update & security“ izbornik te provjerite ako ste preuzeli sva potrebna nova ažuriranja.
Također je korisno provjeriti ako imate odgovarajuće verzije drivera pa u Controlu Panelu otvorite Device Manager i provjerite status vašeg diska i ostalog hardvera po tom pitanju.
Skeniranje sustava zbog malwarea
Ponekad prekomjerna potrošnja resursa diska može imati veze s virusima i ostalim malwareom na računalu. Napravite skeniranje računala s antivirusnim programom kako bi dobili informaciju o sigurnosti i otklonili vezu problema s diskom i potencijalnog malwarea u sustavu.
Brisanje „junk“ datoteka
„Junk“ datoteke su privremene datoteke koje vaše računalo stvara prilikom obavljanja različitih zadataka kada ste aktivni na internetu ili prilikom rada u operativnom sustavu. Ove datoteke koriste se samo jednom i ako se njihova akumulacija nastavi dolazi se do situacije da ih je računalo prepuno. Time se rad računala može značajno usporiti, a jedna od posljedica može biti intenzivna upotreba diska do spomenute vrijednosti od 100 posto.
Zbog toga se preporučuje brisanje „junk“ datoteka koje se odrađuje putem Disk Cleanup aplikacije.
Otvorite Disk Cleanup aplikaciju, odaberite disk koji želite pročistiti i pod rubrikom „Files to delete“ označite „Downloaded Program Files“ i „Temporary Internet Files“. Završite proces i Disk Cleanup aplikacija će odraditi potrebno brisanje.
Brisanje Flash Playera
Adobeov Flash Player nekad je bio popularna aplikacija za multimediju i streamanje glazbe i videa. Od kraja 2020. godine Adobe više ne podržava Flash Player i preporučuje njegovo brisanje.
Možda će to neke iznenaditi, no ažuriranja Flash Playera znaju koristiti dosta prostora na disku i poznato je da sama aplikacija zna biti uzrok prevelikom opterećenju diska koje dovodi njegovu upotrebu do vrijednosti od 100 posto.
Iako je Microsoft već izdao ažuriranja s kojima se Adobe Flash Player automatski brisao, isto možete napraviti tako da preuzmete program za njegovo brisanje sa sljedeće poveznice. Kad ste preuzeli program, otvorite ga i kliknite u nastavku na gumb „Uninstall“. Računalo ćete morati ponovno pokrenuti i nakon toga provjerite ako su problemi s upotrebom diska nestali.
Resetiranje virtualne memorije
Virtualna memorija je oblik tehnike upravljanja pohranom s čime se omogućuje da radna memorija računala posuđuje prostor na disku u trenutku kad je prekapacitirana. Radi se o vrlo korisnoj strategiji, no ponekad ona može doprinijeti povećanoj upotrebi diska kad radna memorija ima mali kapacitet ili kad ima određene greške u radu.
U slučaju da često primjećujete da je upotreba vašeg diska na 100 posto u Task Manageru, pokušajte s resetiranjem virtualne memorije otkloniti problem.
Unutar Control Panela otvorite „System“ te u izborniku s lijeve strane kliknite na „Advanced system settings“. Otiđite na „Advanced“ tab i unutar „Performance“ sekcije kliknite na gumb „Settings“. U nastavku otvorite „Advanced“ tab i pod „Virtual memory“ sekcijom kliknite na gumb „Change“. Unutar novog prozora morat ćete odabrati „Custom size“ opciju i podesiti vrijednosti u megabajtima.
Prilikom mijenjanja vrijednosti u megabajtima pazite da ona bude 1.5 puta veća od veličine vaših RAM-a. Na primjer, ako vaše računalo ima 4 GB RAM-a (4096 MB), ne biste smjeli postaviti maksimalnu vrijednost veću od 6000 MB.
Nakon dovršetka postupka preporučuje se brisanje privremenih (temporary) datoteka pomoću Disk Cleanup aplikacije.
Provođenje čistog pokretanja
Čisto pokretanje (clean boot) će resetirati Windowse s ograničenim brojem drivera i pokrenutih programa. Iz tog moda rada Windowsa možete provesti ponovnu instalaciju korištenih programa kako bi provjerili ako neki od njih utječu na intenzivnu upotrebu diska.
U traku za pretraživanje u Windowsima upišite „msconfig“ i otvorite „System Configuration“. Unutar „General“ taba označite „Selective startup“ i zatim označite „Load system services“. Istodobno je potrebno onemogućiti „Load startup items“ te zadržati označenim „Use original boot configuration“.
U nastavku pod „Services“ tabom označite „Hide all Microsoft services“ i kliknite na gumb „Disable all“.
Čisto pokretanje Windowsa jedna je od tehnika s kojom se može utvrditi koji proces ili program izaziva probleme s diskom nakon njihove ponovne instalacije, a najčešće se radi o onima koji nisu Microsoftov proizvod.
Provjera grešaka na disku
Greške na disku mogu se pojaviti zbog raznih razloga, a neki od njih su malware, kompromitirane komponente na disku, problemi sa snagom ili fizičko oštećenje. Zbog toga se prilikom intenzivne upotrebe diska na velikim vrijednostima uvijek preporučuje provjera grešaka na disku.
Za provjeru otvorite Command Prompt i upišite: chkdsk.exe /f /r.
Pritisnite tipku Enter te će sustav napraviti provjeru diska i obavijestiti vas o greškama ako postoje.
Onemogućite „Superfetch“ značajku
„Superfetch“ značajka na Windowsima poboljšava izvedbu radne memorije tako da anticipira koje ćete programe koristiti te zbog toga unaprijed pokreće njihove podatke. Za korištenje ove značajke poželjno je imati noviji hardver i u slučaju da ga nemate „Superfetch“ može značajno povećati upotrebu diska.
U traku za pretraživanje u Windowsima upišite „services.msc“ i otvorite „Services“ aplikaciju. Na popisu unutar novog prozora pronađite „SysMain“ ikonu, otvorite ju i pod „Startup type“ sekcijom odaberite „Disabled“ te kliknite na „Ok“.
U slučaju da Superfetch značajka ne uzrokuje probleme, preporučuje se da ovu značajku ponovno omogućite s odabirom „Automatic (Delayed Start)“ opcije pod „Startup type“ sekcijom jer se s njom mnogi procesi ubrzavaju.
Brisanje cijelog sadržaja na disku ili kupnja novog
Zadnje opcije koje vam ostaju su provođenje brisanja cijelog sadržaja diska ili kupnja novog. Ponekad su ovi drastični koraci zaista potrebni ako niste našli rješenje za smanjivanje upotrebe diska koja je neprestano na 100 posto. Prije provođenja brisanja kompletnog sadržaja na disku svakako napravite backup podataka, a tijekom kupnje novog obratite pozornost na kvalitetne SSD-ove koji će odmah riješiti vaš problem.
Piše: Ervin Mičetić