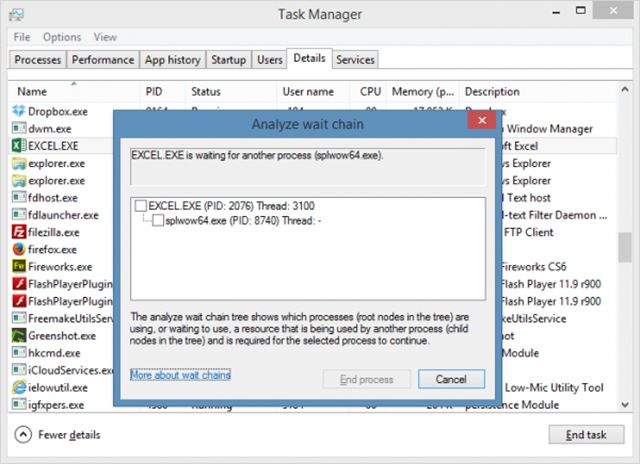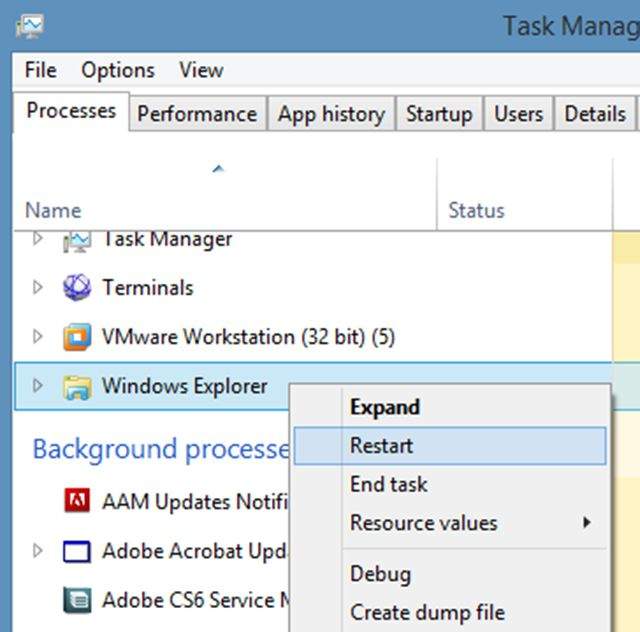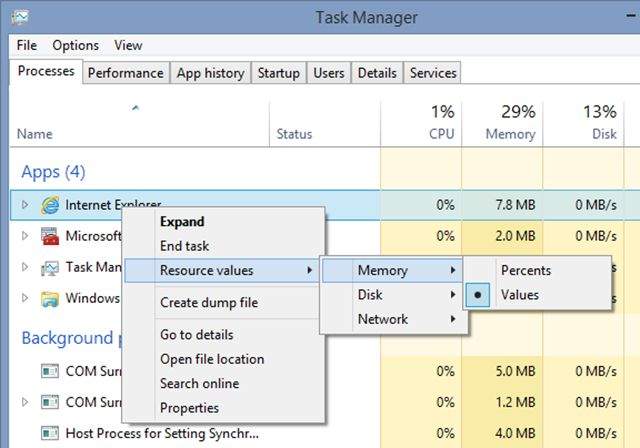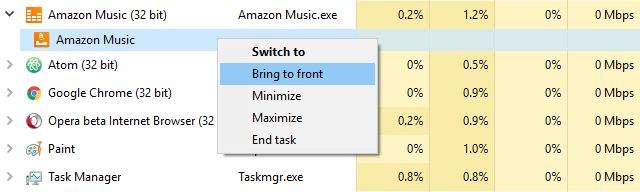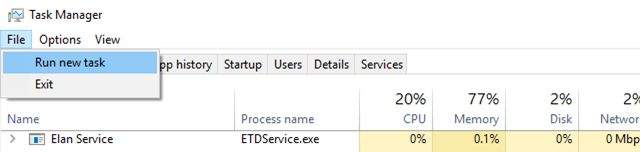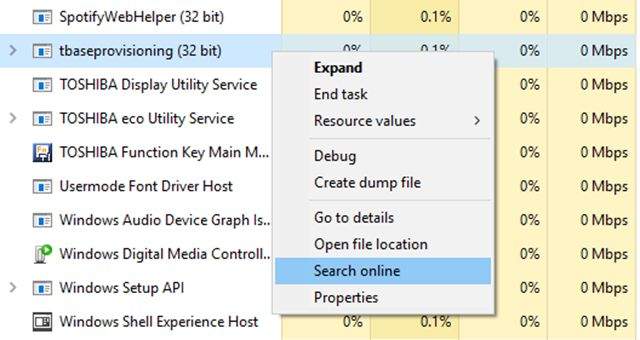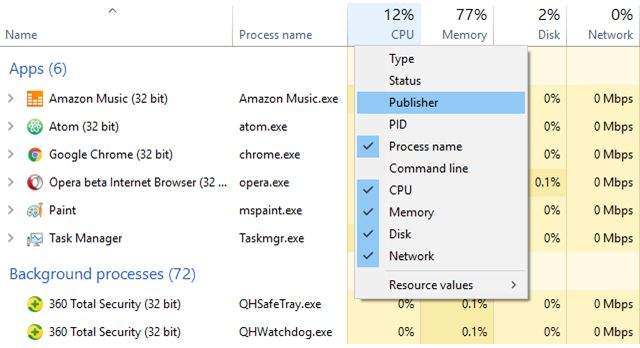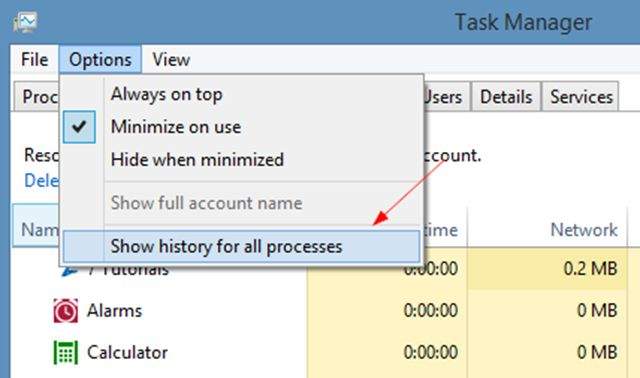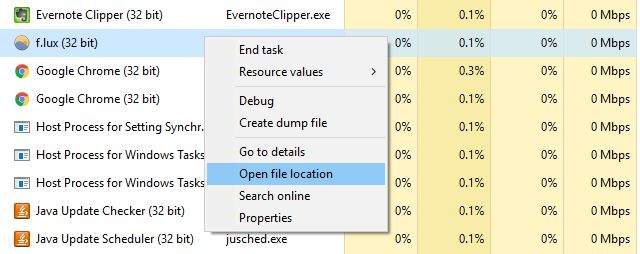Windows Task Manager se često koristi za rješavanje problema, za zatvaranje aplikacije koja je zablokirala tijekom rada ili za praćenje iskorištavanja sistemskih resursa.
Ovi trikovi za task manager će vam pokazati kako brzo pokrenuti task manager i kako lako upravljati njime. Evo nekih značajki taska manager za koje dosad možda niste znali.
6 načina pokretanja Task Managera
- 1. Pritisnite Ctrl+Shift+Esc.
2. Pritisnite Ctrl+Alt+Del, i na popisu odaberite Task Manager.
3. Pritisnite Win+X, i odaberite Task Manager na Win+X izborniku.
4. Na Start Screenu upišite “Task”, i odaberite Task Manager s popisa.
5. Na desktopu kliknite desnom tipkom miša na Taskbar i odaberite Task Manager iz izbornika.
6. Otvorite Windows Explorer i idite na C:/Windows/System32, pa pronađite taskmgr.exe u toj mapi.
Saznajte zašto se aplikacije ponekad zamrznu
Najčešći razlog otvaranja Task Managera je zatvaranje zamrznutih aplikacija, ali je moguće i da program nije zamrznut, nego mu treba nešto više vremena da obradi zadano. Kako biste analizirali što se događa, otvorite Task Manager i kliknite na „Detail“ karticu, pa kliknite desnom tipkom na proces koji želite istražiti, te odaberite Analyze wait chain.
Otvorit će se popup prozor s popisom procesa koji su trenutno na čekanju ili ovise o pokretanju. Ako vidite neki proces koji usporava/zadržava glavni proces, ovdje ga možete odmah isključiti.
Kako ponovno pokrenuti Windows Explorer
Ponekad ćete otkriti da neki dijelovi vašeg sustava ne odgovaraju na vaše klikove, npr. Taskbar, File Explorer, početni izbornik i drugi, a u isto vrijeme sve ostale aplikacije normalno rade.
Ponovno pokretanje računala će sigurno riješiti problem, ali umjesto toga je možda dovoljno i ponovno pokrenuti samo Windows Explorer. Kliknite desnim klikom na proces Windows Explorera u kartici procesa, i odaberite ponovno pokretanje.
Prebacivanje pregleda procesa između postotaka i vrijednosti
Desni klik na bilo koji proces u kartici s procesima, pa odaberite Resource values i kliknite resurse poput memorije, diska i mreže. Odavdje možete izmijeniti prikaz specifikacija ekrana s postotaka na brojčane vrijednosti.
Postoci su bolji jer vam nude prikaz usporedbe iskorištavanja resursa jednog procesa u odnosu na ukupnu količinu dostupnih resursa. Na primjer, ako Chrome koristi 40 MB RAM-a, možda je korisnije znati da je to zapravo 2% cjelokupnog RAM-a vašeg sustava.
Lako upravljanje prozorima aplikacija
U kartici s procesima, ne samo da možete zaustaviti proces koji želite ugasiti, nego se možete prebaciti s procesa ili na proces ili istaknuti jedan proces, ukoliko je zakopan ispod drugih aplikacija.
Jednom kad otvorite padajući izbornik za neki predmet, kliknite desnom tipkom na njega i vidjet ćete pet dostupnih akcija za odabranu aplikaciju:
- Switch to: Ističe aplikaciju i minimizira Task Manager na Taskbar.
- Bring to Front: Ističe aplikaciju tako što je dovodi u prvi plan, ali ne minimalizira Task Manager. Ovo ne radi ukoliko postoji neka druga aplikacija koja ima uključenu postavku „Always on Top“ („Uvijek na vrhu“).
- Minimize: Minimalizira aplikaciju bez fokusiranja na prozor aplikacije.
- Maximize: Otvara prozor aplikacije u punoj veličini bez fokusiranja na prozor aplikacije.
- End Task: Zatvara aplikaciju.
Izravno pokretanje naredbenog retka
Idite na File izbornik i odaberite Run New Task kako biste pokrenuli Run komandu, pa pritisnite i držite tipku u istom trenutku kad ste kliknuli na Run New Task, što će pokrenuti naredbeni redak umjesto Run komande.
Online pretraživanje podataka o sumnjivim procesima
Ako sumnjate o sigurnosti bilo kojeg procesa u Task Manageru, kliknite desnom tipkom na nj i odaberite Search Online. To će otvoriti vaš web preglednik s imenom aplikacije i procesa u pretrazi, što vam može pomoći u određivanju sigurnosti ili zlonamjernosti odabranog procesa.
Isto možete učiniti na procesima u Details kartici.
Dodavanje novih stupaca za detalje
Task Manager automatski prikazuje samo pet stupaca s podacima u popisu procesa, a to su ime, CPU, memorija, disk i mreža. Još se šest dodatnih stupaca može otvoriti desnim klikom na uzglavlje Task Managera.
Ovi dodatni stupci su Type (vrsta procesa), Status, Publisher (proizvođač), PID (identifikacijski broj procesa), Process Name (ime izvršne datoteke) i Command Line (naredbeni redak).
Dodatni stupci se mogu dodati i u Startup opciju, što je korisno kod rješavanja problema kod CPU-u i I/O diska, ili pregledavanje startup procesa koji još rade.
Prikaži povijest svih procesa
Idite na povijest aplikacija i kliknite na Option, gdje možete odabrati “show history for all process“ („prikaži povijest svih procesa“), kako biste vidjeli cijelu povijest iskorištavanja resursa kod svih aplikacija.
Povijest se može obrisati klikom na sitnu poveznicu Delete usage history na vrhu kartice prikaza povijesti aplikacija.
Otvoranje lokacije datoteke aplikacije
Ovo je korisno ukoliko trebate doći do instalirane lokacije pojedinog programa ili ako želite poboljšati datoteke konfiguracije ili ubaciti datoteke s novim temama i pozadinama za pojedini program.
Navigacija kroz File Explorer je jedan način, ali isto tako možete i kliknuti na bilo koji proces i odabrati Open File Location. To će vas dovesti do izvršne datoteke izabranog procesa.
Performanse i resursi monitora
Task Manager ima nekoliko alata za učinkovito pregledavanje performansi vašeg sustava i iskorištavanja resursa. Probajte s ovima u kartici Performance:
- Praćenje resursa: Kliknite na Open Resource Monitor na dnu prozora, što će pokrenuti Resource Monitor, program za napredno pregledavanja podataka o vašem sustavu u realnom vremenu: broj korištenih threadova, vrijeme odaziva diska, točna količina RAM-a korištena kod pojedinog procesa itd.
- Pregled: Desni klik bilo gdje na lijevoj bočnoj traci, pa odaberite Hide Graphs kako biste sakrili grafikone, a zatim kliknite na Summary View kako bi se prikazala samo bočna traka. Možete i suprotnim putem: desni klik bilo gdje na desnoj traci i odabir Graph Summary View kako biste prikazali samo trenutni grafikon.
- Informacije o dijagnozi: Ako odaberete bilo koju vrstu resursa (npr. CPU, Memoriju, Disk, itd.), desnim klikom možete kliknuti bilo gdje i odabrati Copy kako biste kopirali dijagnozu u bilo koji tekstualni program ili e-mail ili kao tekst za neki forumu, što vam može pomoći u rješavanju problema s računalom.
- Detalji mreže: Kad odaberete mrežu, kliknite desnom tipkom miša na desnu traku i odaberite View Network Details kako biste dobili prikaz iskorištavanja mreže, brzine poveznica, poslanih i primljenih bajtova i drugih značajki u realnom vremenu.
Drugi korisni detalji: Svaka vrsta resursa ima neke zanimljive detalje koji bi vam mogli koristiti, poput System Up-vremena pod CPU-om, kolilčina korištene RAM memorije i brzine pisanja/čitanja vašeg diska.
Piše: A.P.