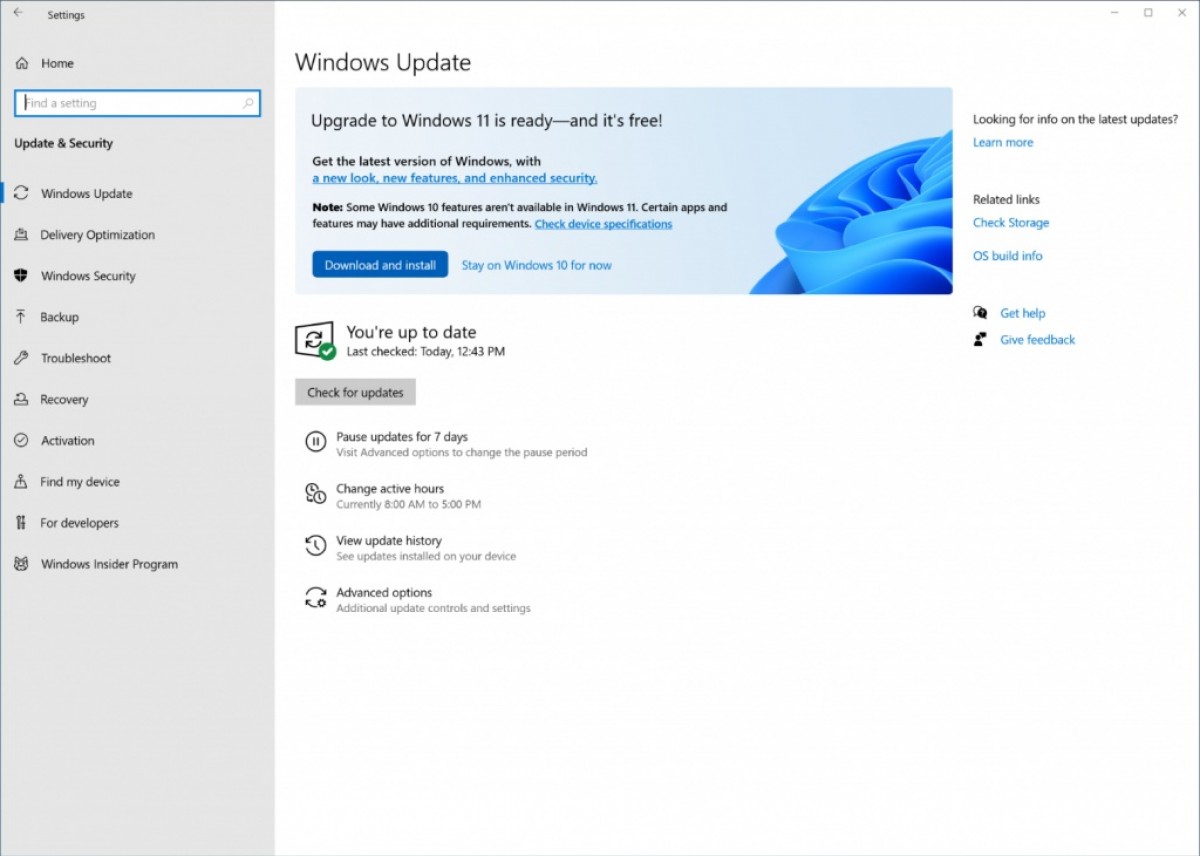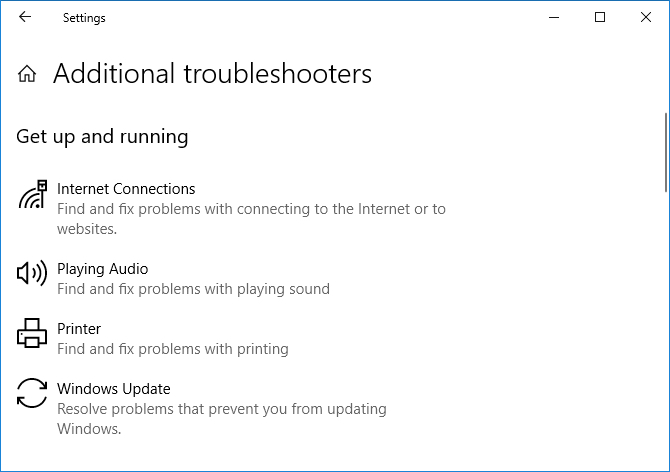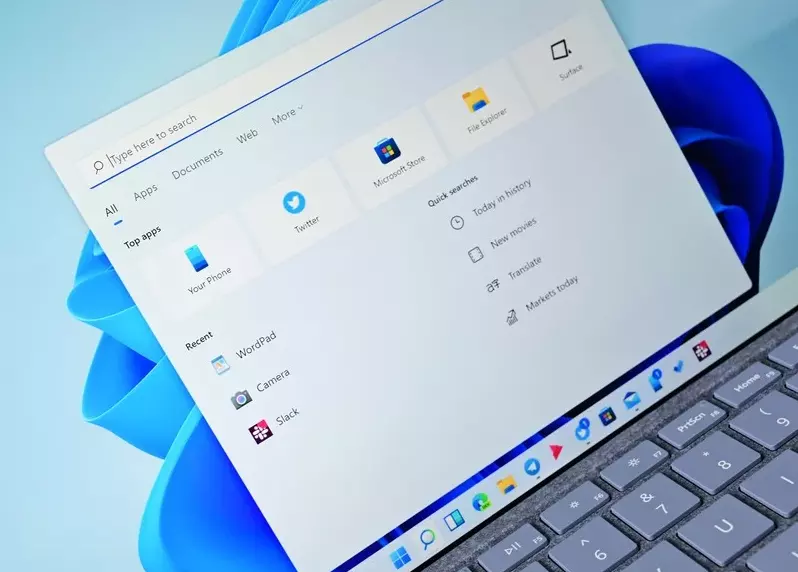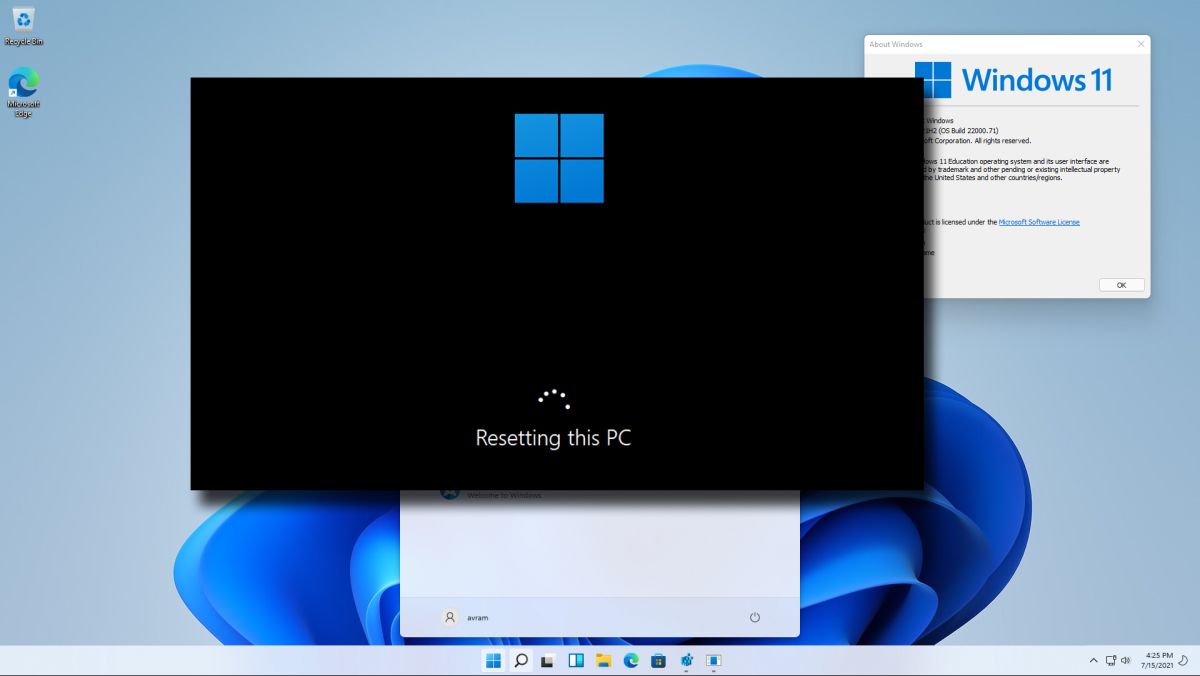Za mnoge korisnike sustava Windows traka za pretraživanje sustava Windows najvažniji je uslužni program. Međutim, na uređaju sa sustavom Windows 11 možda ćete ovu opciju onemogućiti.
Ovo je, zapravo, uobičajen problem s kojim se suočavaju oni koji planiraju dobiti besplatnu nadogradnju sa sustava Windows 10 na Windows 11. Kako riješiti problem s isključenom trakom za pretragu unutar sustava Windows 11, pročitajte u nastavku!
Zbog čega je uopće tražilica u Windows 11 sustavu onemogućena?
Da biste koristili bilo što na svom računalu, prvo to morate potražiti. Windows traka za pretraživanje (ili okvir za pretraživanje) uslužni je program jednim dodirom koji vam pomaže da brzo pristupite File Exploreru, aplikacijama, registrima i dokumentima. Pogreška trake za pretraživanje sustava Windows 11 rasprostranjena je greška.
Zahvaljujući njoj, traka za pretraživanje onemogućena i ne dopušta vam upisivanje nikakvih unosa. Također, izbornik Start sustava Windows 11, s vlastitim novim okvirom za pretraživanje, ne reagira na vaše klikove. Ne možete ni pristupiti tipkama za isključivanje i ponovno pokretanje.
Nedavno je problem utjecao na korisnike koji su prešli s Windows 10 na Windows 11. Nije vjerojatno da će utjecati na bilo koje računalo ili prijenosno računalo na koje je prethodno instaliran Windows 11. Nema drugih razloga za to osim Microsoftovih vlastitih grešaka. Srećom, samo nekoliko popravnih koraka potrebno vam je kako biste vratili traku i kako biste je ponovno mogli početi koristiti, kao i ostale tipke.
S Windowsima 10 drugačije je: problem zapravo može imati korijene na vašem uređaju zbog mnogih nakupljenih pogrešaka tijekom vremena. No kod Windowsa 11 uzrok je nešto drugačije prirode.
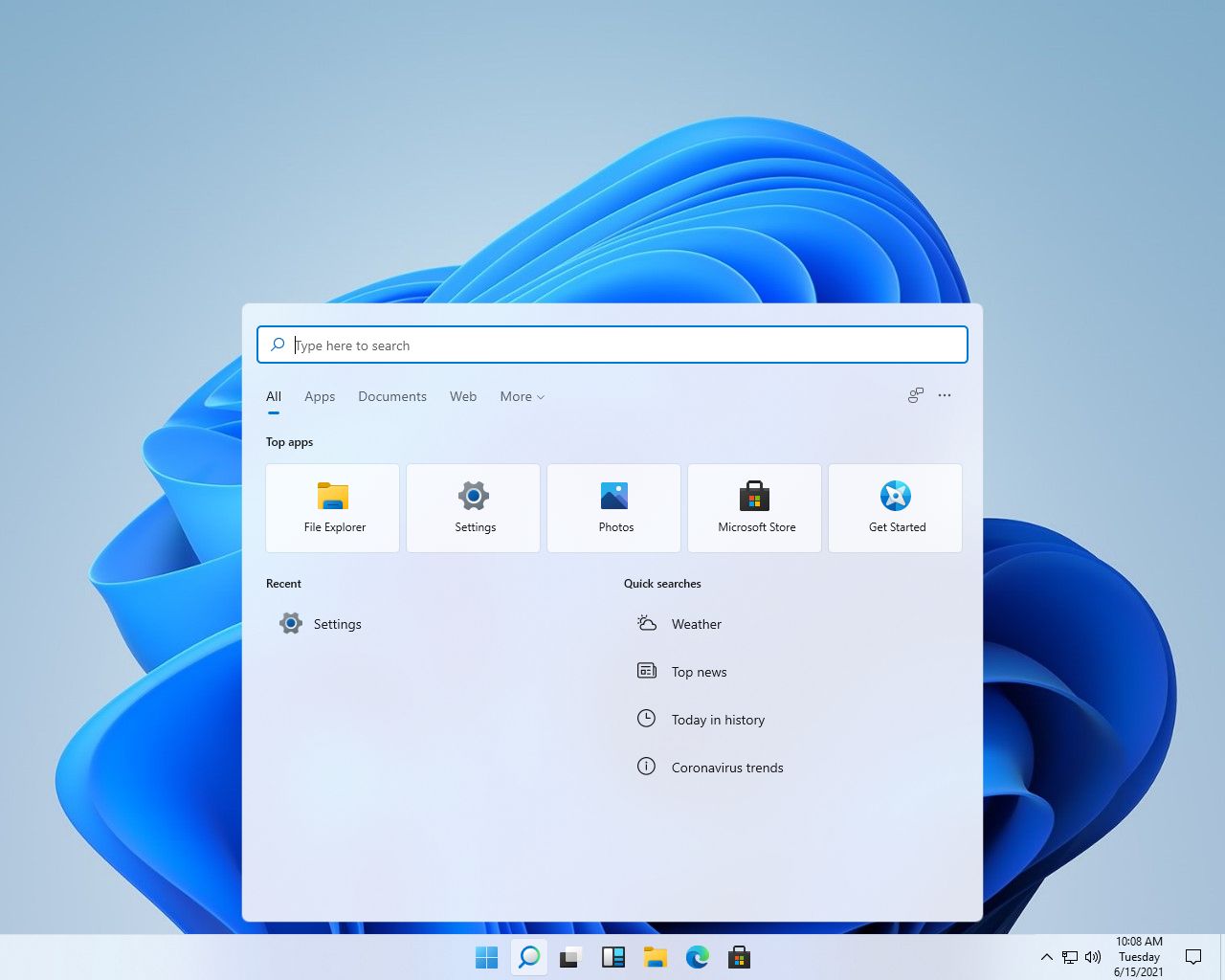
Omogućivanje tipke za pretraživanje na alatnoj traci
Na uređajima sa sustavom Windows 11 funkcija pretraživanja spojena je s opcijama Trake zadataka. Najprije morate provjeriti je li izbornik Pretraživanje onemogućen.
- Budući da više ne možete koristiti tipku za pretraživanje, potražite izbornik “Postavke” s desne strane. Kliknite “Sve postavke”.
- Idite na “Postavke -> Personalizacija -> Traka zadataka”.
- Omogućite stavku na traci zadataka “Traži” ako je onemogućena nakon ažuriranja sustava Windows 11.
Pokušajte ponovno koristiti tipku za pretraživanje na vašem računalu. Ako ne uspije, pokušajte sljedećih nekoliko koraka.
Provjerite postoji li dostupno Windows 11 ažuriranje
Ponekad je ažuriranje i ponovno pokretanje u sustavu Windows 11 sve što je potrebno kako biste ispravili pogrešku s trakom za pretraživanje.
- Idite na “Postavke -> Windows Update -> Provjeri ažuriranje”.
- Provjerite ima li na uređaju ažuriranja na čekanju. Dovršite ih i ponovno pokrenite računalo te vidite je li greška nestala.
Ako problem i dalje postoji, koristite pomoćni program za rješavanje problema unutar Windowsa 11 ili ”Windows Troubleshooter”
Windows uređaji imaju ugrađeno rješavanje problema za sve veće i manje grješke. Korištenje alata za rješavanje problema s pretraživanjem i indeksiranjem trebalo bi riješiti problem programske pogreške u pretraživanju za većinu korisnika. Evo i kako:
- Idite na “Postavke -> Sustav -> Rješavanje problema”.
- Odaberite “Ostala rješenja za rješavanje problema”.
- Kliknite “Pokreni” pored “Pretraživanje i indeksiranje”.
- Pričekajte nekoliko sekundi da Pretraživanje i Indeksiranje otkriju probleme.
- Alat za rješavanje problema uglavnom će tražiti najnovije incidente rušenja usluge Windows Search i riješiti probleme s kojima se suočavate.
- Vidjet ćete da pretraživanje i indeksiranje popunjavaju probleme zbog toga što se pretraživanje ne prikazuje. Kliknite sve što se primjenjuje, osobito “Ne mogu vidjeti pretraživanje ili rezultate pretraživanja”. Možda će vam pomoći ako detaljno opišete problem.
- Alat za rješavanje problema dijagnosticirat će da Windows pretraživanje ne radi. Morate popraviti problem kao administrator. Kliknite za nastavak.
- Pričekajte nekoliko sekundi (ili minuta) dok Pretraživanje i indeksiranje ponovno ne pokrenu Windows aplikaciju za pretraživanje kako bi riješili problem.
- Poruka će reći da je rješavanje problema dovršeno. Alat za rješavanje problema unosi neke promjene u vaš sustav i trebali biste vidjeti zelenu kvačicu koja označava da Windows pretraživanje sada radi na vašem uređaju.
Ako alat za rješavanje problema u sustavu Windows također ne uspije riješiti problem pretraživanja, pokušajte sa sljedećim, potencijalnim rješenjem.
Restartirajte uređaj za pretraživanje unutar Windowsa (”Windows Search Device”)
- Otvorite “Services” iz izbornika Run pomoću prečaca na tipkovnici Win + R.
- Pomaknite se prema dolje da biste pronašli “Windows pretraživanje”. Desnom tipkom miša kliknite za ponovno pokretanje.
- Windows će pokušati zaustaviti uslugu pretraživanja sustava Windows na vašem računalu. Pričekajte nekoliko sekundi kako bi se ova usluga ponovno pokrenula na vašem uređaju, nakon čega bi tipka za pretraživanje trebala ponovno proraditi.
Koristite tipke Ctrl Alt i Delete
Prije nego što isprobate glavno rješenje problema s pretraživanjem sustava Windows, pokušajte jednom upotrijebiti opciju Ctrl + Alt + Del kako biste pokrenuli Upravitelja zadataka.
Nakon toga unutar kartice “Pojedinosti” pomaknite se dolje kako biste pronašli aplikaciju “SearchUI.exe” ili “SearchApp.exe”. Završite taj proces i ponovno ga pokrenite. Ovo će odmah ponovno pokrenuti vaše usluge pretraživanja. Ako su stavke nevidljive, prijeđite na posljednje rješenje.
Resetirajte Windows 11
Ako niti jedno od prethodnih rješenja ne radi, morat ćete resetirati Windows 11. Evo kako to možete učiniti:
- Na izborniku Postavke sustava Windows 11 idite na “Oporavak sustava -> Opcije oporavka -> Resetiraj ovo računalo” i kliknite “Poništi računalo”.
- Odaberite “Zadrži svoje datoteke” ili “Ukloni sve”. Čak i ako odaberete prvu opciju, ne zaboravite napraviti sigurnosnu kopiju svih svojih Windows podataka. Pričekajte nekoliko minuta do nastavka.
- Imate dvije mogućnosti za ponovnu instalaciju sustava Windows: “preuzimanje u oblaku” i “lokalna ponovna instalacija”. Odaberite prvu, jer će lokalna ponovna instalacija vrlo vjerojatno doći s istom grješkom, osobito ako ste nadogradili sa sustava Windows 10.
- Prikazana je opcija “Dodatne postavke”. Tijekom preuzimanja i ponovne instalacije sustava Windows 11 vratite aplikacije i postavke koje ste dobili s računalom. Može potrošiti više od 4 GB podataka. Pritisnite “Dalje” za nastavak.
- Možda ćete vidjeti upozorenje da je vaše računalo nedavno ažurirano. Ponovnim postavljanjem ovo više ne možete poništiti. Sigurno je zanemariti ovo upozorenje. To prvenstveno znači da više ne možete koristiti postavke sustava Windows 11 za “povratak” na Windows 10. Međutim, uvijek možete vratiti na Windows 10 kad god želite.
- Kad budete spremni za resetiranje računala, više se ne možete vratiti. Pritisnite “Dalje” za nastavak.
- Ako želite, možete pregledati popis aplikacija koje će se ukloniti tijekom poništavanja. Uvijek ih možete ponovno instalirati.
- Pričekajte na resetiranje i ponovno instaliranje računala. Nakon toga će se uređaj automatski ponovno pokrenuti i više nije potrebna nikakva intervencija od strane korisnika.
Cijeli postupak resetiranja može potrajati nekoliko sati, pa čak i gotovo dan, ovisno o tome koliko je uređaj brz. Nakon resetiranja funkcija pretraživanja uređaja Windows 11 ponovno će raditi normalno.
Piše: Ivan Hečimović