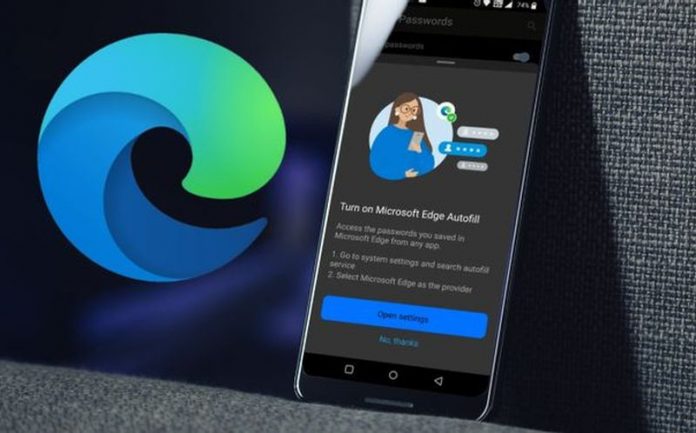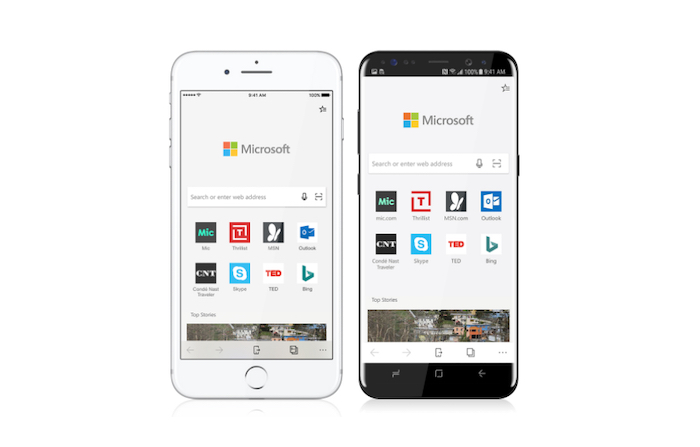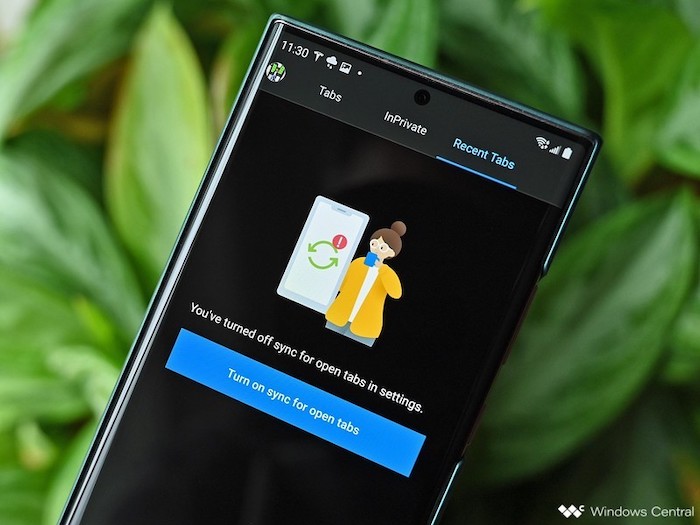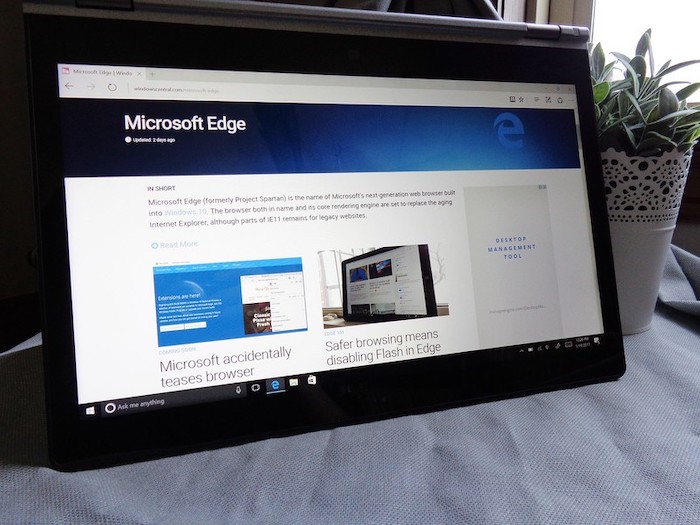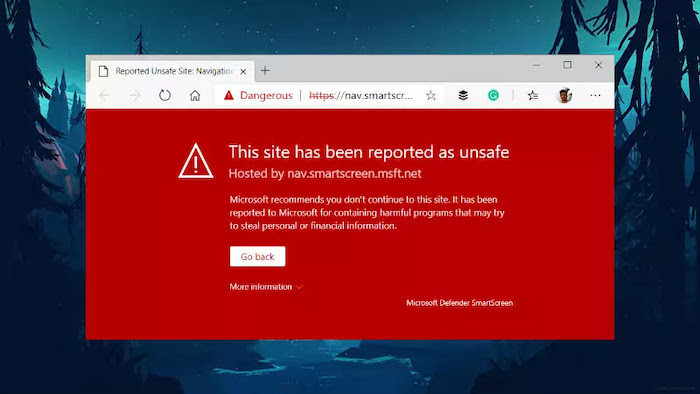Otkad je nadograđen na Chromium 92, Microsoftov Edge preglednik za Android usklađen je s desktop verzijom preglednika. Ovo spajanje programskog koda desktop i mobilne verzije, donijelo je inovativne mogućnosti na mobilnu platformu, koje su vam dostupne od Edge verzije 92 i novije.
Za vas to znači da možete sinkronizirati i dijeliti stvari koje su važne na vašim uređajima te uživati u sigurnijem, lakšem i pametnijem pregledavanju. Pa idemo vidjeti koje su to top mogućnosti zbog kojih ćete poželjeti koristiti Microsoft Edge na Androidu.
1) Iskusite brži i glatkiji Edge
Često, web preglednik nije dovoljno brz da napravi sve ono što od njega tražite i to vas može ponekad jako iritirati. Sigurno ste bili u situaciji kada ste otvorili određenu web stranicu i dugo čekali da se ona otvori. Da ne govorimo o tome da memorija na mobilnom uređaju počne “divljati” i cijeli telefon počinje štekati.
Ono što vam je potrebno za dobro iskustvo surfanja je brzo učitavanje web stranica i glatki rad, čak i na slabijim telefonima. Upravo to je ono što novi Edge nudi Android korisnicima. Ako ga usporedite s Edge 77 (web preglednikom baziranom na Chromiumu 77), ovaj je mnogo brži i glatko radi što ćete primjetiti čim ga prvi put pokušate koristiti.
To znači da ćete trebati manje vremena da nešto učinite i biti ćete produktivniji.
2) Surfajte bezbrižno s ažuriranim password managerom
Svi pristupamo mnogim aplikacijama i web stranicama na svojim telefonima za rad, povezivanje, pohađanje raznih tečaja, gledanje filmova i još mnogo toga. Zapamtiti i sigurno spremiti sve te lozinke može biti prilično težak zadatak. Posebice ako koristite različite lozinke na različitim web stranicama. A trebali biste to prakticirati.
No, pomoću password managera na Edgeu ne možete samo sigurno spremiti lozinke, već se i automatski prijaviti na web stranice.
Evo kako to možete postaviti:
- Tapnice na vašu profilnu sliku na početnom ekranu i zatim tapnite na ime korisničkog računa. Otvoriti će vam se “Accounts” stranica i “Passwords” će biti po defaultu upaljen.
- Tapnite na “Passwords”. Vidjeti ćete opciju “Save passwords”, te će i ona biti po defaultu upaljena, pa će Edge automatski spremati vaše lozinke za web aplikacije i stranice koje posjećujete.
- Sada još upalite opciju “Auto sign-in”, kako bi vam Edge automatski ponudio upisivanje korisničkog imena i lozinke kada se idete logirati na web stranicu na koju ste se već prije bili ulogirali.
Štoviše, možete odabrati i uključivanje automatskog popunjavanja za druge aplikacije. Dakle, dok god koristite Edge, možete se brzo prijaviti u aplikaciju poput Instagrama ili Facebooka, a polja s podacima automatski se popunjavaju vašim spremljenim lozinkama.
3) Pošaljite tabove na druge uređaje ili platforme
Ako ste za pristup aplikacijama na različitim uređajima koristili Microsoftov račun, znali biste da možete dijeliti svoje tabove i povijest pregledavanja. No, Edge ide korak dalje: svoje tabove (otvorene linkove) možete slati na Windows, macOS i Android uređaje.
- Provjerite imate li Edge instaliran na svim svojim uređajima i jeste li prijavljeni na svoj Microsoftov račun
- Za dijeljenje bilo koje stranice na webu, otvorite izbornik i odaberite Pošalji na uređaje (Send to device).
- Otvorit će se sekcija “Send link” na vaše uređaje s popisom povezanih uređaja
- Ako šaljete link na desktop računalo, odaberite desktop, a zatim dodirnite opciju “Pošalji” (Send)
Notifikacija s URL-om web stranice će biti poslana, u ovom slučaju, na vaše desktop računalo. Tapnice na notifikaciju i ona će otvoriti dotični link u Edge pregledniku. Vrlo jednostavno i praktično. Nešto slično ima i Apple u svom ekosustavu, što dobro znaju Apple korisnici.
4) Napravite screenshot iz web preglednika
Edge vam nudi mogućnost da napravite screenshot web stranice bez da koristite funkcionalnost telefona, odnosno operativnog sustava, za izradu screenshota.
Da biste napravili screenshot web stranice, dovoljno je da napravite iduće:
- Tapnite na Share ikonicu u donjem desnom kutu ekrana web preglednika
- Naći ćete ikonicu za Screenshot u donjem lijevom kutu stranice. Tapnite na nju da biste napravili screenshot iste.
- Zatim tapnice na Share ikonicu u donjem desnom kutu da biste odabrali kako želite spremiti taj screenshot ili kako biste ga poslali “dalje”. To može biti putem emaila, Bluetootha, pomoću neke treće aplikacije …
5) Ostanite fokusirani koristeći ugrađeni Ad-blocker
Ako volite čisto i brzo iskustvo pregledavanja web stranica bez ometajućih oglasa ili pop-up prozora, Edge će vas oduševiti. Edge za Android dolazi s ugrađenim ad-blockerom koji vam omogućuje blokiranje većine oglasa/reklama. Nije savršen, ali radi dovoljno dobro.
Ovu mogućnost uključivanja blokiranja oglasa dobivate pri prvom postavljanju Edgea. Inače, ovu funkcionalnost možete podešavati unutar postavki Edgea.
Da biste blokirali većinu oglasa napravite sljedeće:
- Tapnite na menu s tri točkice i odite u Settings > Privacy and security
- Uključite opciju “Block ads”
- “Allow acceptable ads” opcija će također postati dostupna, te vam ona dopušta prikazivanje nenametljivih i “normalnih” reklama. Preporučujemo da ovu opciju ostavite na “ON”.
- Tu je i “Exceptions” opcija gdje možete reći na kojim web stranicama ne želite da ad-blocker radi i da vam se reklame i pop-up prozori pojavljuju
6) Prevedite web stranice koristeći Microsoft Translator
S podrškom za prevođenje na više od 60 jezika, Edge djeluje i kao vaš osobni prevoditelj. Da biste postavili jezične postavke napravite iduće:
- Idite na Settings > General > Microsoft Translator.
- Sada jednostavno dodirnite “Add Language” za odabir i dodavanje jezika željenim redoslijedom izgleda.
- Također, možete odabrati hoće li Edge nuditi prijevod za odabrane jezike ili ne.
Kada otvorite stranicu u Edgeu, preglednik automatski prepoznaje jezik te stranice. Ako jezik nije na vašem popisu željenih (odabranih) jezika, na primjer, ako je na njemačkom (koji niste postavili), upozorenje Microsoftovog prevoditelja pojavit će se pri dnu zaslona od vas tražiti da potvrdite da želite prevedite tu stranicu s njemačkog na engleski.
Zatim samo dodirnite engleski i stranica će se prevesti u trenu.
7) Sigurno surfajte uz Microsoft Defender SmartScreen
Kibernetički napadi iz dana u dan su sve češći, a virusi i zlonamjerni softver se razvijaju i predstavljaju ozbiljnije prijetnje nego ikad prije. Zaštita na Internetu bi vam trebala biti glavni prioritet, a odabir Edgea kao primarnog web preglednika bio bi pametan potez.
Edge dolazi s Microsoft Defender SmartScreenom, koji je prema defaultnim postavkama uključen. SmartScreen osmišljen je kako bi vam pomogao da ostanete sigurni dok surfate Internetom.
Kada posjetite određenu web stranicu ili preuzimate datoteke, SmartScreen provjerava “reputaciju” URL-a ili datoteke. Ako utvrdi da su web stranica ili datoteka “zaraženi”, blokirat će vas odlazak na web stranicu ili preuzimanje datoteke. Tako će vas zaštititi od krivih poteza i potencijalne zaraze vašeg Android telefona. Nije savršen, ali radi jako dobro.
Piše: B.P.