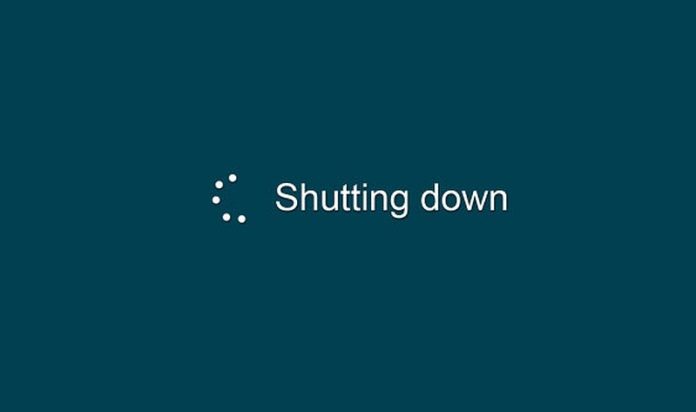Ako zbog obrade videa ili drugih razloga često trebate ostaviti računalo da radi preko noći, a u programu koji koristite ne postoji opcija tipa Turn off computer when finished, vjerojatno ste se već bacili u potragu za programčićem koji je u stanju “natjerati” Windows da isključi računalo u zadano vrijeme. Iako postoji nemali broj alata takve namjene, iskusniji korisnici nerijetko će prvo ukazati na jednostavno rješenje koje nudi sam Windows.
Što nudi Windows
Naime, dovoljno je kliknuti na izbornik Start, zatim na Run (alternativno se možete poslužiti kombinacijom tipki Win i R) i još samo u polje Open upisati “shutdown -s -t” (bez navodnika) te broj sekundi nakon čijeg isteka slijedi isključivanje računala. Konkretno, ako želite da se računalo isključi nakon, primjerice, četiri sata (tj. protekom 14.400 sekundi), upišite “shutdown -s -t 14400″. Nakon što kliknete na OK, ugledat ćete prozorčić System Shutdown koji će vam prikazati koliko je vremena preostalo do isključivanja i ujedno upozoriti da zbog prisilnog isključivanja spremite sve na čemu ste dosad radili. Ako se u međuvremenu predomislite, postupak možete zaustaviti tako da ponovno odaberete Start i Run, upišete “shutdown -a” i na kraju još samo kliknete na OK.
Planirate li još koji put isključiti računalo protekom istog vremena, za nešto brži pristup mogli biste u nekoliko jednostavnih koraka izraditi prečac na radnoj površini. Za početak, kliknite desnom tipkom miša na bilo koji prazni dio radne površine i odaberite New – Shortcut. Nakon što u okviru Create Shortcut upišete “Shutdown.exe -s -t 14400″ i kliknete na Next, unesite naziv novog prečaca (npr. Isključi) i odaberite Finish.
Na radnoj površini dočekat će vas nova ikonica koju drag and drop metodom možete postaviti u traku za brzo pokretanje, a nakon njezina pokretanja ugledat ćete prozorčić s preostalim vremenom. Istim postupkom možete izraditi i prečac za odustajanje, ali s tom razlikom što je u okviru Create Shortcut potrebno upisati “shutdown -a”. Naposljetku, dodajmo i da izgled ikone lako možete promijeniti tako da na nju kliknete desnom tipkom miša, odaberete Properties te u istoimenom okviru pod karticom Shortcut kliknete na Change Icon i označite ikonu koja vam se za tu namjenu čini najprikladnijom.
ShutDown After
Odlučite li se ipak za korištenje nekog specijaliziranog alata, isprobajte krajnje jednostavan i besplatan programčić pod nazivom ShutDown After (www.vcsoftwares.com/SA.exe). Instalacija je dovoljno jednostavna da je ne trebamo posebno opisivati, no u posljednjem koraku samo bi valjalo provjeriti je li uklonjena kvačica pokraj stavke Install AutoCompletePro kako ne biste instalirali i taj program. Po dovršetku instalacije program će se smjestiti u sistemski tray, pa najprije kliknite na ikonicu sata smještenu na desnoj strani programske trake.
U glavnom prozoru programa moći ćete birati između dviju opcija: Shutdown After, koja služi isključivanju računala po proteku određenog vremena (npr. nakon četiri sata) i Shutdown At, kojom precizno možete odrediti sat i minutu kada će se računalo isključiti (npr. točno u ponoć). Nakon što označite jednu od njih i unesete vrijeme, preostaje vam kliknuti na SET.
Da biste na vrijeme stigli obustaviti isključivanje (RESET), odnosno spremiti sve ono na čemu radite, toplo preporučujemo da prethodno stavite kvačicu pokraj stavke Warn 30 seconds before the action. Ako želite ubrzati postupak isključivanja korištenjem tipkovničke kratice, odaberite Hot Keys, stavite kvačicu pokraj Shutdown on Ctrl+Alt+S i kliknite na SET. Kombinaciju tipki Ctrl i Alt ne možete promijeniti, no zato umjesto S možete odabrati neku drugu tipku.
Piše: Z.K.