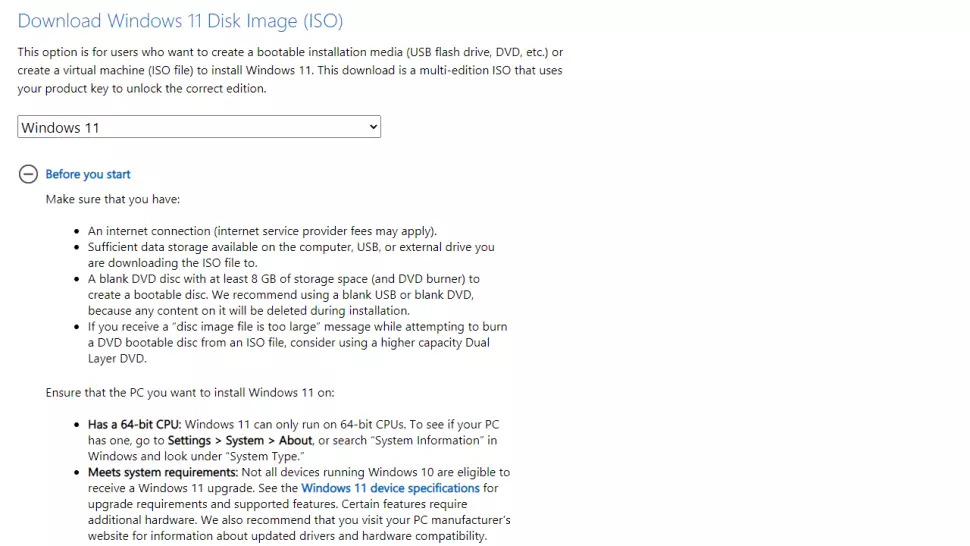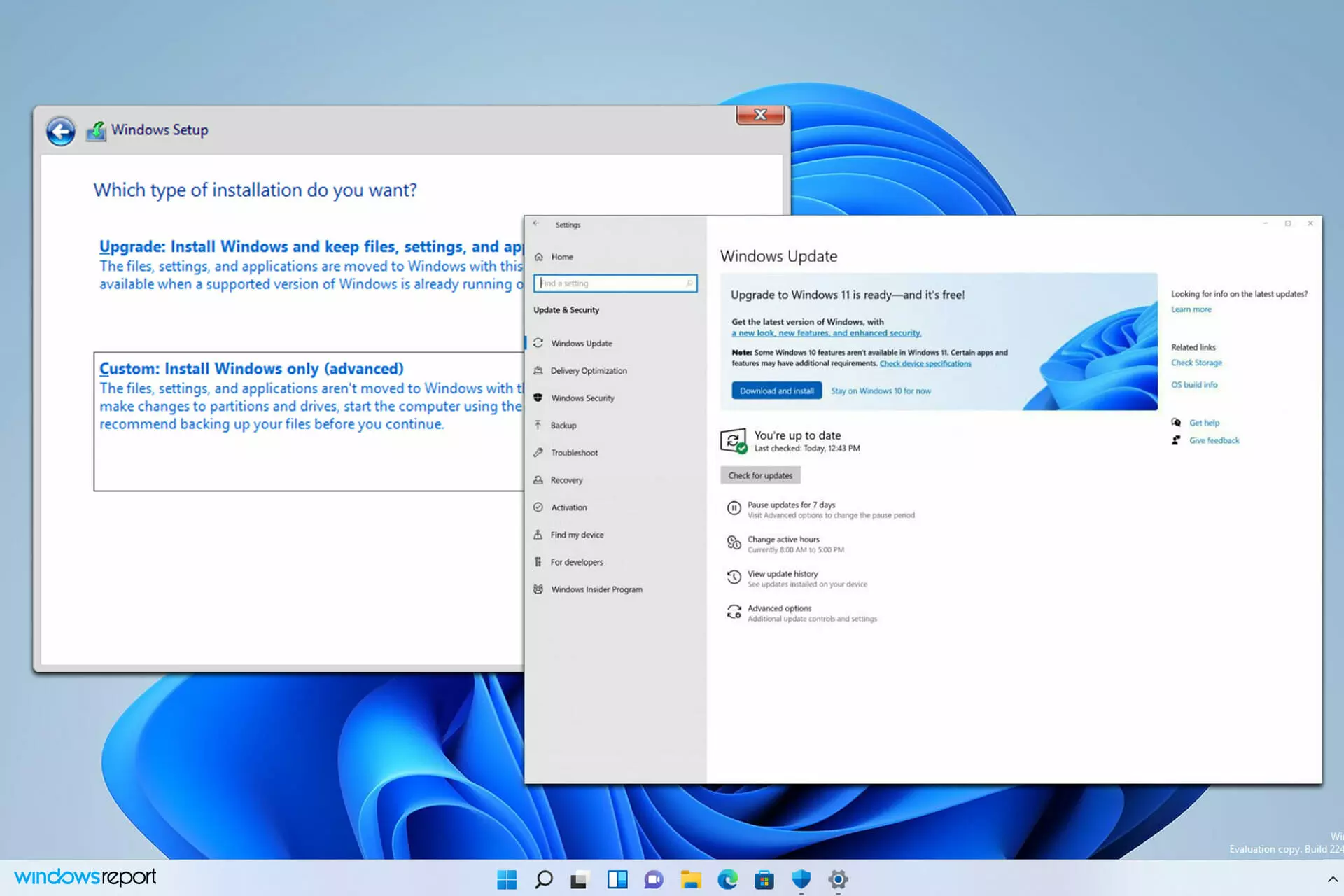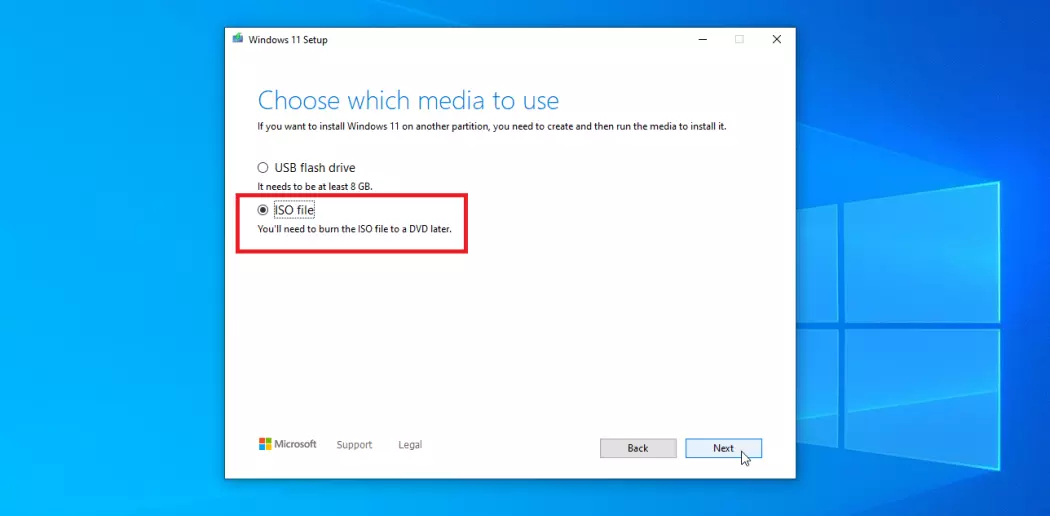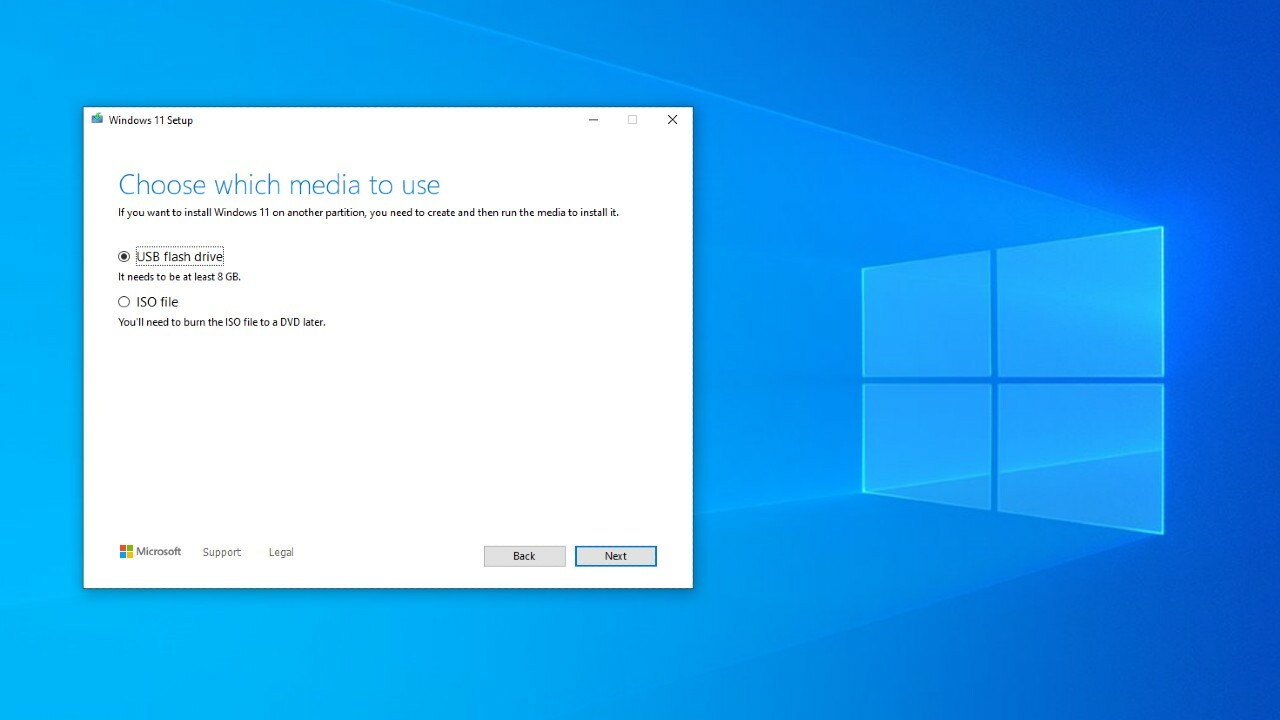Windows 11 je odavno pušten u javnost i možete ga odmah preuzeti, ako želite! Preuzimanje službene konačne verzije sustava Windows 11 vrlo je slično preuzimanju originalnog Windows 11 beta, ali postoji dodatni alat koji je Microsoft dodao kako bi olakšao proces. Zapravo, postoje četiri načina za preuzimanje sustava Windows 11, od kojih svaki ima svoje jedinstvene prednosti. Pokazat ćemo vam sva četiri, nakon što objasnimo što biste trebali znati prije prve nadogradnje.
Prije nego što krenete skidati Windows 11
Prije nego počnete preuzimati Windows 11, najprije provjerite zadovoljava li vaše računalo zahtjeve. Iako ne mislimo da postoji veliki rizik za preuzimanje i instalaciju sustava Windows 11, uvijek postoji rizik da nešto pođe po zlu. Odvojite trenutak i napravite sigurnosnu kopiju kritičnih datoteka na vanjski tvrdi disk ili oblak prije nego što nastavite.
Također pobrinite se da razumijete važnost toda da će Windows 11 Home zahtijevati Microsoftov račun za administraciju. Ako posjedujete Windows 10 Pro račun i nadogradite na Windows 11 Pro, moći ćete koristiti lokalni (ili kako ga Microsoft sada naziva “offline”) račun. Za nadogradnju na Windows 10 Pro, a zatim na Windows 11 Pro, najjednostavniji način je otići u Microsoft Store i nadograditi na Windows 10 Pro prije nego što započnete nadogradnju. Ipak ćete platiti punu cijenu idući tom rutom; da biste uštedjeli novac, pogledajte naš vodič o tome kako jeftino (ili možda čak besplatno) nabaviti Windows. Također možete nadograditi na Windows 11 Pro nakon prve nadogradnje sa Windows 10 Home na Windows 11 Home, iako ćete za to morati unijeti Microsoftov račun.
Vrijeme koje će zahtijevati preuzimanje i instalacija sustava Windows 11 ovisit će o brzini vašeg računala i dostupnoj širokopojasnoj propusnosti. Rekli bismo da izdvajanje 30 minuta do sat vremena onoliko koliko bi vam moglo zatrebati za instalaciju, ali to može biti vrlo varijabilno. Planirajte također odvajanje najmanje 9 GB slobodnog prostora za preuzimanje sustava Windows 11 i provjerite je li vaše računalo ažurno, s instaliranim Windows 10 verzijom 2004 ili novijom. Jednostavno pokrenite Windows Update na računalu prije instaliranja sustava Windows 11 kako biste bili sigurni da je sustav ispravno zakrpan.
Trebat će vam računalo koje zadovoljava minimalne hardverske specifikacije sustava Windows 11. Također bismo vas vrlo potaknuli da pročitate našu raniju priču o minimalnim hardverskim specifikacijama za Windows 11, preuzmete Microsoftovu aplikaciju Health Check i provjerite je li vaše računalo ispunjava uvjete za nadogradnju na Windows 11. Da biste se kvalificirali, trebat će vam računalo s najmanje TPM (Trusted Platform Module) 1.2. Najlakši i najsigurniji način da se kvalificirate za Windows 11 jednostavno je imati računalo koje zadovoljava Microsoftova ograničenja.
Ako posjedujete računalo s TPM 1.2, ali ne i TPM 2.0 instaliranim, postoji “službeni” način zaobilaženja ograničenja. Međutim, morat ćete otvoriti uređivač registra, koji je temelj vašeg računala. Microsoft želi da znate da postoje ozbiljni rizici u tome i preporučuje nadogradnju na Windows 11 na podržanom hardveru putem Windows Update (naša prva opcija, u nastavku). Da biste nastavili koristiti uređivač registra i instalirali Windows 11 na nepodržani hardver, slijedite ove korake. Ako niste sigurni što učiniti ili ne želite riskirati u pogledu svog računala, nemojte ovo činiti. No ako ste sigurni da želite, samo nastavite.
- U sustavu Windows 10 otvorite uređivač registra tako da dodirnete tipku Windows, a zatim unesete “Registry Editor” ili regedit u okvir za pretraživanje.
- Idite na HKEY_LOCAL_MACHINE\SYSTEM\Setup\MoSetup. Ako datoteka nije ondje, desnom tipkom miša kliknite na datoteku Setup i stvorite pod-datoteku MoSetup.
- Unutar mape MoSetup, kliknite desnom tipkom miša i odaberite New >DWORD (32-bit) Value
- Imenujte novi unos u registru AllowUpgradesWithUnsupportedTPMOrCPU. Dvaput kliknite na njega, a zatim promijenite vrijednost registra na 1.
Ova metoda omogućuje vašem računalu zaobilazak provjere za TPM 2.0, kao i model procesora. Također možete izravno primijeniti instalaciju slike sustava Windows 11 na disk.
”Čista instalacija” i instalacija kao nadogradnja putem Windows ažuriranja
Instalacija sustava Windows 11 putem Windows Update sučelja je instalacija “na mjestu” ili “inkrementalna”, pri čemu se kod Windows 11 u biti dodaje na računalo s postojećim aplikacijama i dokumentima. To je siguran pristup, pod uvjetom da ste napravili sigurnosnu kopiju postojećih datoteka. Ne zaboravite napraviti sigurnosnu kopiju podataka sa svog računala prije nadogradnje operativnog sustava. Windows 11 bi vam također trebao omogućiti da se “vratite” na Windows 10 unutar vremenskog razdoblja, obično deset dana, ako vam se jednostavno ne sviđa.
S druge strane, “čista instalacija” nudi vam mogućnost početka iznova, a obično to nude ostale opcije instalacije u nastavku. U slučaju sustava Windows 11, trebali biste snažno razmotriti ovu opciju. Windows 11 nije optimiziran, a pronašli smo i više bugova. Također Windows 11, ako ga instalirate na ovakav način neće zapinjati, kao što bi mogao kod nadogradnja putem ažuriranja. Čista instalacija može eliminirati mnoge greške i probleme.
Čista instalacija obično znači brisanje dokumenata, aplikacija i postavki s računala i početak iznova. Tu pomaže oblak. Ako su vaši dokumenti pohranjeni na OneDrive ili u Box, Dropbox, vanjski disk, bilo što, moći ćete ih jednostavno kopirati natrag. Međutim, morat ćete preuzeti i ponovno instalirati aplikacije i igre te ih zakrpiti. Imajte na umu da ako nadogradite na Windows 11, pustite da istekne desetodnevno razdoblje odgode, a zatim se odlučite vratiti na Windows 10, možete – samo ćete morati preuzeti i instalirati čistu kopiju sustava Windows 10 umjesto toga. Ako posjedujete valjanu licencu za Windows 10 ili Windows 11, sve je to besplatno.
Instalacija Windowsa 11 putem Windows Updatea ili Windows nadogradnje?
Sada kada je Microsoft izdao Windows 11, nema potrebe biti dio programa Windows Insider, što je bio način za preuzimanje Windows 11 Insider beta.
U nekom trenutku od vas će se tražiti da preuzmete Windows 11, putem opcije koja izgleda nešto poput zaslona u nastavku. Također možete odabrati da budete ono što Microsoft naziva “tragačem” i idite na Windows Update i kliknite “Provjeri ažuriranja”.
Preuzimanje sustava Windows 11 putem Windows Update najlakši je način skidanja sustava. Vjerojatno će se od vas tražiti potvrdu da ste sigurnosno kopirali kritične aplikacije i dokumente, a zatim će se instalacija nastaviti.
Kako instalirati Windows 11 uz pomoć Windows 11 pomoćnika za instalaciju (”Windows 11 Installation Assistant”)
Pomoćnik za instalaciju sustava Windows 11 i alat Create Windows 11 Installation Media prilično su slični: ako ste pokušali pokrenuti Windows Update, a Windows 11 vam se ne nudi, možete pokrenuti proces putem instalacije Windows 11 pomoćnik. Ako imate više od jednog računala koje želite nadograditi, alat za instalacijski medij može se ponovno koristiti na više računala.
Korištenje pomoćnika za instalaciju sustava Windows 11 (klik na vezu će preuzeti pomoćnika) jednostavno vam pruža način za preuzimanje i instalaciju sustava Windows 11 na jedno računalo. Nismo testirali ovu metodu do kraja, ali čini se da će pomoćnik za instalaciju preuzeti Windows 11 dok čekate, umjesto u pozadini kao što to čini Windows Update. Ne bi trebalo biti nikakvih bitnih razlika.
Kako instalirati Windows 11 uz pomoć medijskog alata ”Create Windows 11 Installation Media Tool”
Alat za instalaciju sustava Windows 11 dobro će vam doći ako morate nadograditi više od jednog Windows 10 računala u svom domu. Razlika je u tome što ovaj alat možete koristiti za preuzimanje i snimanje DVD -a, ako vaše računalo još uvijek ima DVD pogon, ili jednostavno na USB ključ. Ne koristite vanjski tvrdi disk za to, jer alat zahtijeva formatiranje ili brisanje diska prije instalacije. Preuzimanje ISO slike, rješava taj problem. Za to će vam trebati DVD i DVD snimač ili USB ključ od najmanje 8 GB ili više. Možda ćete morati koristiti dvoslojni ili ”Double Layer” DVD. Zatim možete reći Windowsu da preuzme datoteku na USB ključ ili kao ISO datoteku za snimanje na DVD. Moći ćete odabrati jezik, izdanje i arhitekturu, odaberite 64-bitnu opciju, a zatim će postupak započeti.
Nakon što je medijski alat stvoren, morat ćete ga snimiti na DVD pomoću postojećih alata za snimanje DVD-a ili ćete imati USB ključ sa sustavom Windows 11 na njemu. Da biste instalirali Windows 11, morat ćete ponovno pokrenuti računalo s instaliranim DVD ili USB ključem. Ako sve ide prema planu, vaše bi računalo trebalo automatski početi instalirati Windows 11. Ako se to ne dogodi, morat ćete slijediti upute za unos BIOS -a ili UEFI postavke računala u njegovo okruženje za podizanje sustava. Kako to učiniti, pogledajte dokumentaciju vašeg računala. Obično je potrebno da pritisnete tipku (poput tipke Esc ili Delete) odmah nakon što dodirnete gumb za uključivanje računala. Poželjet ćete postaviti svoje računalo da se pokreće s USB/DVD-a ili jednostavno provjerite može li se pokrenuti s bilo kojeg pogona prije nego što se normalno pokrene.
Skidanje Windows 11 sustava uz pomoć ISO slike
Preuzimanje .ISO datoteke omogućuje vam spremanje Windowsa 11, kao i svaki drugi dokument, na vanjskom tvrdom disku. Ako želite, možete ga snimiti na DVD ili spremiti na USB stick. No to nije potrebno. Jednostavno desnom tipkom miša kliknite .ISO datoteku, odaberite “Mount” i Windows će jednostavno tretirati datoteku kao virtualni DVD u pogonu diska. Moći ćete započeti postupak instalacije u jednom jednostavnom koraku.
Međutim, prema ISO datoteki, osim ako je preuzeta izravno s Microsoftove stranice, trebate se odnositi oprezno. Microsoftova instalacijska stranica pruža upute za provjeru “hasha” ili identiteta ISO-a na dnu stranice.
Piše: Ivan Hečimović