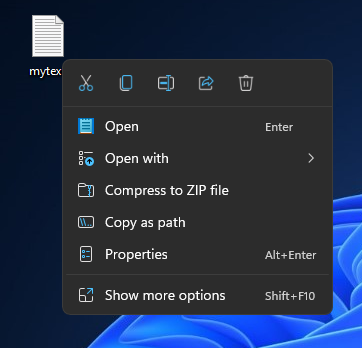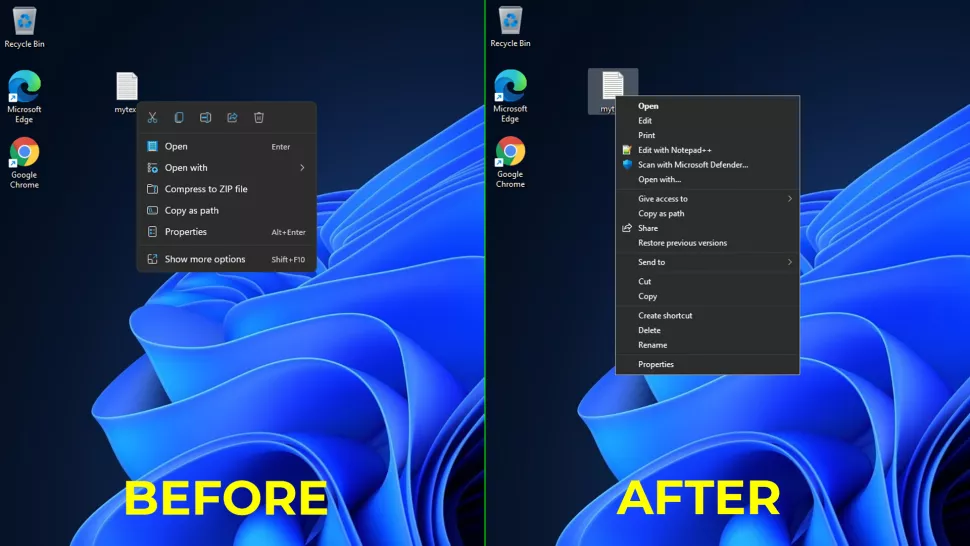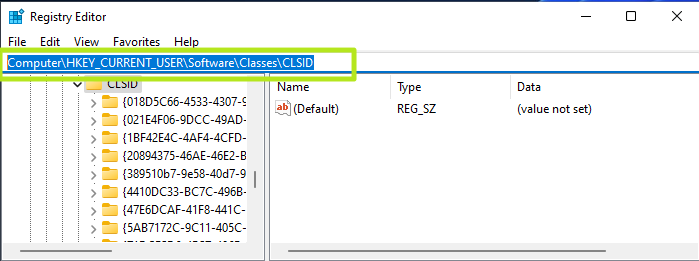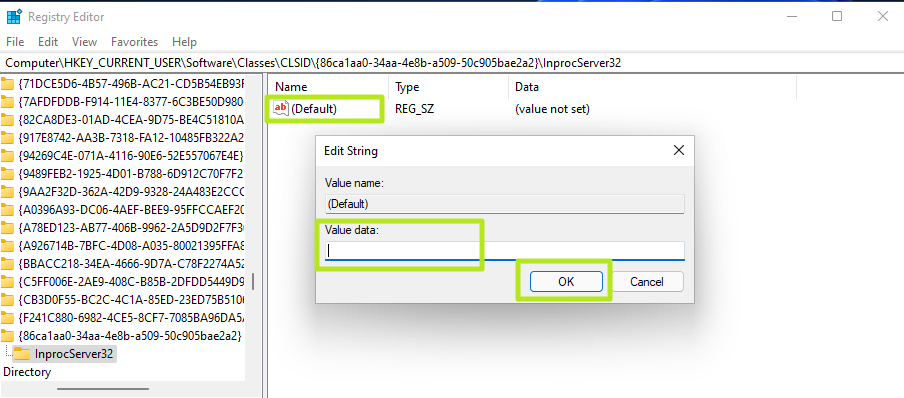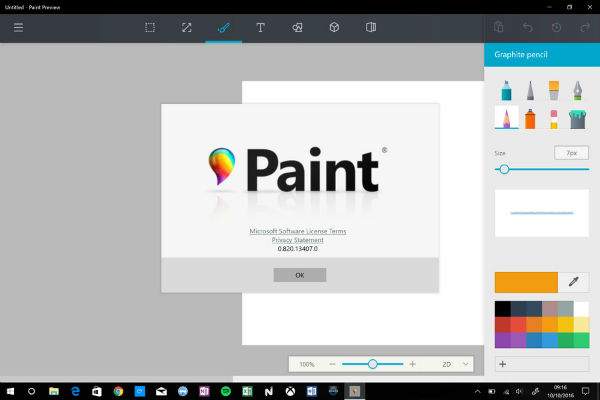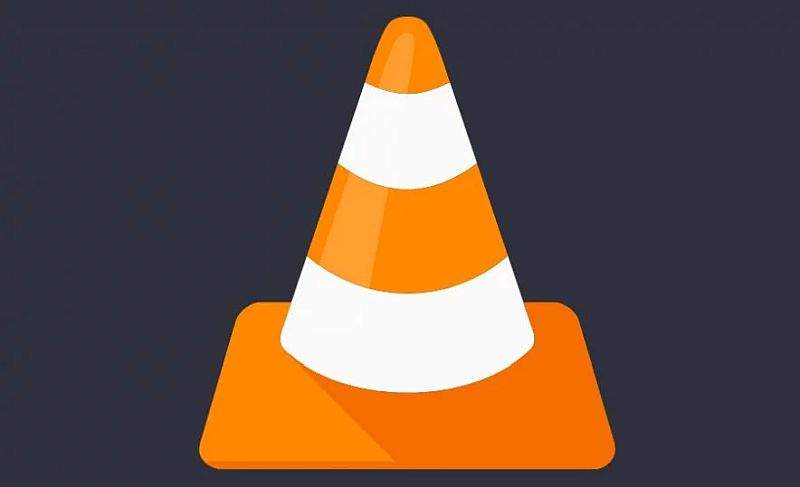Izbornik koji se otvara desnom tipkom miša u sustavu Windows 10 trebao je određena poboljšanja. Kako su njegove naredbene stavke raspoređene neograničeno duž okomitih linija, mogu se brzo zatrpati radnu površinu. Kontekstni izbornici sustava Windows 11 imaju za cilj riješiti ovaj problem na vizualno privlačan način: korištenjem skraćenih stavki i davanjem prioriteta naredbama koje su vam stvarno potrebne u odnosu na one koje ne koristite tako često. Evo svega što trebate znati o ovoj novoj zadanoj postavci u sustavu Windows 11, kao i o tome kako se vratiti na klasične izbornike sustava Windows 10.
Za početak, što su to kontekstualni izbornici unutar Windows operativnog sustava?
Kontekstni izbornici sustava Windows 11 ključna su funkcionalnost Windows 11 radne površine, File Explorera, datoteka, mapa, aplikacija i drugih elemenata interakcije. Dostupni jednostavnim desnim klikom, ovi izbornici služe potpuni popis naredbi koje se odnose na bilo koji od tih elemenata. Mnoge su takve naredbe nezamjenjive za osnovne operacije datoteka: Izreži, Kopiraj, Zalijepi, Osvježi, Dijeli, Otvori s, Pošalji na, Svojstva, itd. Ali postoje i pomoćne naredbe koje se ne koriste često.
Velika vizualna promjena u sustavu Windows 11 u odnosu na Windows 10 je da su kontekstni izbornici slijedili minimalistički pristup, kako bi vam najprije pokazali najvažnije i najčešće korištene opcije. Dobivate mnoge bitne opcije izbornika točno tamo gdje su vam potrebne. U prošlosti nije postojao logičan plan za spajanje naredbi, koje bismo dobili nakon desnog klika miša. Sada postoji – ali u skraćenom formatu.
Skraćeni kontekstni izbornici u sustavu Windows 11
Prema zadanim postavkama, Windows 11 većinu novih stavki kontekstnog izbornika predstavlja u skraćenom obliku. Iako u početku može biti neugodno jer bi neki od ovih skraćenih koraka mogli biti potrebni prvim desnim klikom, novi je dizajn dugoročno produktivniji u usporedbi s klasičnim kontekstnim izbornikom Windowsa. Glavne prednosti kontekstnih izbornika sustava Windows 11 su:
- Globalne stavke na vrhu: najčešće globalne naredbe – izrezivanje, kopiranje, lijepljenje, brisanje i preimenovanje – uredno su poredane na vrhu i blizu jedna drugoj.
- Grupiranje povezanih naredbi: u sustavu Windows 10, “Open” i “Open with” bili su razmaknuti, što nije korisno. Kontekstni izbornici sustava Windows 11 riješili su ovaj nedostatak kako bi uštedjeli vrijeme.
- Izbornik Svojstva vidljivo dostupan: u sustavu Windows 10, ako želite pristupiti “Svojstvima” desnim klikom na datoteku, morali biste se pomaknuti do dna zaslona. U sustavu Windows 11, to je među prvih pet stavki izbornika ravnomjerno raspoređenih od ostalih bitnih naredbi.
Budući da su kopiranje putanje i komprimiranje datoteke u ZIP često korištene opcije i one su istaknute na vrhu. U usporedbi sa sustavom Windows 10, Windows 11 nije izbrisao nijedan unos u kontekstnom izborniku desnom tipkom miša. Postoje mnoge naredbe specifične za datoteke, direktorije i aplikacije koje su sada povezane pod “Prikaži više opcija” ili s prečacem koji se otvara tipkama Shift + F10. Nakon što kliknete na njih, dodatnim opcijama se lako može pristupiti kao drugi korak.
Skraćeni kontekstni izbornik u sustavu Windows 11 veliko je poboljšanje u odnosu na Windows 10, koji podržava potpuni kontekstni izbornik. Kada nastavite dodavati nove aplikacije na uređaj sa sustavom Windows 10, mnoge od njih počet će popunjavati unose konteksta desnim klikom duž beskrajne okomite linije. Ne možete pristupiti izborniku “Svojstva” bez pomicanja do samog dna zaslona.
Različite vrste kontekstnih izbornika u sustavu Windows 11
- Globalni kontekstni izbornici: oni će se pojaviti na svim datotekama, direktorijima i aplikacijama i pokrivati univerzalne radnje sustava Windows, kao što su izrezivanje, kopiranje, lijepljenje, preimenovanje i dijeljenje.
- Kontekstni izbornici datoteke: neki kontekstni izbornici specifični su za određene vrste datoteka. Na primjer, opcije kontekstnog izbornika za PDF dokument uvelike se razlikuju od onih za video izmjenjivač, kao što je VLC.
- Kontekstni izbornici aplikacije: različiti programeri aplikacija izrađuju kontekstne izbornike za Windows 11, tako da su dostupne opcije više specifične za aplikaciju.
Kako u potpunosti prikazati kontekstualne izbornike u sustavu Windows 11
Možda ćete htjeti zamijeniti skraćene kontekstne izbornike sustava Windows 11 originalnom verzijom punog prikaza. Rješenja za ovakve mogućnosti ovise o tome želite li privremeni prikaz punih kontekstnih izbornika u određenoj datoteki ili trajnije rješenje za cijelu radnu površinu.
- Prikaži cijeli kontekstni izbornik u datoteki
Za prikaz cijelog kontekstnog izbornika u mapi po vašem izboru, idite na ikonu s tri točke na najgornjoj vrpci i odaberite “Opcije datoteke”.
Stavka izbornika “Pokreni prozore datoteke u zasebnom prozoru” nije označena. Trebate ga samo jednom provjeriti i kliknuti “Primijeni” za potvrdu. To će dovesti do šireg raspona opcija, kao što je spajanje datoteka/aplikacija.
- Promijenite redoslijed čitanja konteksta za tipke i druge kontrole
U slučaju da niste zadovoljni skraćenim kontekstnim izbornikom, možete promijeniti razinu konteksta za tipke i kontrole u višu kategoriju. Time ćete si prikazati više opcija:
- Na izborniku pretraživanja sustava Windows 11 otvorite opciju za razinu konteksta za tipke i kontrole.
- Prema zadanim postavkama, čitanje konteksta je postavljeno na “neposredan kontekst”. Promijenite ga u “puni kontekst starih i novih kontrola”, najvišu razinu.
- Potpuni kontekstualni izbornik sustava Windows 11 uz pomoć CLSID-a
Trebate li trajnije rješenje za prikaz najpotpunijeg kontekstnog izbornika na uređaju sa sustavom Windows 11? Popularno ”hakiranje” registra koji koristi CLSID poslužit će vam za ovu svrhu. On se odnosi na jedinstveni ID za bilo koju aplikaciju Windows uređaja. Za najbolje rezultate morat ćemo ažurirati neke od CLSID unosa registra. Evo i kako:
- Kliknite Win + R kako biste otvorili uređivač registra ili ”Registry Editor”.
- Potražite sljedeće:
ComputerHKEY_CURRENT_USERSoftwareClassesCLSID
- Desnom tipkom miša kliknite CLSID za generiranje novog ključa. Dajte mu sljedeću oznaku:
{86ca1aa0-34aa-4e8b-a509-50c905bae2a2}
- Njegova vrijednost podataka nije pohranjena. Dvaput kliknite za promjenu vrijednosti. Dodajte “InprocServer32” kao novi ključ.
- Vrijednost bi trebala biti na “nije postavljena”. Dvaput kliknite na zadani ključ. Uredite niz. Nemojte ništa upisivati i samo pritisnite “OK” za nastavak.
- Nakon ponovnog pokretanja pojavit će se cijeli kontekstni izbornik za Windows 11.
- Nekima od opcija konteksta, kojima sada možete izravno pristupiti, su pokretanje aplikacije ili datoteke kao administrator, otvaranje lokacije datoteke i spajanje na Start izbornik.
- Vidjet ćete da su vam se otvorile i mnoge nove dodatne mogućnosti na običnoj radnoj površini, kao što su Personalizacija, Postavke zaslona, Osvježi i Zalijepi prečac. To je najbliže klasičnom kontekstnom izborniku Windows 10.
Kako se vratiti natrag unutar novih kontekstualnih izbornika unutar sustava Windows 11?
Kako biste se vratili na novi stil kontekstnih izbornika u sustavu Windows 11, trebate samo izbrisati ključ registra koji je prethodno stvoren. Nakon ponovnog pokretanja ili ponovnog pokretanja Windows Explorer.exe, novi stil kontekstnog izbornika ponovno će biti vidljiv.
Aplikacije kontekstualnog izbornika Windowsa 11
Kontekstne izbornike sustava Windows 11 polako podržavaju i Microsoft i vanjske aplikacije. U nastavku možete vidjeti koje su trenutno podržane aplikacije.
Paint
U sustavu Windows 11, Paint je dobio više pojednostavljenih funkcija u kontekstnim izbornicima prikazanim u zaglavlju vrpce. Svim opcijama – kao što su izrezivanje, kopiranje, dijeljenje, brisanje, preimenovanje i svojstva – sada se pristupa s minimalnih ikona na vrpci.
File Explorer ili Istraživač datoteka
Idite u bilo koju mapu da biste pristupili opcijama kontekstnog izbornika – kao što su izrezivanje, kopiranje, lijepljenje, premještanje i nove dokumente/zip datoteke – na gornjoj nadzornoj ploči. Zbog mnogo manje napora pri pomicanju, ova dodatna opcija štedi vrijeme ako želite raditi s više datoteka u direktoriju.
VLC
VLC je jedan od prvih vanjskih programa koji podržava kontekstne izbornike sustava Windows 11. Kada instalirate VLC u sustavu Windows 11, vidjet ćete jasnu novu opciju za omogućavanje kontekstnih izbornika.
Novi kontekstni izbornici u sustavu Windows 11 vidljivo su vidljivi unutar VLC media playera.
Photos
Kontekstni izbornici sustava Windows 11 podržani su u aplikaciji Fotografije. S relevantnim ikonama izbornika posvuda, vizualno je privlačnije uređivati fotografije/videozapise na ovom softveru.
Kako mogu ukloniti stavke kontekstnog izbornika specifične za aplikaciju u sustavu Windows 10 ili 11?
Često puta, unosi kontekstnog izbornika Windows 10 i 11 specifični za aplikaciju mogu zauzeti dodatni prostor. Što više programa dodate, stvara se više takvih unosa. Da biste smanjili utjecaj, idite na “Uređivač registra” i pristupite sljedećem:
ComputerHKEY_CLASSES_ROOT\shellexContextMenuHandlers
Nakon što pristupite lokaciji, izbrišite sve unose specifične za aplikaciju.
Piše: Ivan Hečimović