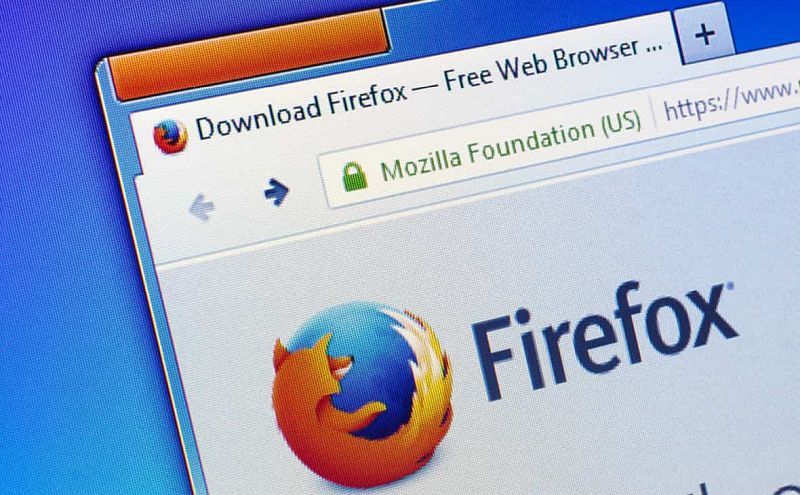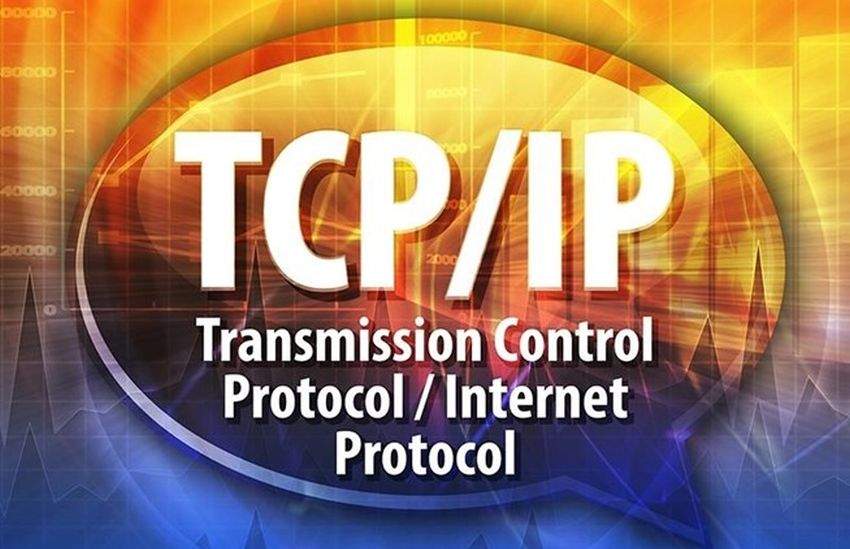Zadana tvornička IP adresa omogućuje vam pristup sučelju vašeg routera gdje možete mijenjati njegove postavke. Ponekad se događa da s unosom oznake 192.168.1.1 ili tvorničke IP adrese nemate pristup routerovom sučelju ili da se javlja greška.
Problemi zbog kojih ovo nastaje mogu biti razni. Potrebno je izvršiti određene provjere pa se tako može raditi o neispravnoj IP adresi, problemu s web preglednikom ili sa samim routerom.
U nastavku pročitajte koje provjere morate uraditi te kako se može dobiti pristup routerovom sučelju.
Zašto se ne može pristupiti routerovoj stranici za prijavu?
Stranica za prijavu vašeg routera neće raditi ako je napravljen unos neispravne IP adrese s kojom joj se pristupa. Zbog toga je jedna od prvih provjera koju morate napraviti vezana uz tzv. Default Gateway adresu tj. pristupnu točku putem koje se verificira IP adresa.
Drugi česti razlozi zbog kojih nije omogućen pristup routerovoj stranici za prijavu su sljedeći:
- netočne TCP/IP postavke za dobivanje IP i DNS server adrese
- izostanak pristupa routerovoj stranici za prijavu putem sigurnog HTTP protokola
- privremeni glitchevi s routerovim postavkama ili firmwareom.
U nastavku navodimo najčešće probleme zbog kojih se sučelje routera ne otvara i donosimo rješenja pomoću kojih se stvari mogu popraviti.
-
Pristup stranici za prijavu putem HTTPS-a
Vaš router prema zadanim postavkama koristi HTTP protokol za pristup stranici za prijavu. Treba uzeti u obzir da je kod nekih routera potrebno napraviti isti pristup putem sigurnijeg HTTP protokola, a radi se o HTTPS-u. Pokušajte prije bilo kakve izmjene provjeriti ako se pristup routerovoj stranici za prijavu ostvaruje pomoću HTTPS protokola nakon kojeg slijedi IP adresa.
Postupak je sljedeći:
- Otvorite web preglednik koji koristite i napravite sljedeći unos nakon kojeg je potrebno pritisnuti tipku Enter: https:\\ 192.168.1.1.
- Poslije unosa trebali bi dobiti pristup stranici za prijavu vašeg routera i s time će se potvrditi da se radilo o tome da je uređaj mogao pristupati svom sučelju samo preko sigurnog HTTPS protokola.
-
Provjerite ako je unesena IP adresa ispravna
Gotovo svi proizvođači routera koriste oznaku 192.168.1.1, privatnu IP adresu, kako bi se moglo napraviti prijavu u korisničko sučelje te imati mogućnost promjene zadanih postavki. Neki routeri ipak mogu koristiti drugu adresu pa će vam se ispisati greška ako pokušate pristupiti njihovoj stranici za prijavu na uobičajeni način.
Kako bi ispravili ovu poteškoću, provjerite ako koristite ispravnu IP adresu. Za ovo će vam biti potrebna naredba unutar Command Prompta.
Kako bi našli svoju IP adresu, slijedite proceduru u nastavku:
- Pritisnite Windows tipku i napravite unos „cmd“.
- Desnom tipkom miša kliknite na Command Prompt i odaberite „Run as administrator“.
- Unutar Command Prompta upišite sljedeću naredbu i pritisnite tipku Enter: ipconfig.
- Prikazat će vam se informacije vezane uz Windows konfiguraciju IP adrese. Ovdje morate uočiti „Default Gateway“ adresu koja je vezana uz „Ethernet Adapter“. Zabilježite „Default Gateway“ adresu.
- Otvorite svoj web preglednik i u adresnu traku unesite „Default Gateway“ adresu. Pritisnite tipku Enter kako bi dobili pristup sučelju routera.
-
Koristite drugi web preglednik
Ponekad probleme s pristupom korisničkom sučelju routera može uzrokovati web preglednik koji koristite. Loš cache ili druge vrste glitcheva mogu spriječiti da vas web preglednik preusmjeri na routerovu stranicu za prijavu.
Kako bi potvrdili da se zaista radi o ovom problemu, pokušajte ostvariti pristup routerovom sučelju s drugog web preglednika. Omogući li vam se pristup, web pregledniku koji inače koristite potrebno je očistiti cache.
Za taj postupak prikazat ćemo hodogram u slučaju korištenja Chromea:
- U Google Chromeu otvorite izbornik s prikazom tri točke u gornjem desnom kutu.
- Otvorite „Privacy and Security“ tab s lijeve strane.
- Kliknite na „Clear browsing data“.
- Odaberite vremenski raspon i kliknite na „Clear data“.
Jednom kad ste izbrisali cache, ponovno pokrenite web preglednik i provjerite ako ste dobili pristup routerovom sučelju. Ako je problem i dalje prisutan, probajte ponovnu instalaciju web preglednika. Jednostavnije rješenje u ovoj situaciji je da započnete s korištenjem drugog web preglednika na kojem nema sličnih poteškoća.
-
Promijenite TCP/IP postavke vašeg priključka za mrežu
Pomoću TCP/IP postavki možete samostalno konfigurirati postavke priključka za mrežu kako bi automatski dobili IP adresu. Pristup routerovoj stranici za prijavu neće biti omogućen ako ste koristili netočne IP postavke za mrežni priključak.
Automatska konfiguracija mrežnog priključka za dobivanje IP i DNS server adrese radi se na sljedeći način:
- Pritisnite tipkovni prečac Windows tipka + R za otvaranje „Run“ prozora.
- Napravite unos „control“, kliknite na „Ok“ i otvorite Control Panel.
- Odaberite izbornik „Network and Internet“.
- Kliknite na „Network and Sharing Center“.
- Unutar izbornika na lijevoj strani odaberite „Change adapter settings“.
- Desnom tipkom miša kliknite na „Ethernet adapter“ i odaberite „Properties“.
- U nastavku kliknite na „Internet Protocol Version 4 (TCP/IPv4)“ kako bi otvorili njegove postavke.
- Odaberite „Obtain an IP address automatically“ i u nastavku „Obtain DNS server address automatically“.
- Odaberite „Validate settings upon exit“ opciju i kliknite na „Ok“.
- Ponovno pokrenite web preglednik i pokušajte pristupiti routerovoj stranici.
-
Onemogućite nevidljivost LAN-a prilikom korištenja VPN-a
Ako koristite VPN (virtualnu privatnu mrežu), provjerite da vam je nevidljivost LAN-a (Invisibility on LAN) onemogućena. U suprotnom ova značajka sakriva vaše računalo od drugih na istoj lokalnoj mreži. Ona posljedično može onemogućiti pristup routerovom sučelju.
U nastavku ćemo dati primjer onemogućavanja nevidljivosti LAN-a na NordVPN servisu:
- Otvorite NordVPN i kliknite na „Settings“.
- S lijeve strane otvorite „Advanced“ tab.
- Isključite opciju „Invisibility of LAN“.
- Pokrenite web preglednik i pokušajte pristupiti sučelju svog routera.
-
Resetirajte svoj router na tvorničke postavke
Ako nakon svih metoda koje smo naveli i dalje ne možete pristupiti stranici vašeg routera, najprije pokušajte resetirati računalo. Na taj način se znaju otkloniti privremeni glitchevi.
U slučaju da se ni s resetiranjem računala ništa nije promijenilo i jednostavno ne možete riješiti problem, pokušajte vratiti router na tvorničke postavke. To možete napraviti pomoću gumba za resetiranje koji se nalazi na routeru, ali se preporučuje da prethodno provedete backup routerove konfiguracije.
Piše: Ervin Mičetić