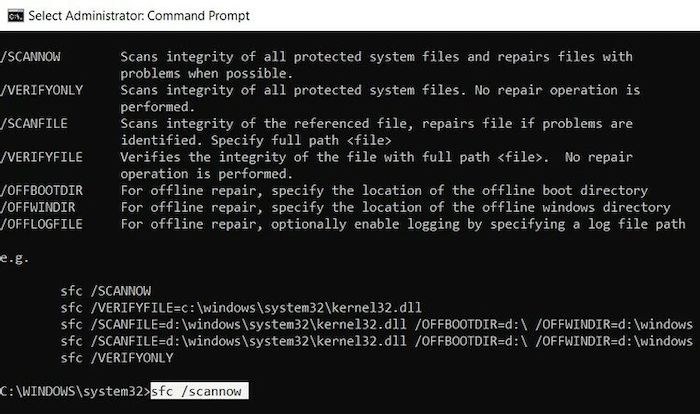Jeste li ikada čuli za funkciju unutar Windows sustava pod nazivom ”DISM Host Servicing Process”?
Radi se o jednoj usluzi Windows sustava, koja se uključuje u isto vrijeme kada korisnik uključuje računalo, što znači da se usluga ”podiže” u isto vrijeme kada i sam sustav. Iako usluga ima svojih namjena, ponekad njezino uključivanje može dovesti do određenih problema i zato ju je ponekad bolje isključiti.
Ako ste primijetili da je potrošnja resursa procesora, grafičke kartice ili memorije na vašem računalu visoko, a da za to nema razloga, otvorite Upravitelj zadataka ili ”Task Manager”. ”DISM Host Servicing Process” može biti odgovoran za povećanu upotrebljivost resursa računala. Zašto je to tako, što točno jest ova usluga i za što služi? Odgovore na ova pitanja dat ćemo u nastavku članka.
Što točno jest ”DISM Host Servicing Process”?
DISM ili ”Deployment Image Servicing and Management” je alat iz Command Prompta, koji se koristi za konfiguriranje datoteka Windows slika (.wim), Full-flash uslužnih datoteka (FFU) ili virtualnih tvrdih diskova (VHD). Dismhost.exe je izvršna datoteka dok sam proces nosi naziv ”DISM Host Servicing Process”, kada se izvodi u pozadini rada računala.
Koja je namjena ovog procesa?
DISM se najčešće koristi za pripremu slika za Windows PE, odnosno za takozvano pred-instalacijsko okruženje, za WinRE ili okruženje za oporavak sustava Windows te za postavljanje samog sustava Windows. U prijevodu na jezik laika, ovo znači da se DISM koristi za omogućavanje i onemogućavanje Windows usluga i za popravak grešaka koje se mogu javiti unutar sustava.
Sam alat je ugrađen u Windows sustav od Windows Vista. Dostupan je putem Command Prompta, Windows PowerShell-a, a i možete doći do njega putem Upravitelja zadataka. DISM naredbe mogu se koristiti i izvanmrežnom načinu rada, ali se isto tako neke mogu koristiti i na pokrenutom operativnom sustavu.
Kako prisilno zaustaviti DISM?
Ako ”DISM Host Servicing Process” koristi jako puno resursa procesora, memorije ili diska, ako ne radi ispravno ili je zaražen zlonamjernim softverom ne samo da ga možete nego bi bili i poželjno da ga što prije isključite. To možete napraviti vrlo lako putem Upravitelja zadataka.
Otvorite Upravitelj zadataka pritiskom na tipke Ctrl + Shift + Escape. Odaberite proces pod nazivom Dismhost.exe ili ”Dism Host Servicing Process” i kliknite na “završi zadatak”. Imajte na umu da se ovaj proces može nalaziti unutar Servicehost procesa. U slučaju da je proces zaražen zlonamjernim softverom ili kodom, vjerojatno će se ”vraćati”, bez obzira na to koliko ga puta zatvorite ili izbrišete. No više o tome kako ga trajno obrisati ili isključiti reći ćemo u nastavku članka.
Kako popraviti probleme koji se odnose na DISM proces?
Prvi korak za rješavanje problema koji su vezani uz ”DISM Host Servicing Process” je jednostavan: pokrenite antivirusni program, Windows Defender, Malwarebytes ili neki sličan softver, kojim ćete provjeriti nalazi li se u sustavu kakav štetan program.
Velika upotreba resursa procesora, memorije i diska obično znači da je u pitanju neki virus. U slučaju da antivirusni programi ne otkriju zlonamjerni softver, dobro bi bilo ručno popraviti datoteke sustava i nakon toga pokrenuti ”čisto” pokretanje sustava. U nastavku ćemo reći nešto više o tome kako to možete učiniti.
Kako ručno provjeriti je li Dismhost.exe zaražen nekim štetnim programom?
Zlonamjerni softver često se prerušava u sistemske ili aplikacijske datoteke, nakon čega uzima njihovo nazivlje i tako se prerušava u legitimne programe, iako to nije.
Dobro bi bilo otići na sljedeću lokaciju, budući da postoji najveća mogućnost da će štetne aplikacije ili softveri biti baš ondje:
C:WindowsTemp i C:UsersYourUsernameHereappdatalocaltemp
Ondje potražiti datoteke pod nazivom DismHost.exe.
U slučaju da ovdje pronađete velik broj datoteka pod nazivom DismHost.exe na ovim lokacijama, to znači da bi vaše računalo moglo biti zaraženo. Ako niste, trebali biste pokrenuti antivirusni program u potrazi za štetnim programima i pustiti neka antivirusni i sličan program odradi svoje. Ako nemate antivirusni program, možete pokrenuti i Windows Defender. Evo i kako:
- Pritisnite Windows + I u isto vrijeme ili jednostavno idite u Postavke.
- Otvorite dio pod nazivom Ažuriranje i sigurnost.
- Idite na Sigurnost sustava Windows -> Zaštita od virusa i prijetnji.
- Kliknite na Mogućnosti skeniranja i odaberite Potpuno skeniranje.
- Kliknite na Skeniraj sada i pričekajte neka se skeniranje završi. Ovisno o tome koliko je disk vašeg računala pun podataka, skeniranje može potrajati dulje ili kraće. No nemojte prekidati postupak skeniranja.
Koristite postupak skeniranja i popravaka pokvarenih datoteka
System File Checker ili SFC je ugrađeni uslužni program, koji skenira i popravlja sve oštećene datoteke sustava. Ukoliko otkrije da neka važna datoteka nedostaje, zamjeni ju. Ovaj se alat obično koristi sa DISM i CHKDSK alatima za pronalaženje i popravak grešaka koje se mogu javiti unutar sustava Windows, što znači da može pomoći u rješavanju problema s DismHost procesom. Evo kako ga možete koristiti:
- U isto vrijeme kliknite na tipke Windows + R kako biste pokrenuli dijaloški okvir Run.
- Ondje unesite naredbu cmd i pritisnite tipke Ctrl + Shift + Enter za pokretanje Comand Prompta s povišenim ovlastima.
- Unesite unos sfc /scannow i pritisnite Enter.
- Skeniranje ne traje dugo, najčešće desetak minuta. Nakon što je skeniranje završilo, provjerite je li problem riješen.
Obavljanje ”čistog” pokretanja sustava
Čisto pokretanje sustava ili ”Clean Boot” slično je sigurnom načinu rada, uz neke razlike: korisnik može ručno odabrati koje će se usluge i programi pokrenuti prilikom pokretanja sustava. S obzirom na to, ”čisto” pokretanje sustava može biti korisno za otkrivanje uzroka različitih problema, a samim time i problema koji su povezani sa DISM procesom. Trebat ćete se prijaviti kao administrator prije nego što budete mogli koristiti sljedećih koraka za izvođenje čistog pokretanja.
- Za početak pokrenite Run dijaloški okvir pritiskom na tipke Win i R ili unošenjem unosa Run u Windows tražilicu.
- Nakon što vam se otvorio dijaloški okvir Run, unutra unesite unos msconfig i pritisnite Enter. Otvorit će vam se konfiguracija sustava ili ”System Configuration”.
- Prijeđite na karticu Usluge i ondje označite ”Sakrij sve Microsoftove usluge” ili ”Hide all Microsoft Services”.
- Ovdje kliknite na Onemogući sve.
- Prijeđite na karticu Startup i otvorite ”Task Manager” ili ”Upravitelj zadataka”.
- Onemogućite sve svoje programe za pokretanje i pritisnite OK u prozoru za pokretanje konfiguracije sustava.
Nakon što ponovno pokrenete računalo, izvest će se takozvano ”čisto” pokretanje. Nakon što završite s rješavanjem problema, ponovno pokrenite ”System Configuration” i slijedite korake, koje ću navesti u nastavku, kako biste vratili svoje računalo u standardni način funkcioniranja.
- Na kartici ”General” odaberite ”Normal Startup” ili normalno pokretanje.
- Prijeđite na karticu Usluge i ondje odznačite opciju ”Sakrij sve Microsoftove usluge”, a nakon toga kliknite na ”Omogući sve”.
- Prijeđite na karticu ”Startup” i otvorite Upravitelj zadataka. Ondje sve svoje programe za pokretanje i nakon toga kliknite na OK.
Onemogućite usluge pod nazivom ”Superfetch” i ”Background Intelligent Transfer” (BIT)
Superfetch ili SysMain značajka je sustava Windows koja u radnu memoriju računala unaprijed učitava datoteke koje služe za pokretanje sustava, kao i one koje se često koriste, kako bi se brže pokrenule. BITS prenosi datoteke u pozadini koristeći neaktivnu propusnost mreže. Nužan je za usluge kao što je ažuriranje sustava Windows. Koraci za onemogućavanje i ponovno omogućavanje ”Superfetch” i BIT usluga su isti:
- Za početak pokrenite dijaloški okvir Run. Gore sam već objasnio kako se to radi, samo ponovite postupak.
- Upišite services.msc i pritisnite Enter.
- Pronađite SysMain ili Background Intelligent Transfer Service i dvaput kliknite kako biste otvorili Svojstva.
- Odaberite Onemogućeno u odjeljku vrste pokretanja.
- Kliknite na OK i ponovno pokrenite računalo.
- Kako biste kasnije ponovno omogućili uslugu, slijedite iste korake i promijenite Onemogućeno u Automatski.
Ako je potrebno, možete i onemogućiti Superfetch iz registra sustava Windows i to izmjenom vrijednosti EnableSuperfetch. Evo kako to možete učiniti:
- Pritisnite Windows + R za pokretanje Run.
- Upišite regedit i pritisnite Enter za pokretanje Windows Registry Editora.
- Idite na sljedeću lokaciju:
ComputerHKEY_LOCAL_MACHINESYSTEMCurrentControlSetControlSession ManagerMemory ManagementPrefetchParameters
- Dvaput kliknite na EnableSuperfetch i promijenite vrijednost na 0.Ako želite kasnije ponovno omogućiti Superfetch, vratite ovu vrijednost na 3.
- Pritisnite OK i zatvorite uređivač registra.
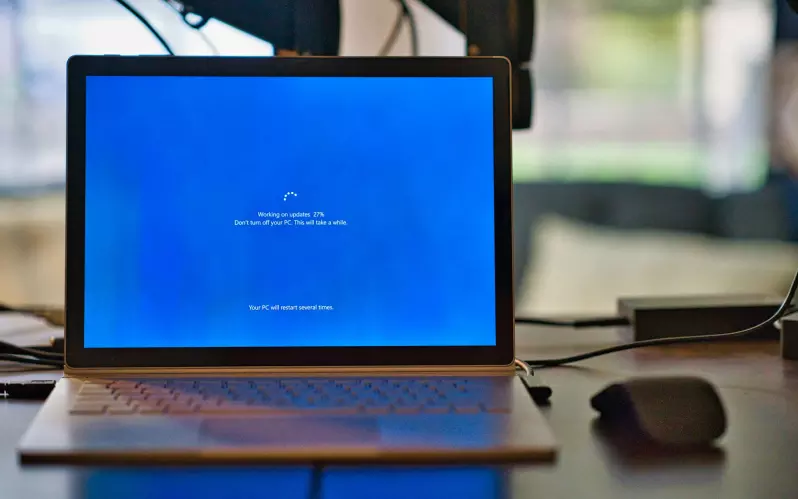
Ažuriranje sustava Windows uvijek može pomoći u rješavanju različitih problema
Uvijek je dobro da je sustav ažuran, odnosno da je Windows 10 ili 11 ažuriran na najnoviju dostupnu verziju. Ažuriran sustav ne samo da će uvelike doprinijeti kvalitetnijem i boljem radu, nego će dovesti do toga da svaka komponenta sustava radi na maksimumu svojih mogućnosti. Slijedite korake, koje ću navesti u nastavku, kako biste ažurirali Windows na svom računalu:
- Za početak idite u Postavke računala.
- Ondje kliknite na ”Update and Security.”
- Kliknite na ”Check for Updates.”
- Preuzmite i instalirajte bilo kakve dostupne nadogradnje i ažuriranja sustava.
- Ponovno pokrenite svoje računalo.
Onemogućivanje i/ili brisanje DISM Host procesa posljednje je rješenje
Ako ništa drugo nije upalilo, morat ćete onemogućiti i/ili obrisati DISM Host proces. Evo kako možete onemogućiti DISM:
- Pritisnite u isto vrijeme Ctrl + Shift + Esc za pokretanje ”Upravitelja zadataka” ili ”Task Managera”.
- Prijeđite na karticu Startup.
- Odaberite dismhost.exe i kliknite na Onemogući.
Kako biste uklonili DISM Host učinite sljedeće:
- Idite na C:WindowsSystem32 i izbrišite direktorij pod nazivom DISM, koji je ondje.
- Ponovno pokrenite Run dijaloški okvir.
- Unutra unesite regedit i pritisnite Enter.
- U uređivaču registra idite na:
ComputerHKEY_LOCAL_MACHINESOFTWARE
- Ondje potražite direktorij pod nazivom DISM i izbrišite ga.
Piše: Ivan Hečimović