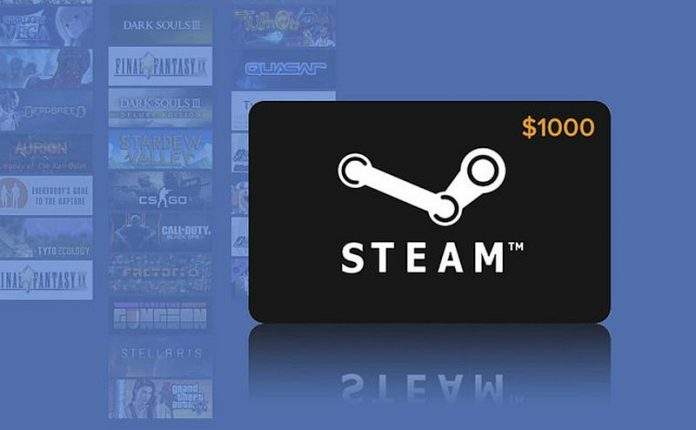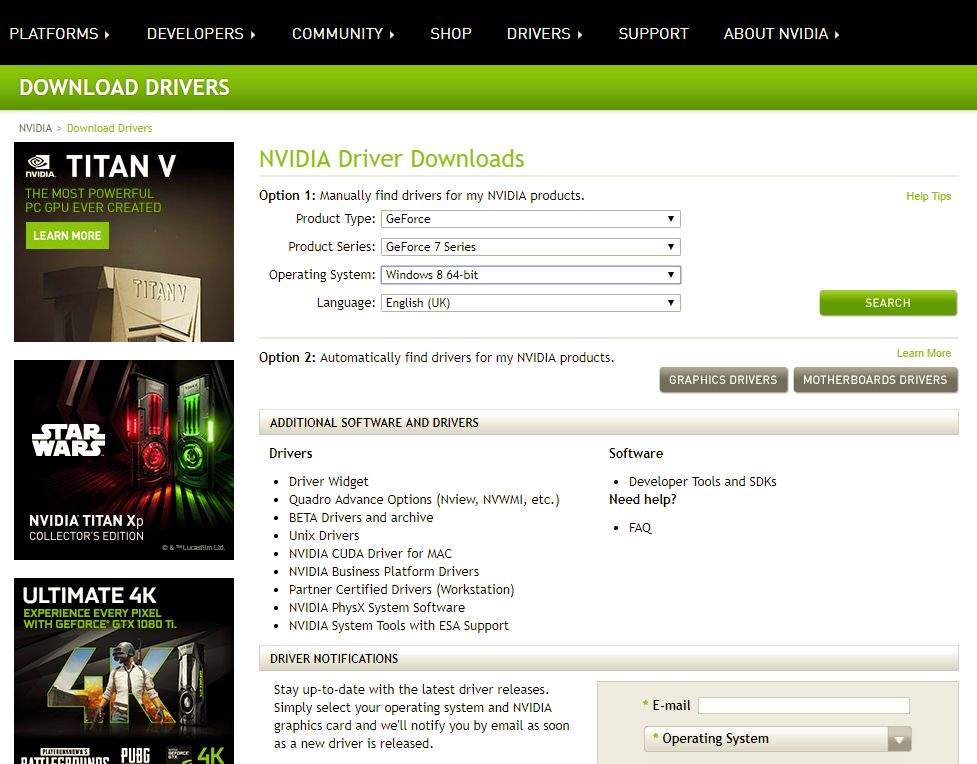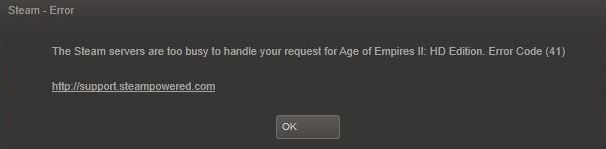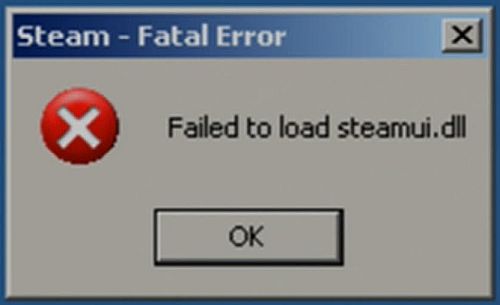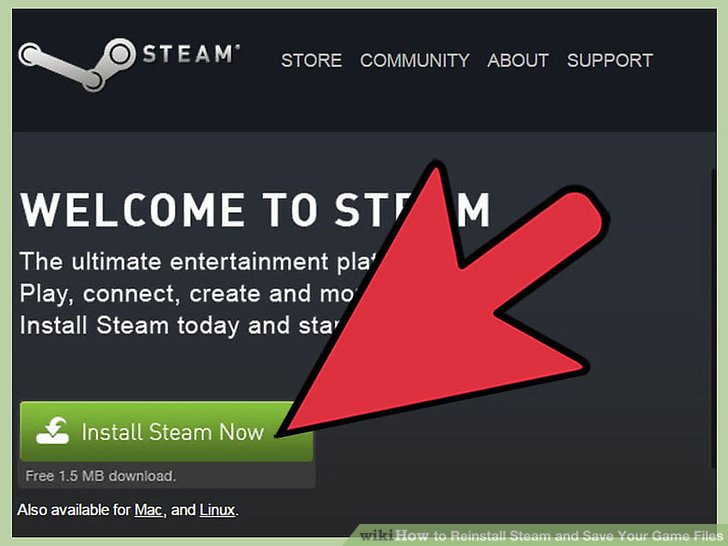Ako ste gamer, bilo da ste ”hardcore” ili ”casual”, onda vam je riječ Steam itekako poznata. Naime Steam je za veliku većinu gamera, koji svoje najnovije i najdraže naslove vole igrati na osobnim Windows računalima, takoreći ”prozor” u igraći svijet.
Iako Microsoft posjeduje Windows, operacijski sustav na čijim računalima možemo igrati mnoge igre, Valve je taj koji je glavni kada se radi o igranju igara na Windows računalima. Ovo se naravno može zahvaliti Valveovoj vrlo dobroj i super-korisnoj platformi Steam.
No, čak i najbolji programi, aplikacije i softveri mogu imati ”loše dane”. Bez obzira na to kakvu aplikaciju ili program da koristite, može se dogoditi da iz nekog razloga on ne radi ili da ne radi kako treba. Slično je i kod Steama; i on može ne raditi iz nekog razloga. Ako ste i sami imali problema sa Steamom, a želite saznati kako otkloniti te probleme i ponovno povratiti punu funkcionalnost ove više nego korisne usluge, nastavite čitati ovaj članak.
Nadogradite (ili ”povratite unatrag”) nadogradnje pogonskih programa grafičke kartice svog računala
Jedan od vrlo znanih razloga i uzroka nepravilnog rada Steama leži u pogonskim programima grafičkih kartica računala. Naime, tijekom proteklih nekoliko godina i AMD i Nvidia su u opticaj pustile neke od svojih pogonskih programa zbog kojih Steam nije radio kako treba.
Neki od problema mogli su uzrokovati čak i to da korisnik uopće nije mogao koristiti Steam (iako je to bilo rijetko kada slučaj, znalo se dogoditi). Iz tog razloga, prvo rješenje koje bi bilo dobro isprobati ako Steam ne radi ili ako ne radi kako treba je nadogradnja pogonskih programa grafičke kartice. Najbolji način kako to možete učiniti jest preko Nvidia GeForce Experience sučelja ili preko AMD Radeon postavki (ako je na vašem računalu neka od Radeon grafičkih kartica).
Jednostavno provjerite dostupnost nadogradnji i ako je koja dostupna, skinite je i instalirajte. Ako želite instalirati prethodni pogonski program za svoje računalo (odnosno ako želite napraviti ”roll-back” drivera), jednostavno idite na službene Nvidia, odnosno AMD-ove stranice s driverima i odande na svoje računalu skinite i instalirajte pogonski program prije ovog kojeg vaša grafička kartica trenutno koristi.
Kako popraviti ”Error Code: -107”?
Ovo možda niste znali, ali Steamov klijent zapravo koristi Chromium. Radi se o jednostavnijoj i za rad lakšoj verziji Google Chromea koja funkcionira na manje-više sličan način. To u biti znači da se i na Steamu mogu događati slični problemi i greške kao i na Google Chromeu, a to onda znači da i na Steamu možete imati grešku pod nazivom ”Error Code: -107”.
Rješenje za ovaj problem može biti vrlo jednostavno. Najprije, ono što vam treba je najnovija moguća verzija Windowsa 10. Ako vam fali neka nadogradnja, skinite je i instalirajte. Nakon toga, idite pod opcije vremena i datuma te ondje isključite pa onda uključite opciju automatskog postavljanja vremena. Drugi dio rješenja odnosi se na brisanje Beta klijenta i vraćanje Steam usluge na posljednju verziju koja je funkcionirala.
Kako obrisati ”Beta” datoteku klijenta?
U slučaju da imate beta instalaciju Steama ili ako ste na svom računalu imali bilo kakvu beta verziju usluge, onda ste se izložili riziku da vam Steam u jednom trenutku jednostavno otkaže poslušnost. Beta verzije programa su, kao što znamo, manje stabilne od stabilnih, ”punih” verzija, ali one nude neke dodatne i testne mogućnosti koje još uvijek nisu implementirane u punu verziju.
Ako vam se dogodi da vam Steam klijent ne radi, trebat ćete onemogućiti Steamov beta klijent, bez da ulazite u Steam. Kako biste to učinili, idite u izravno u Steam direktorij (odnosno u lokaciju C:Steampackage, ”po defaultu”) i ondje obrišite direktorij koji se zove beta.
Što učiniti ako vam se pokaže poruka ”Failed to Load SteamUI.dll”?
Jedan od češćih problema s kojima se korisnici znaju susretati jest vrlo nezgodan problem koji uključuje nemogućnost učitavanja SteamUI.dll datoteke. Radi se o tome da Steam ne može pronaći .dll datoteku koja mu je potrebna za rad. Ako vam se dogodi problem sa Steamom koji se odnosi na SteamUI.dll, evo kako to možete popraviti:
Možete pokušati ”zavarati” Steam; možete namjestiti kao da na računalu imate beta verziju Steama. Kako biste to učinili, idite u instalacijski direktorij Steam-a (predefinirano je to lokacija c://ProgramFiles/Steam) i ondje pronađite datoteku Steam.exe. Desnim klikom kliknite na nju i napravite prečac te datoteke. Nakon toga, desnim klikom kliknite na prečac, odaberite svojstva i utipkajte -clientbeta client_candidate. Trebat će vam pisati: “C:\Steam\Steam.exe” -clientbeta client_candidate. Odsad koristite ovaj prečac za pokretanje Steama i sve bi trebalo biti u redu.
Očistite cache memoriju
Direktorij ”app cache” unutar Steama u sebi sadrži najrazličitije podatke o svemu onome što ste instalirali u Steam i o postavkama koje ste namiještali i uključivali. U osnovi, u ovaj se direktorij spremaju postavke koje korisnik napravi svaki puta kada pokrene Steam i neku igru i koje onda Steam ”zapamti”, zbog čega onda svaki idući puta Steam malo brže i bolje radi. No cache memorija se može prepuniti i stvari mogu poći po zlu. Umjesto da Steam radi bolje i brže, on može raditi sporije ili uopće ne raditi.
Kako biste ispravili problem s cache memorijom, obrišite cijeli ”appcache” folder. Nemojte se brinuti da ćete nešto loše učiniti time, on će se opet kreirati idući puta kada pokrenete Steam.
Idite u direktorij Steama (to je ”po defaultu” C:\Program Files (x86)\Steam) i odande za početak kopirajte appcache direktorij na neko sigurno mjesto, za svaki slučaj, zlu ne trebalo. Nakon toga, originalan direktorij obrišite i ponovno pokušajte pokrenuti Steam. Ako sve radi kako treba onda možete bez straha obrisati kopiju koju ste maloprije napravili (jer je ionako na njezinom mjestu u Steamu sada kreiran novi appcache direktorij). U slučaju da Steam i dalje ne radi, vratite kopiju na njezino mjesto.
Reinstalirajte Steam
Posljednje rješenje je reinstaliranje Steam usluge. To možete učiniti na brz i jednostavan način, bez gubljenja snimljenih preferenci, opcija i igara. Evo i kako:
- Unutar Steam direktorija, obrišite sve osim Steam.exe, steamapps i userdata datoteka.
- Nakon toga, dva puta kliknite na Steam.exe i pustite neka se reinstalira.
Ako želite možete Steam instalirati na neku drugu lokaciju na svom računalu. Kako biste Steam instalirali na neko drugo mjesto, samo prebacite Steam.exe, steamapps i userdata datoteke na novo mjesto gdje želite da Steam bude i pokrenite instalaciju putem Steam.exe datoteke.
To je sve. Nadam se da vam je jedno od ovih rješenja pomoglo u vašim eventualnim problemima. Steam je sve sigurniji i radi gotovo besprijekorno, barem kod većine korisnika. No ako do problema dođe, dobro je znati da za njih postoji rješenje.
Piše: I.H.