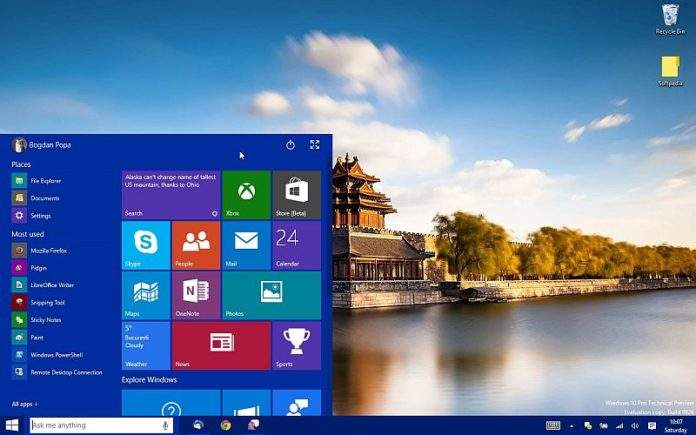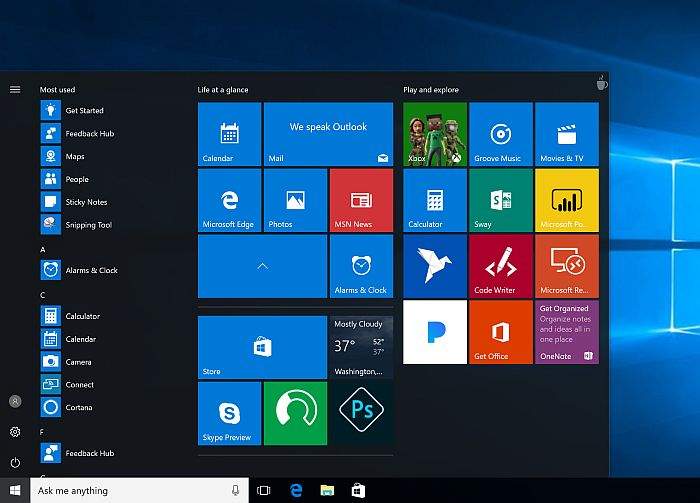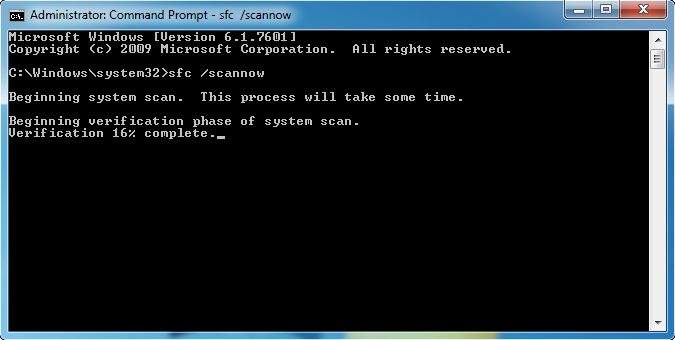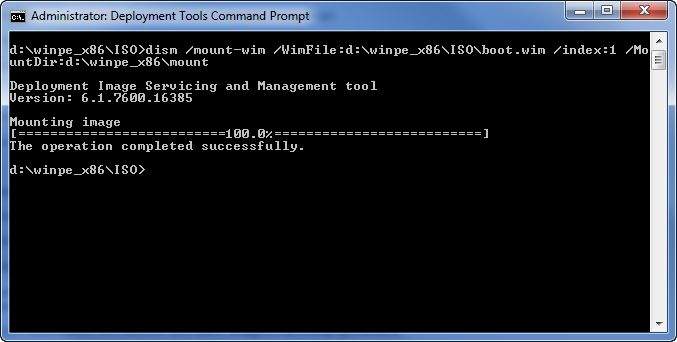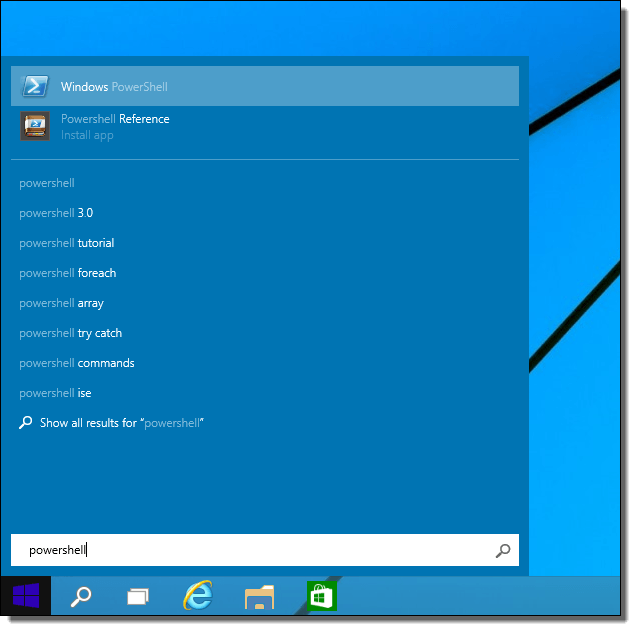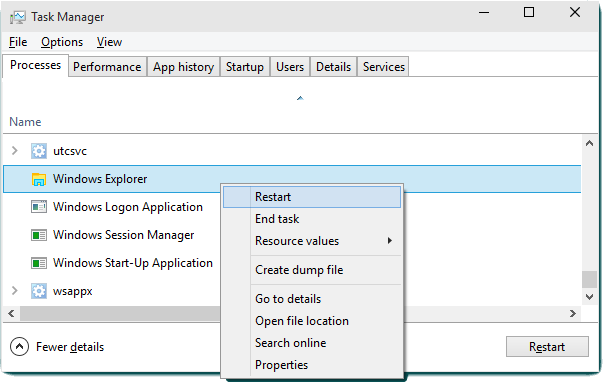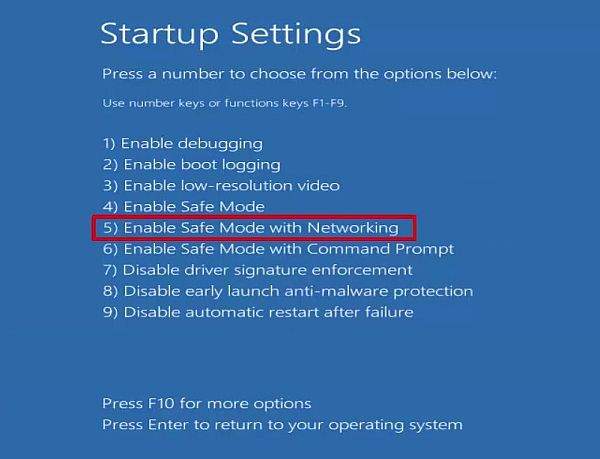Start izbornik je kao dio Windows operativnih sustava jedan od najcjenjenijih i najdragocjenijih dijelova Windowsa bez obzira na to o kojoj verziji Windowsa govorimo. Sve počinje od početka. Tako je i kod Windowsa još od davnih dana.
Naravno, kako se Windows OS s vremenom mijenjao i kako je njegov izgled počeo poprimati drugačiji oblik te dok su funkcije nekih stvari unutar novijih Windowsa u odnosu na starije tako je i Start izbornik dobivao neke izmjene. Ipak, ono što je cijelo vrijeme ostalo nepromijenjeno kod Start izbornika jest njegova namjena.
No kako to obično biva pogotovo kada govorimo o tehnologiji i tehnici, stvari znaju ponekad poći po zlu. Slično je i kod Start izbornika. Neki korisnici Windows 10 operativnog sustava su počeli primjećivati različite probleme koji su se odnosili na rad (odnosno ”nerad”) Start izbornika, što je onda dodatno otežavalo sve ostalo. O čemu se sve radi?
Kod nekih korisnika Start izbornik bi znao samo ”nestati.” Kod drugih korisnika Start izbornik bi ostao ”neposlušan” na naredbe korisnika, odnosno na klikove koje korisnik uputi. Ponekad bi sve znalo rezultirati porukom ”Critical Error.” Tada korisnicima ne preostaje ništa drugo nego da se pitaju- ”što sada ne valja?”
O tome što ”ne valja” kao i o tome što možemo učiniti ne bismo li otklonili većinu znanih problema koji postoje sa Start izbornikom unutar Windowsa 10 nešto ćemo reći u nastavku. Ako se i vi ubrajate u korisnike koji su se susreli s nekim od problema vezanih uz Start izbornik i ne znate kako ih riješiti ovaj članak bi mogao biti baš za vas.
Što je ono što odmah možemo učiniti?
Bez obzira na to kakve poruke dobili i na kakve pogreške i ”bugove” se te poruke unutar Windowsa odnosile, prva i najočiglednija stvar koju svaki korisnik može i koju bi trebao učiniti jest provjeriti na pokvarene datoteke unutar Windows OS-a. To se može učiniti na način da se pokrene provjera sustavnih datoteka.
Nakon pokretanja provjere rada sustavnih datoteka, Window kao operativni sustav će sam pokušati otkloniti sve probleme i vratiti stanje operativnog sustava u kojem je on bio prije greške. Naravno, ako sustavna provjera pronađe i evidentira neki problem i nakon što je taj problem otklonjen, potrebno je restartirati računalo ne bi li sve promjene ”stupile na snagu.”
Kako pokrenuti sustavnu provjeru? Da biste to mogli učiniti trebate otvoriti CP ili Command Prompt (naredbe za otvaranje Command Prompt-a su tipka Windows i tipka R nakon čega je potrebno upisati ”cmd”). Nakon što ste otvorili CP upišite sfc/scannow. Nedugo nakon što ste unijeli naredbu Windows će početi sa skeniranjem svojih datoteka i potragom za eventualnim greškama i kvarovima. Ako je to moguće Windows će sam otkloniti sve greške i vratiti stvari u stanje kakvo je bilo prije pojave ovih grešaka.
U slučaju da popravak i otklanjanje grešaka unutar CP- a ne upali možete pokušati još nešto učiniti. Ova naredba se isto tako unosi unutar Command Prompta, a odnosi se na uključivanje programa koji se zove ”Deployment Imaging and Servicing Management.”
Radi se o dijelu Windows operativnog sustava uz pomoć kojeg Windows može otkloniti neke greške koje su sprječavale SFC da radi svoj posao. Da biste pokrenuli ovaj program unutar Command Prompta trebate upisati sljedeću naredbu:
dism /online /cleanup-image /restorehealth
Ova naredba će pokrenuti DISM alat. Nakon što DISM alat završi sa skeniranjem možete još jednom skenirati cijelo računalo koristeći SFC da se uvjerite kako je sve u redu.
No što niti nakon ovoga Start izbornik ne radi? Ako niti nakon ovog koraka Start izbornik ne radi vrijeme je za rigoroznije korake.
Korak 1. – reinstalacija Windows aplikacija
Windows aplikacije, baš kao i sve druge aplikacije, neovisno od operativnog sustava su pogodne greškama i kvarovima zbog kojih onda cijeli Windows OS može ispaštati. Naravno, otkrivanje aplikacije u kojoj je problem (ako je problem u aplikaciji) može i najčešće oduzme dosta vremena korisniku.
Iz ovih razloga Windows je svoje korisnike pripremio na mogućnost ”što ako”, odnosno kako na jednostavniji način otkriti o kojoj aplikaciji je riječ ako je stvar do aplikacije koja je uzrok greške ili kvara.
Ovo je u stvari jedan od načina na koji se korisnici mogu upoznati s nečime što se zove PowerShell. Radi se o poboljšanoj verziji Command Prompt programa koji korisnicima može pomoći u situacijama kada im Command Prompt ne može biti od pomoći.
Da biste pokrenuli PowerShell, idite pod Start, upišite ”powershell” (bez navodnih znakova) i nakon toga desnim klikom miša kliknite na PowerShell i pokrenite ga kao administrator. Nakon što ste ušli, upišite sljedeću naredbu:
Get-AppXPackage -AllUsers | Foreach {Add-AppxPackage -DisableDevelopmentMode -Register “$($_.InstallLocation)AppXManifest.xml”}
Nakon ovoga ćete vidjeti mnoštvo procesa nakon čega ćete vidjeti i velik broj znakova i simbola crvene boje. Sve ovo ignorirajte i restartirajte svoje računalo. To bi trebalo vratiti natrag funkcionalnost Start izbornika.
Korak 2. – restartajte Windows Explorer
Ako niti nakon ovog pokušaja Start izbornik ne radi ono što biste isto tako mogli pokušati jest restartirati Windows Explorer koji je isto tako odgovoran za rad Start izbornika. U isto vrijeme pritisnite Ctrl, Shift, Escape i otvorite Upravitelj zadacima (ili Task Manager). Ondje kliknite na ”More details.”
Ako je Upravitelj zadacima namješten na jednostavan pogled (Simple view) tada pod opcijom ”Processes” listajte prema dolje sve dok ne dođete do ”Windows Explorer.” Ovdje desnim klikom miša odaberite opciju ”Restart.”
Korak 3. – pokrenite servis za identifikaciju aplikacija (ili Application Identity Service)
Servis za identifikaciju aplikacija unutar Windowsa 10 koristi nešto što se zove Applocker. Radi se pod-programu uz pomoć kojeg Windows ”odlučuje” o aplikacijama koje smiju i koje ne smiju biti pokrenute na vašem računalu.
Da biste pokrenuli AIS ili Application Indentity Service pritisnite u isto vrijeme tipke Windows i R i upišite services.msc. Desnim klikom kliknite na AIS i kliknite na Start. Nakon ovoga restartirajte svoje računalo.
Korak 4. – pokrenite Windows unutar sigurnog moda s omogućenim pregledavanjem interneta (Safe Mode with Networking)
Jedan broj korisnika je javio kako pokretanje Windowsa unutar sigurnog moda s uključenom mogućnošću pregledavanja interneta i nakon toga uključivanje ”normalnog” načina rada Windowsa može otkloniti probleme sa Start izbornikom.
Da biste pokrenuli Windows 10 u sigurnom modu u isti vrijeme pritisnite Windows i R i upišite msconfig. Nakon ovoga pod sustavnim konfiguracijama kliknite na ”Boot”, označite ”Safe boot” i pod opcijom ”Network” kliknite na ”OK.” Nakon ovoga opet sve učinite isto ali ovoga puta odznačite ”Safe Mode” i ”Network.”
Nadam se da se nećete susretati s nikakvim problemom vezanim uz Windows OS, pa tako niti s problemima vezanim uz Start izbornik. Ako se ipak susretnete i ako vam zatreba pomoć, nadam se da će vam ovi savjeti biti od pomoći.
Piše: I.H.