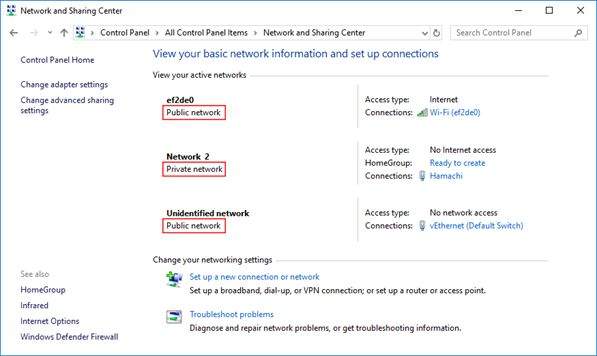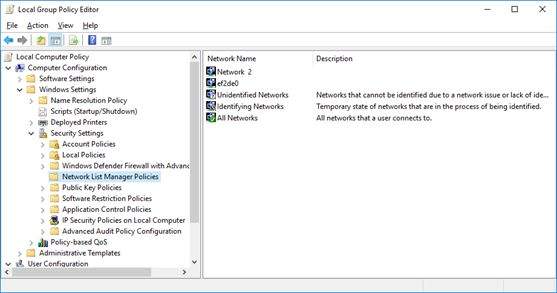Kada se spajamo na novu računalnu mrežu, žičano ili bežično, potrebno je da odobrimo da li će naša Windows mašina biti vidljiva unutar mreže sa ostalim korisnicima. Naime, radi se o mrežnim lokacijama ili profilima (Network Locations or Network Profiles) koje definiraju različite postavke sigurnosti na mreži, na koju smo spojeni.
U klijentskim i serverskim operacijskim sustavima, na raspolaganju imamo tri mrežna profila uključujući Private, Public i Domain. Različiti mrežni profili imaju različite postavke. Ukoliko koristimo računalo ili laptop u kućnom okruženju ili kompaniji, preporuka je da konfiguriramo Private mrežni profil, jer će po zadanim postavkama Windows-a, biti uključen i Network Discovery protokol.
Network Discovery protokol omogućava da naša Windows mašina bude vidljiva u računalnoj mreži, te da može dijeliti podatke i printere sa drugim korisnicima koji se nalaze unutar iste računalne mreže.
Ukoliko koristimo računalo na javnoj mreži, trebamo biti svjesni da smo izloženi raznim prijetnjama, te je zbog toga potrebno koristiti Public mrežni profil. Public mrežni profil onemogućava vidljivost naše Windows mašine od strane ostalih korisnika u istoj mreži. Ukoliko koristimo Windows mašinu na javnoj mreži, sa konfiguriranim Private mrežnim profilom, naša mašina će biti vidljiva ostalim korisnicima unutar iste mreže.
U još gorem slučaju, ukoliko nismo definirali lozinku na našem korisničkom računu i ukoliko dijelimo osjetljive podatke, ostali korisnici će moći pristupiti našim podacima, i u najgorem slučaju, zloupotrijebiti ih. To ne želimo, zar ne?
Ukoliko je naša Windows mašina član domenske infrastrukture, automatski će biti podešena na Domain location. U ovom slučaju nemamo mogućnost promjene mrežnog profila, obzirom da nemamo privilegije domenskog Administratora.
Počnimo sa praktičnim dijelom. U prvom dijelu članka pokazati ćemo Vam na koji način provjeriti koju mrežnu lokaciju koristi mreža na kojoj smo spojeni. U drugom dijelu članka, pokazati ćemo na koji način možemo promijeniti mrežnu lokaciju na mreži na kojoj smo spojeni. Pa, počnimo.
Kako znamo koju mrežnu lokaciju koristi mreža na koju smo spojeni?
Jedna računalna mreža može biti konfigurirana kao jedna od tri mrežna profila. Ukoliko naša Windows mašina ima više mrežnih kartica, koje su spojene na istu ili različitu računalnu mrežu, potrebno je da konfiguriramo mrežni profil za svaku od njih, ponaosob. Da bi provjerili, na kojem mrežnom profilu je naša mrežna kartica, potrebno je da otvorimo Network and Sharing Center.
- Držati Windows logo i pritisnuti R kako bi otvorili Run Dialog
- Upisati (kopirati) exe /name Microsoft.NetworkAndSharingCenter a zatim pritisnuti Enter kako bi otvorili Network and Sharing Center
U našem primjeru imamo dvije mrežne kartice koje su spojene na dvije različite računalne mreže, bežična mreža “ef2de0” je konfigurirana kao Public mrežni profil, a žičana mreža “Network 2” je konfigurirana kao Private mrežni profil.
Kako promijeniti mrežni profil na računalnoj mreži na kojoj smo spojeni?
No, što ukoliko se desi da pogriješimo u konfiguraciji mrežnog profila, te želimo da promjenimo isti sa Public na Private. U sljedećim koracima pokazati ćemo Vam na koji način promijeniti mrežni profil u Windows 10 operacijskom sustavu.
Obzirom da Windows mašinu koristimo u kućnom okruženju, gdje dijelimo podatke sa drugim Windows mašinama, potrebno je da promijenimo mrežni profil na bežičnoj mreži “ef2de0”.
- Držati Windows logo, a zatim pritisnuti R kako bi otvorili Run Dialog
- Upisati msc a zatim pritisnuti Enter kako bi otvorili Group Policy Management Console
- Pristupiti slijedećoj lokaciji:
Computer Configuration\Windows Settings\Security Settings\Network List Manager Policies
Nakon što pristupimo navedenoj lokaciji, sa desne strane prozora pronaći ćemo listu računalnih mreža (žičanih i bežičnih) na koje smo spojeni, tj. koje su dostupne na našoj Windows mašini.
- Kliknuti dva puta na željenu mrežu. U našem slučaju to je bežična mreža “ef2de0”
- Odabrati Network Location karticu
- Promijeniti mrežnu lokaciju sa Public na Private
7. Kliknuti Apply a zatim OK
Autor: J.K.