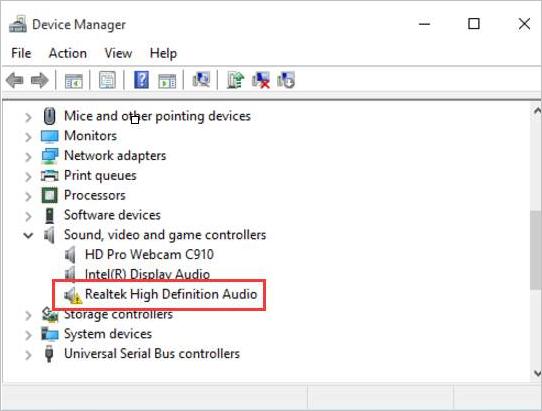Postavljanje audio uređaja na svakom računalu, pogotovo na onom s Windows 10 sustavom, može biti prava gnjavaža. Razloga za to je više.
U nekim slučajevima pogonski programi mogu biti u konfliktu jedan s drugim ili njih više može biti u konfliktu s više njih, a tu je i Windows sustav, koji ponekad može na pogrešan način ”protumačiti” ono što vi kao korisnik želite namjestiti na svome računalu.
Sve to može dovesti do problema s radom slušalica ili ”headset-a”. Nakon što utaknete slušalice u utor, najmanje što želite jest da u tom slučaju nikakav zvuk ne dopire kroz njih. No i do toga zna doći. Što učiniti kada slušalice ne rade na vašem Windows 10 računalu, odnosno ako kroz njih ne dopire nikakav zvuk? Pročitajte u nastavku.
U čemu je točno problem?
Prije nego što se bacite na rješavanje potencijalnih softverskih problema, vrlo je važno za odrediti nije li možda uzrok problema hardverske prirode. Možda nije problem u vašem računalu, Windowsima, pogonskim programima. Ponekad se zna dogoditi da je problem u slušalicama, odnosno u utičnici koju spajate na svoje računalo.
Je li problem hardverske prirode, odnosno postoji li kakav problem s vašim slušalicama možete vrlo lako provjeriti ako slušalice spojite na neki drugi uređaj. U slučaju da slušalice normalno rade na drugom uređaju, na primjer spojili ste ih na svoj pametni telefon i rade normalno, problem je vrlo vjerojatno softverske prirode. Ako se zvuk u slušalicama ne čuje niti nakon što se ih spojili na neki drugi uređaj, to znači da je problem hardverske prirode i da je vjerojatno vrijeme da si nabavite nove slušalice.
Za početak pobrinite se za to da su slušalice unutar postavki Windowsa 10 postavljene kao predefinirani ili ”Default” uređaj (”Enable as Default Device”)
Još jedna jako važna stvar gdje ćete vjerojatno trebati učiniti neke promjene jest prozor postavki zvuka ili ”Sound”. Najjednostavnije kako ćete doći do tih postavki jest ako desnim klikom miša kliknete na ikonu zvučnika, koja se nalazi na alatnoj traci, na donjoj desnoj strani i da nakon toga odaberete postavke zvuka ili ”Sound Settings”.
Unutar prozoru postavki zvuka, odaberite opciju ”Manage sound devices”. Ova se opcija odnosi na upravljanje uređajima zvuka. Tu provjerite ne nalaze li se možda ”headset” ili vaše slušalice pod popisom onemogućenih ili ”Disabled” uređaja. Ako se nalaze na tom popisu, kliknite na njih i nakon toga kliknite na omogući ili ”Enable”.
Kako biste svoje slušalice postavili kao predefinirani zvučni uređaj ili ”Default audio device” i kako bi se Windows sustav automatski prebacio na njih odmah nakon što ih utaknete u utor, vratite se na postavke zvuka. Odande, kliknite na opciju ”Choose your output device”. Ovdje ćete odabrati uređaj izlaza zvuka. Sada samo odaberite vaše slušalice s popisa. Nakon što ste ovo napravili, u budućnosti moći ćete jednostavno samo promijeniti svoj predefinirano određeni uređaj za distribuciju zvuka tako što ćete kliknuti na ikonu zvučnika, koja se nalazi na alatnoj traci i tako što ćete ondje odabrati uređaj za zvuk preko kojeg želite čuti zvuk.
Ažuriranje, re-instaliranje ili zamjena pogonskih programa za zvuk
Nakon što spojite svoje slušalice s računalom, ako čujete zvuk, to je dobar znak. To znači da su vaše slušalice u redu s hardverskog stajališta. No ono što i dalje može biti u problemu je softver, odnosno pogonski programi koji su odgovorni za distribuciju zvuka. Ovo možete popraviti ako odete pod opcije Upravitelja uređaja (unutar tražilice u Start tipki utipkajte ”Device Manager”) ili ”Device Managera”, ondje idite pod opciju zvuka ili ”Sound” i odaberite pogonski program za zvuk, odnosno ”audio driver”. U velikoj većini slučajeva morat ćete odabrati Realtek High Definition Audio.
Za početak desnim klikom kliknite na pogonski program, odaberite opciju ”Update driver” i nakon toga odaberite ”Search automatically for updated driver softvare”.
Ako na taj način ne uspijete ažurirati pogonski program za zvuk, pokušajte ovo: desnim klikom kliknite na pogonski program, odaberite opciju ”Disable device” i ponovno ga omogućite, odnosno kliknite na ”Enable”. Možete pokušati, ako ništa drugo ne upali, otići na svojstva ili ”Properties”, ondje kliknuti na ”Driver” i nakon toga na ”Roll Back Driver”. Time ćete vratiti verziju pogonskih programa za zvuk na jednu verziju prije.
Promijenite predefinirani format vaših slušalica (”Default Format”)
Još smo uvijek unutar prozora opcija zvuka. Kliknite na ”Playback”. Nakon toga, desnim klikom miša kliknite na vaše slušalice, koje se mogu pojaviti kao zvučnici ili ”Speakers” ili kao drugi zvučni izvor, to jest kao ”2nd audio output”. Odaberite svojstva ili ”Properties” i idite pod napredne ili ”Advanced” opcije.
Ovdje ćete se trebati malo ”igrati”, odnosno trebat ćete isprobavati hoće li zvuk dopirati kroz slušalice, ako promijenite različite formate zvuka. Odaberite različite formate kao predefinirane ili ”Default”, kliknite nakon toga na ”Test” i obratite pozornost na to čuje li se zvuk.
HD Audio umjesto AC97
Dva najčešća standarda zvuka za slušalice, koje se spajaju putem 3.5-milimetarskog utora na Windows računalima, su HD Audio i AC97. Ovisno o tome kakav format zvuka podržava matična ploča vašeg računala, takav format ćete trebati odabrati.
Idite u kontrolnu ploču odnosno ”Control Panel”. Kliknite ondje na postavke ili ”Settings”, nalaze se u gornjem, desnom kutu i idite pod ”Connector Settings”. Unutar tih opcija treba biti odabran HD Audio Front Panel”. Dok ste ovdje, možete pokušati koristiti svoje slušalice kao sekundarni audio uređaj. To možete učiniti ako kliknete na opciju gdje piše ”Make front and rear output devices playback two different audio streams simultaneously”. Sada bi se zvuk trebao čuti iz vaših slušalica i sve bi trebalo biti u redu.
Problemi sa slušalicama, pogotovo onima koje se na računala spajaju putem 3.5-milimetarskog utora, nisu rijetkost. Stvar dodatno zna zakomplicirati i sam Windows 10 sustav, koji nakon čestih nadogradnji, voli sam ”prčkati” po opcijama svega i svačega, pa tako i zvuka, što nerijetko može dovesti do raznoraznih problema: od toga da vam Windows 10 automatski obriše pogonske programe, do toga da vam jednostavno isključi utor od 3.5 mm, jer smatra da ga ne koristite često i da vam stoga ne treba. Da, zvuči glupo, no to je Windows. No, dobro je znati da rješenja postoje i za ovakve probleme.
Piše: Z.K.