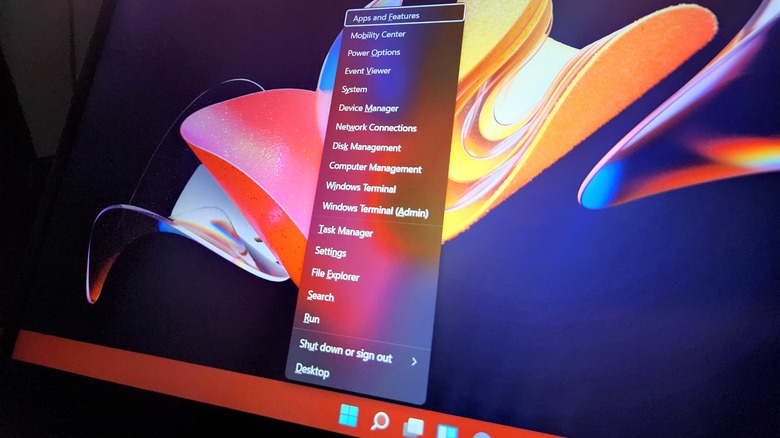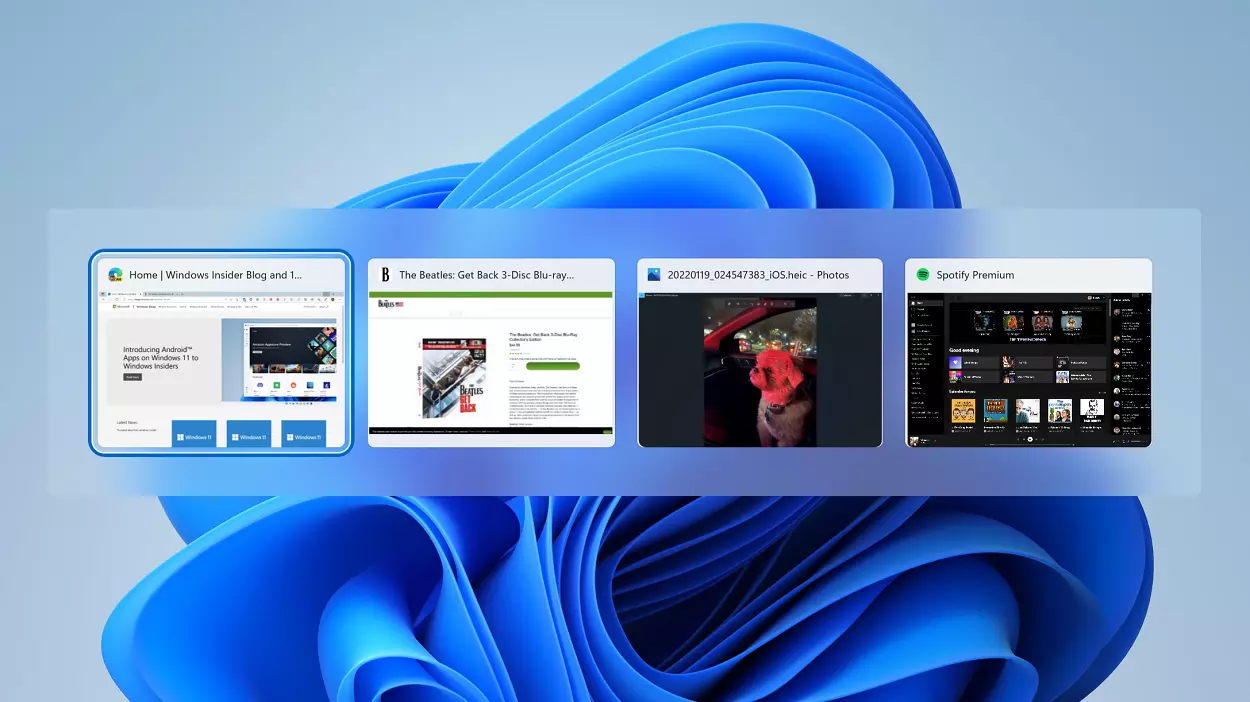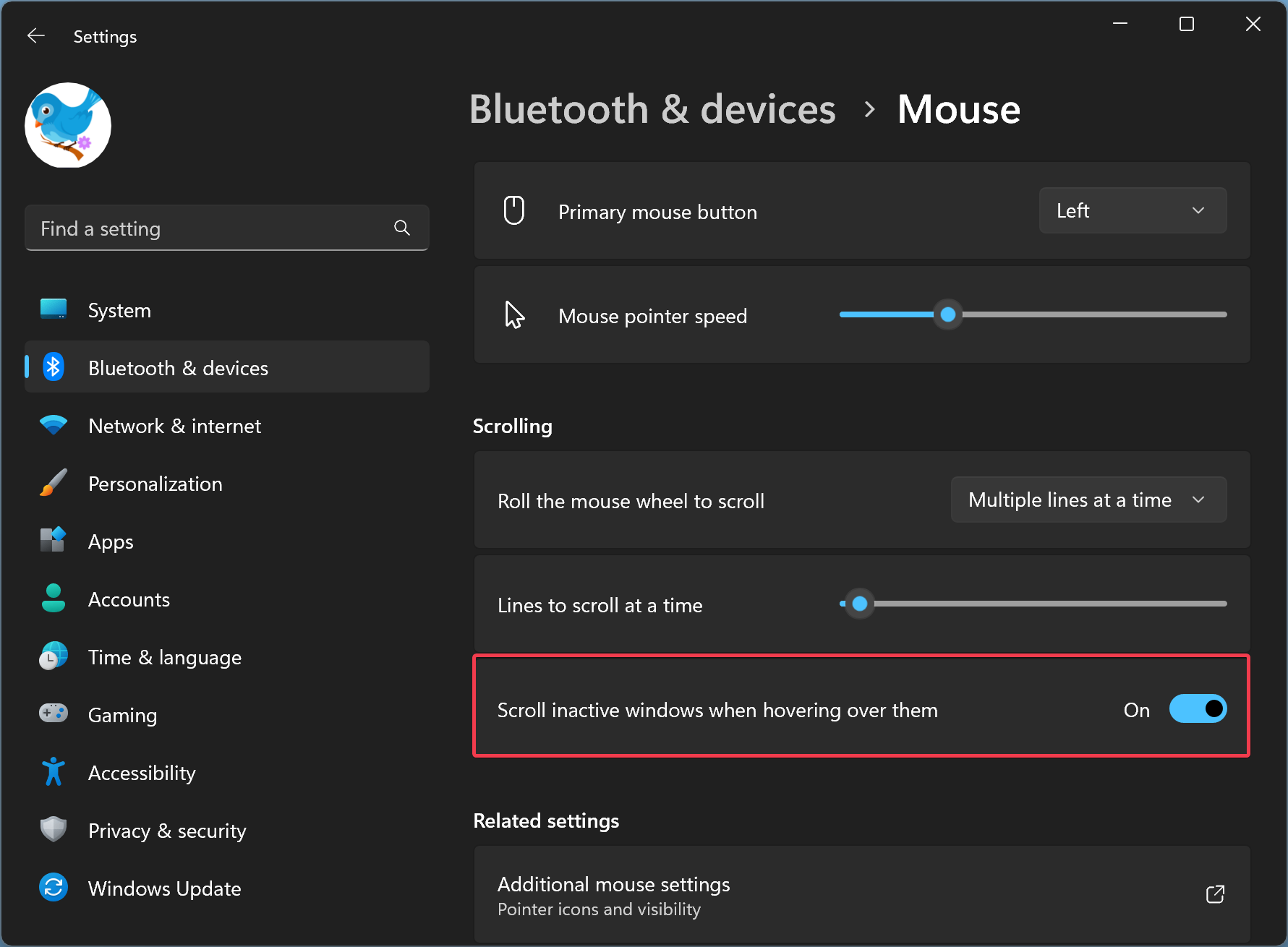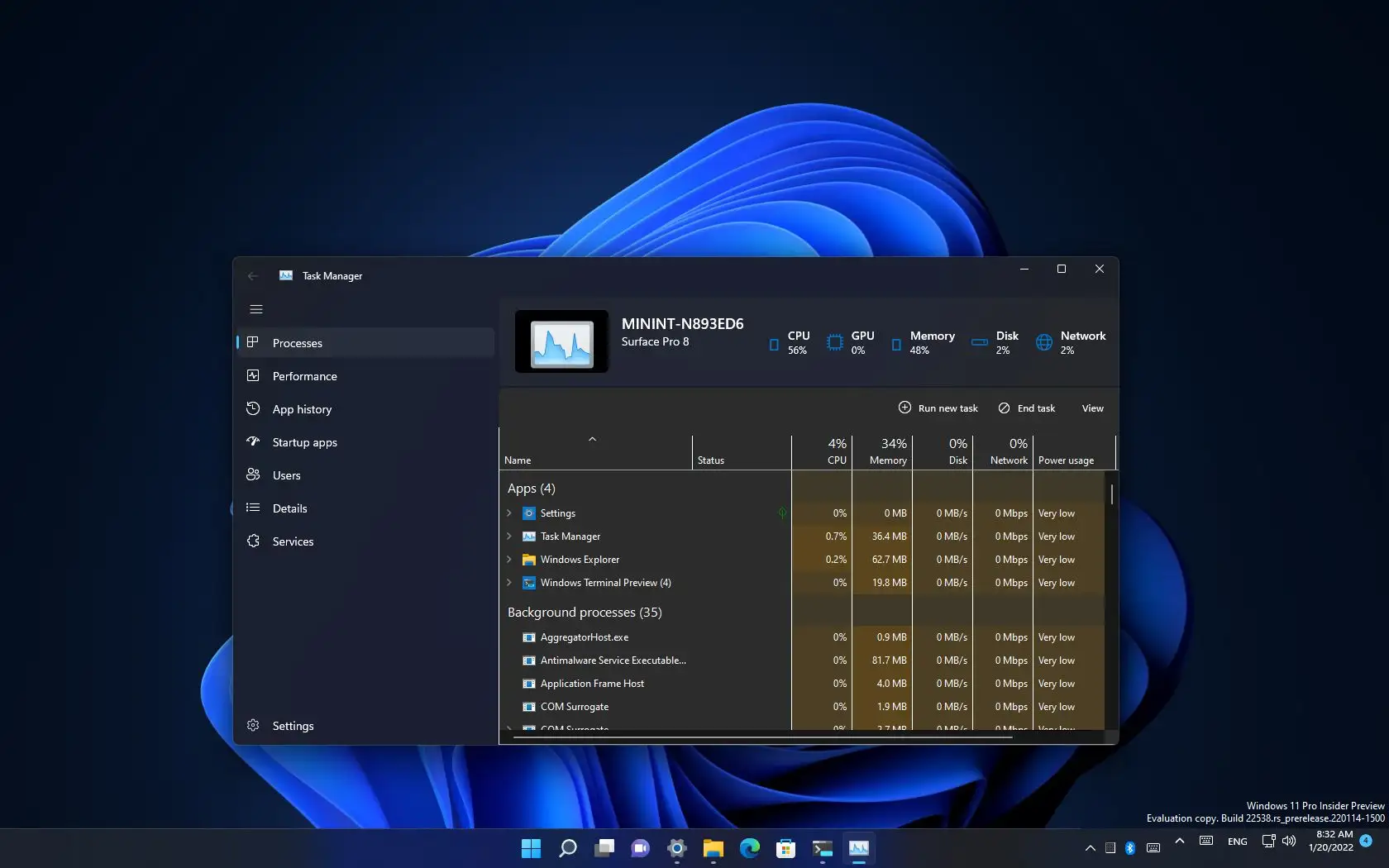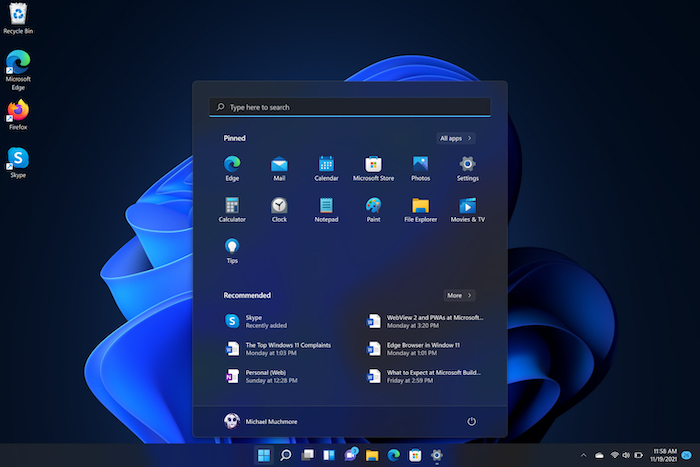Iako su mnoge značajke sustava Windows 11 vrlo popularne, one nisu uvijek najkorisnije za napredne korisnike. Od tipkovničnih prečaca do skrivenih izbornika, postoji niz skrivenih značajki sustava Windows 11 koje općenito čine korištenje sustava Windows lakšim i produktivnijim. Ako ste istinski iskusni korisnik, možda ćete prepoznati neke od njih iz sustava Windows 10.
Tajni Start izbornik
Izbornik Start sustava Windows 11 je dovoljno lijep, ali sve zabavne značajke nalaze se u tajnom izborniku Start. Iako je to postojalo u sustavu Windows 10, mnogi korisnici to još uvijek nisu otkrili.
Izbornik uključuje neke nevjerojatno korisne prečace, kao što su Run, Windows Terminal, Disk Management, Power Options, Event Viewer, Task Manager i još mnogo toga. Ovom izborniku možete pristupiti desnim klikom na ikonu izbornika Start. Pojavit će se umjesto vašeg normalnog izbornika Start.
Poboljšane mogućnosti ”multitaskinga”
Među skrivenim značajkama sustava Windows 11, multitasking je pravi dragulj. Neke su postavke isključene prema zadanim postavkama, ali ”multitasking” vam daje razne načine za brzi pristup prozorima, učvršćivanje prozora, upravljanje višestrukim radnim površinama i minimiziranje svega osim aktivnog prozora. Potonje je vrlo korisno ako imate tendenciju da imate otvorene brojne prozore tijekom rada.
- Pristupite svim postavkama multitaskinga tako da odete na “Start -> Settings -> System -> Multitasking. Alternativno, jednostavno potražite “Multitasking” pomoću funkcije Windows Search.
- Odavde možete prilagoditi Snap prozore. Značajka vam omogućuje da odaberete način na koji će prozori reagirati na rasporede. Dok ih je Windows 10 imao, bili su mnogo ograničeniji. Sada možete samo zadržati pokazivač miša iznad tipke za uvećanje prozora da biste vidjeli dostupne rasporede snimka. To vam omogućuje da svoju radnu površinu organizirate na način koji je za vas najproduktivniji.
- Također možete odabrati kako upravljati višestrukim radnim površinama, na primjer što prikazuje vaša programska traka i kako Alt + Tab reagira. Ako koristite Microsoft Edge, koji je iznenađujuće bolji nego što je bio kada je prvi put objavljen, sada možete koristiti Alt + Tab za navigaciju svojih pet najnovijih kartica uz otvorene aplikacije. Time ćete znatno brže prelaziti s jedne kartice na drugu.
- U konačnici, minimizirajte sve prozore samo klikom na vrh prozora koji želite da ostane otvoren i nježnog ga ”potresite” mišem. Ostali otvoreni prozori odmah se minimiziraju.
Tipkovnični prečaci na alatnoj traci
Prečaci na programskoj traci ubrzavaju dolazak do najčešće korištenih aplikacija i datoteka. Ali što ako biste jednostavno upotrijebili brzi tipkovnični prečac za otvaranje prečaca na programskoj traci? Sve što trebate učiniti je zapamtiti redoslijed svojih prečaca. Pritisnite tipku Win plus odgovarajući broj prečaca na programskoj traci.
Prilagođavanje glasnoće za pojedine aplikacije
Ako mrzite web stranice koje nasumično reproduciraju glasne oglase ili glazbu, svidjet će vam se ova skrivena značajka sustava Windows 11. Umjesto da samo brzo utišate sav zvuk, prilagodite zvuk na razini aplikacije. Mixer glasnoće vam omogućuje promjenu razine zvuka za pojedinačne aplikacije bez promjene ukupne glasnoće sustava. Dakle, ako želite da Spotify bude glasan, ali Chrome tih, nema problema.
- Idite na “Start -> Postavke -> Sustav -> Zvukovi.” Odaberite “Mikser glasnoće”.
- Postoji jedan trik za korištenje Volume Mixera. Kada promijenite glasnoću u aplikaciji, ona mora biti otvorena s aktivnim zvukom. Na primjer, možete otvoriti YouTube video u svom pregledniku kako bi se prikazao. Međutim, vaše postavke zvuka ostaju na mjestu nakon što ih postavite.
Brze mogućnosti uzimanja fotografija zaslona ili ”screenshotova”
Zapravo, ovo je jednako dobro funkcioniralo u sustavu Windows 10, ali iako mnogi korisnici znaju za tipku Win + PrtScr ili Print Screen, neki nikada nisu isprobali alat za izrezivanje iliti Snipping Tool”. To vam omogućuje da napravite snimak samo željenog dijela zaslona.
Otvorite alat za izrezivanje kao bilo koju drugu aplikaciju putem izbornika Start ili pretraživanja. Alternativno, samo pritisnite Win + Shift + S za početak, a zatim samo nacrtajte oblik koji želite snimiti.
Neaktivno listanje
To možda nije značajka koju često koristite, ali neaktivno pomicanje dobro funkcionira ako se trebate pomicati kroz neaktivan prozor. Ako imate više otvorenih prozora na radnoj površini, ne morate uvijek staviti drugi prozor u prvi plan samo da biste ga pomicali. Da biste koristili neaktivno pomicanje, morat ćete imati otvorena oba prozora u isto vrijeme. Jednostavno zadržite pokazivač miša iznad neaktivnog prozora i pomičite se pomoću kotačića miša.
Ovo dobro funkcionira za brze usporedbe između stranica ili za traženje informacija bez prebacivanja aktivnih prozora naprijed-natrag.
Značajka bi trebala raditi bez potrebe za mijenjanjem postavki, ali ako ne radi, slijedite ove korake:
- Idite na “Start -> Postavke -> Bluetooth i uređaji -> Miš.”
- Uključite “Pomicanje po neaktivnim prozorima kada pređem mišem iznad njih.”
Bolji Clipboard
Novi i poboljšani međuspremnik jedna je od najboljih skrivenih značajki sustava Windows 11. To više nije samo mjesto za pohranu više kopiranih stavki. Iako je to dovoljno korisno, sada sadrži emojije, klasične ASCII emotikone, simbole i GIF-ove. Ako morate koristiti puno simbola, kao što su “©”, “℉” ili “é”, uštedjet ćete puno vremena korištenjem međuspremnika umjesto pokušaja da zapamtite pravi kod za njegovo upisivanje.
Pritisnite Win + V da otvorite i uključite značajku međuspremnika. Sve vaše nedavno korištene stavke spremaju se unutar svakog odjeljka međuspremnika i na području favorita međuspremnika.
Smanjivanje pozadinske potrošnje resursa računala
Ako koristite stolno računalo, možda nećete biti previše zabrinuti za pozadinske aplikacije koje koriste snagu. Međutim, oni i dalje zauzimaju druge vrijedne resurse, što može usporiti rad. Windows 11 omogućuje vam da jednostavno prilagodite koje aplikacije mogu raditi u pozadini, čime ćete si osloboditi dodatne resurse procesora, radne memorije, što će dovesti do dulje trajnosti baterije. Postoje dva načina upravljanja pozadinskim aplikacijama.
- Prvo idite na “Start -> Postavke -> Sustav -> Napajanje i baterija.” Odaberite “Ušteda baterije” pod Baterija. Prema zadanim postavkama, uključuje se kada baterija dosegne 20%. Ako se ne napajate baterijom, ne možete ovo uključiti. Međutim, postotak možete promijeniti pomoću opcije “Automatski uključi uštedu baterije na.”
- Sljedeća opcija je individualno upravljanje aplikacijama. To možete učiniti iz “Upotreba baterije” – ali samo ako su aplikacije radile na bateriju u posljednjih sedam dana.
- Alternativa je otići na “Postavke -> Aplikacije -> Aplikacije i značajke.”
- Kliknite ikonu postavki pored aplikacije (tri točke) i odaberite “Napredne opcije”. To neće biti dostupno za svaku aplikaciju, kao što su aplikacije sustava.
- Pomaknite se prema dolje do “Dozvole za pozadinske aplikacije”.
- Odaberite “Nikad” da biste spriječili da aplikacija radi u pozadini ili “Power Optimized” da radi samo ako imate dovoljno baterije. (Ovo se temelji na postotku koji odaberete u postavkama uštede baterije.)
Čišćenje starih aplikacija
Mobilni uređaji daju vam preporuke što izbrisati da biste oslobodili prostor za pohranu. Sada, Windows 11 radi istu stvar. Ako ste skloni preuzimanju puno aplikacija, Windows će predložiti aplikacije za brisanje na temelju vaše povijesti korištenja. Mogućnost Storage Sense možete koristiti za automatsko brisanje privremenih datoteka, ali prijedloge za brisanje datoteka dobivat ćete od mogućnosti ”Cleanup Recommendation” ili od prijedloga za čišćenje.
- Idite na “Start -> Postavke -> Sustav -> Pohrana.” Vidjet ćete analizu vaše upotrebe pohrane, uključujući dokumente, aplikacije i značajke, radnu površinu i privremene datoteke.
- Kliknite “Prikaži više kategorija” da biste vidjeli detaljniju analizu.
- Odaberite “Preporuke za čišćenje” za pregled preporučenih datoteka i aplikacija za brisanje.
Kliknite bilo koju kategoriju da vidite predložene stvari za uklanjanje.
Focus Assist ili Pomoćnik za fokus
Ono što itekako može iritirati su zvuci obavijesti, dok pokušavate biti usredotočeni na ono što radite. Jedan od odličnih načina kako možete uvijek biti maksimalno usredotočeni jest ako utišate obavijesti tijekom postavljenog vremena uz pomoć Focus Assist mogućnosti. Korisnici sustava Windows 10 možda će ovo zapamtiti kao Quiet Times.
- Windows 11 sada ima ovo kao dio vaših postavki sata. Desnom tipkom miša kliknite svoj sat u traci obavijesti i odaberite “Postavke obavijesti”.
- Proširite “Focus Assist” da biste vidjeli dostupne opcije za utišavanje obavijesti. Odaberite samo obavijesti od najvažnijih kontakata ili aplikacija, primajte samo alarme ili postavite određena vremenska razdoblja. Također možete prilagoditi Focus Assist za određene aktivnosti, kao što je kada je aplikacija otvorena preko cijelog zaslona ili igrate igru.
Što se događa s obavijestima kada je Focus Assist mogućnost uključena?
Sve vaše obavijesti i dalje postoje. Jednostavno vas neće ometati zvukovi ili skočni prozori. Otvorite prozor za obavijesti da vidite sve što ste propustili. Možete čak označiti okvir “Prikaži sažetak onoga što sam propustio kada je bila uključena pomoć za fokusiranje” u postavkama Focus Assist da biste vidjeli sve što ste propustili.
Zašto međuspremnik ili Clipboard ne snima stvari?
Međuspremnik nije uključen prema zadanim postavkama. Iako još uvijek možete kopirati i zalijepiti pojedinačne stavke, ništa se ne sprema (osim nedavno korištenih emojija, simbola i GIF-ova unutar međuspremnika) za kasnije korištenje osim ako ne uključite tu značajku. Pritisnite Win + V i vidjet ćete gumb koji kaže “Uključi” ako međuspremnik još nije uključen. Nakon što je uključen, ponovno pritisnite Win + V da biste brzo pristupili svojoj povijesti i odabrali koju ćete stavku zalijepiti.
Piše: D.M.