Gmail je danas najpopularniji e-mail klijent, no to ne bi bilo tako da Google nije ponudio vrhunsku uslugu. Znamo svi da su i oni imali neuspjeha (sjetite se samo Google Wavea i Google Buzza), no to ne mijenja činjenicu da je Gmail jako dobro napravljen. Pitate se što ga čini tako dobrim? Puno je razloga. Kao prvo, besplatan je.
Kao drugo, spam filtar im je odličan. U današnje vrijeme, kada je svaka druga poruka spam (smeće), ovo je vrlo važno. Ne želite svaki dan brisati dosadne poruke i reklame. Također, tu je i ugrađeni chat, puno prostora za vaše mailove (trenutačno preko 7,5 gigabajta), prioritetna pošta (više o tome kasnije), dobra zaštita, možete ga lako konfigurirati u Outlooku (ili nekom drugom programu) i još mnogo toga.
Na ruku mu ide i to što savršeno funkcionira s Google Docsima (praktički kao da imate online ured) i ostalim Googleovim uslugama. Za razliku od Hotmaila i Yahoo Maila, koji ne nude baš toliko mnogo. Naravno, i oni su dobri, no zašto ne koristiti najbolju uslugu? Donosimo vam nekoliko savjeta i trikova kako da što lakše radite s GMailom te da si poboljšate i iskoristite tu uslugu do kraja.
Prioritetna pošta
Prioritetna pošta (Important e-mail) algoritamsko je rješenje za e-mail preopterećenje. Sami možete podesiti i filtrirati poruke koje želite u prioritetnoj pošti. To možete učiniti tako da “učite” Gmail koje su poruke važne, simbolima “+” i “-” koji se nalaze povrh pristigle pošte ili opcijom Filtri koja se nalazi u postavkama.
Prioritetnom poštom Google je poboljšao funkcionalnosti filtra. To znači da možete definirati jesu li vam filtri bitni te usmjeriti Gmail da automatski filtrira vašu novu prioritetnu poštu.
Kod kreiranja ili uređivanja filtra sada imate dvije nove opcije: “Uvijek označi kao važno” i “Nikad ne označuj kao važno”. Prva opcija osigurat će da se e-mail poruke koje se podudaraju s kriterijem filtra uvijek prikazuju kao važne u dijelu “Važno i nepročitano”. Druga opcija osigurat će suprotno. To je savršen način za kreiranje i upravljanje vlastitim pravilima manje važnih poruka, zbog kojih radije ne biste trošili vrijeme na “učenje” Gmaila da ih ignorira.
Tu su još i poruke označene zvjezdicom (Starred) i to je treća opcija. Nedavno je Google preuredio izbornik unutar maila i jednim klikom možete doći do tih mailova. Bili oni “prioritetni”, označeni zvjezdicom ili bili “najobičnije” poruke.
GMail Lab: Igrajte se Gmail Laboratorijem
Možda ne znate, no Gmail je dugo bio u beta-verziji. To je najjednostavniji način da se zaštitite od svih bugova. Dovedete uslugu gotovo do savršenstva, no za svaki je slučaj ostavite u beta-fazi, tako da imate pokriće ako se što nepredviđeno dogodi. I tako je bilo sve do prije par godina, kada su sve usluge prešle u pune verzije. No ipak su neke stvari ostale eksperimentalne.
Da omogućite bilo koju GMail Lab značajku idite u postavke “Settings > Labs” i odaberite u izborniku značajku koju želite omogućiti. Jedna od tih stvari je GMail Lab, koji nudi mnogo. Prvo odaberite Settings, Labs i zatim kliknite Enable na one opcije koje želite aktivirati. Kao što vidite, tu imate ogroman izbor dodanih mogućnosti, pa sami izaberite one koje se vama čine najzanimljivijima i najkorisnijima.
Mi bismo vam preporučili Undo send, s kojim možete odabrati koliko vremena imate za undo send mail između 5,10, 20,30 sekundi vremena, da stopirate e-mail. Quick Links dodaje okvir u lijevi stupac, što jednim klikom omogućuje pristup bilo kojem označenom URL-u u Gmailu. Koristite ga za spremanje čestih pretraživanja, važnih pojedinačnih poruka itd. Right-side chat (samo ime govori), donosi bolju preglednost chata i prebacuje ga na desnu stranu. Preporučujemo i Video chat enhancements za razgovore. Vrlo je sličan Skypeu, samo što je ugrađen u Gmail.
Možete složiti i automatske odgovore jednim klikom na e-mail poštu, ako želite već unaprijed pripremljenim odgovorom brzo odgovarati na upite.
Koristite Gmail kao cloud storage
Već smo spomenuli činjenicu da unutar Gmaila imate preko 7,5 gigabajta za spremanje svojih mailova i razgovora, no zašto taj prostor ne iskoristiti na najbolji mogući način? Znate da sami mailovi ne uzimaju puno mjesta i unutar jednog megabajta možete spremiti i 50-ak običnih tekstualnih mailova.
Dva su načina na koja ovo možete koristiti. Jedan način je da sami sebi šaljete važne dokumente/podatke kako biste ih uvijek imali u inboxu. Također, označite ih zvjezdicom (pogledajte prvi odlomak) i uvijek ćete moći doći do njih pomoću nekoliko klikova mišem. Ne trebaju vam niti tražilica unutar maila niti posebno označavanje “predmeta”.
Drugi način je add-on za Mozillu – Gspace. Taj add-on omogućuje vam da vrlo jednostavno izvedete transfer podataka s računala na Gmail račun, s time da jedna datoteka ne može biti veća od 19 megabajta. Veće datoteke nema ni smisla ovako prenositi i spremati, nego si napravite račun na Dropboxu.
Sortirajte mailove s višestrukih računa
Uvijek možete imate odvojene mail adrese za posao, školu, privatno… I provjeravanje svakog maila pojedinačno uzima dosta vremena
Srećom, možete proslijediti sve svoje e-mail poruke na svoj Gmail račun koristeći POP3. Odaberite Settings, Accounts and import, Check Mail Using POP3, zatim kliknite Add POP3 e-mail account da biste učinili provjeru e-maila operacijom od jednog koraka. Ova opcija nije nova ni jedinstvena za Gmail, ali Gmail omogućava nekoliko cool dodataka – poput mnogostrukih inboxa – koji vam pomažu pri organiziranju pristiglih mailova.
Da biste aktivirali ovu opciju, odaberite Settings, Labs (pogledajte drugo poglavlje), skrolajte dolje do Multiple Inboxes i odaberite Enable te zatim odaberite Save Changes. Mnogostruki inboxi dopustit će vam da vidite još dodatnih pet inboxa u svom Gmail inboxu, a možete sortirati mail u pojedini inbox koristeći filtre (primjerice, “label: thislavel” ili “is:starred”). Ako već filtrirate svoj dolazeći POP3 mail, možete jednostavno koristiti unaprijed dizajnirane oznake da biste dali pojedinom POP3 računu vlastiti inbox.
Kreirajte Google dokument iz e-mail poruke
Google Documents omogućava vam pristup vašim datotekama bilo kada i bilo gdje kada ih zatrebate. Ne trebate se brinuti oko potencijalnih problema s kompatibilnosti; čak ih možete dijeliti ili surađivati na njima sa svojim prijateljima ili kolegama. Ne bi li bilo odlično kada bi postojao jednostavan način pretvorbe tih e-mail poruka u Googleov dokument? I naravno da postoji! Samo odaberite Settings, Labs, Create a Document. Nakon toga, kada god pogledate na e-mail, vidjet ćete opciju Create a document, koja će tada automatski biti pohranjena u vaš osobni Google Docs. Ako su vam omogućeni shortcuti na tipkovnici, također možete kreirati prazan dokument, tipkama .
Add-on: Gmail Manager 0.6
Ako imate više od jednog Gmail računa (i iz nekog razloga ih ne želite povezati u jedan račun), vjerojatno ste umorni od stalnog logiranja i odlogiravanja kako biste dobili uvid u mailove.
Gmail Manager 0.6 je Mozilla Firefox add-on koji unosi neupadljivu ikonu na desnoj strani trake (u donjem desnom kutu), a omogućava vam da simultano pregledavate svoje e-mail račune. Da biste dodali račune: desni klik na ikonu, odaberite Options, Accounts i kliknite na gumb Add.
Svaki račun koji dodate će imati svoju malu ikonu, mail račun i promijenjeno ime (možete dodijeliti druga imena kada dodajete račune) u statusnoj traci. Gmail Manager 0.6 periodično provjerava pojedini račun za novi mail; klikom na ikonu odvest će vas na drugi Gmail račun. Najbolji dio: automatski će vas logirati i odlogirati (pretpostavljajući da ste pohranili lozinku), što znači da nema više Gmail login/logout muke.
Podesite svoje pretrage
Jedna od najboljih stvari u Gmailu jest podrška za tražilicu Google, koja (u teoriji) jednostavno i brzo pronalazi ono što tražite. Iako ponekad ono što tražite zahtijeva malo napredniju pretragu.
Uđite u Gmail advanced search. Ondje možete specificirati mnogostruke kriterije pretraživanja. Ako, primjerice, želite pronaći e-mail poruku svoje majke koja ima sliku vas kao djeteta, samo u tražilicu unesite “from:mom has:attachment”. Ako se ne želite zamarati tipkanjem “from”, “has” i ostalim operacijama, kliknite link Show search options desno od tražilice.
Korisne operacije za pretraživanje uključuju “subject:” (tražite riječi u liniji Subject), “-” (isključite riječi iz pretrage), “after:” i “before:” (tražite poruke unutar određenog vremenskog okvira) i “is:starred” (tražite poruke koje imaju zvjezdicu). Posebno korisna operacija je “-label:chat” ako pokušavate pronaći e-mail, ali vaša pretraga neprekidno donosi chat konverzaciju.
Opcijske točke
U Gmailu postoji još jedan mali trik. Znate one male točke u vašoj Gmail adresi poput, recimo, ivan.horvat@gmail.com? Gmail ih ne prepoznaje kao dio vaše e-mail adrese. Tako da će ivan.horvat@gmail.com primiti sve mailove koji su poslani na ivanhorvat@gmail.com, i.van.horvat@gmail.com, pa i čak na ivan……..horvat@gmail.com ili i.v.a.n.h.o.r.v.a.t@gmail.com. To je zanimljiva Gmailova dosjetka koju možete koristiti kao prednost.
Pretpostavimo da želite jednostavan način da odvojite poslovni e-mail od osobnog e-maila, bez da individualno označavate pojedine poruke. Jednostavno svojim poslovnim klijentima dajte e-mail adresu ivan.horvat@gmail.com, a prijateljima “ivanhorvat@gmail.com”. Poruke poslane na bilo koju od tih adresa stizat će u vaš inbox i možete postaviti filtar koji automatski označava sent to “ivan.horvat@gmail.com” as “business”.
Očistite kontakte
Jeste li ikada unutar Gmaila ručno unijeli neki kontakt i uredili ga (ime, prezime, mail adresa, telefon, web)? Vrlo vjerojatno niste, no Gmail vam i u tome može malo pomoći. Kako ne biste svaki put unosili mail adresu u za to predviđen prostor, kada napišete samo prvo slovo primatelja, odnosno njegove mail adrese, autocomplete opcija ponudi vam da odaberete mail adresu na koju ste već prije nešto slali. I upravo se o tome ovdje i radi.
Gmail sprema SVE vaše kontakte makar ih vi niste unijeli u svoj e-mail račun. Kako biste vidjeli što vam je sve Gmail spremio, u lijevom izborniku kliknite Contacts. Pod My Contacts vjerojatno nemate niti jednu adresu, no malo ispod toga imate Other contacts, gdje su vam spremljene adrese. Možete iz označiti i prebaciti si ih u kontakte, a dvoklik na pojedinu adresu otvara vam novi prozor gdje ćete unijeti ime i prezime kontakta, da kasnije ne biste imali problema.
Čak nije ni problem kada mail adresa glasi ime.prezime@gmail.com, no kada ta adresa glasi lonely.gamer1990@gmail.com, više niste sigurni tko je to. Da biste izbjegli takve situacije, očistite si sve kontakte, uredite ih i bit će vam sve puno lakše, a i ljepše izgleda.
Uredite si potpis
Ukoliko često šaljete neformalne mailove, ovo vam i nije toliko bitno, no ukoliko vam je e-mail sredstvo komuniciranja s vašim kolegama s posla, šefom ili potencijalnim klijentom, bitno je da pokažete ozbiljnost i formalnost koje se od vas traže.
Potpis je onaj zadnji dio maila, no i on se mora uklopiti u cjelinu. Pa kako završiti formalan e-mail? Po nama je najbolje u signature, tj. potpis, staviti sve najvažnije informacije, kao što su ime, prezime, broj telefona/faksa/mobitela, web adresa i eventualno pozicija u tvrtki.
Kliknite na Settings i skrolajte dolje do odjeljka u kojem možete to urediti. Potpis će se pojaviti na kraju svakog maila i neće se dogoditi ona neugodna situacija kada ste se zaboravili potpisati ili ste zaboravili ostaviti broj mobitela.
Piše: B.P.



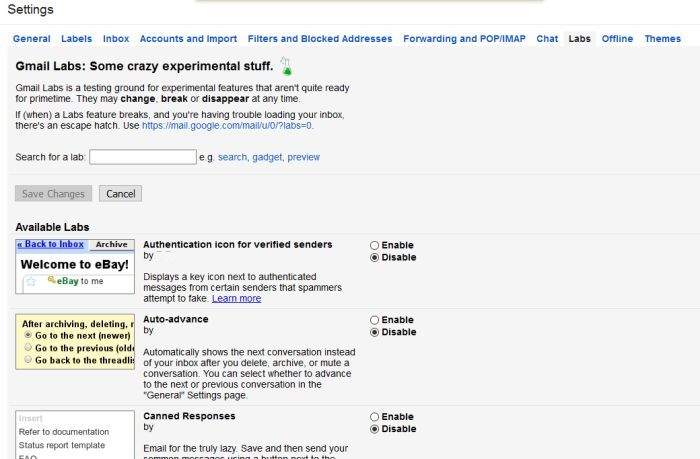


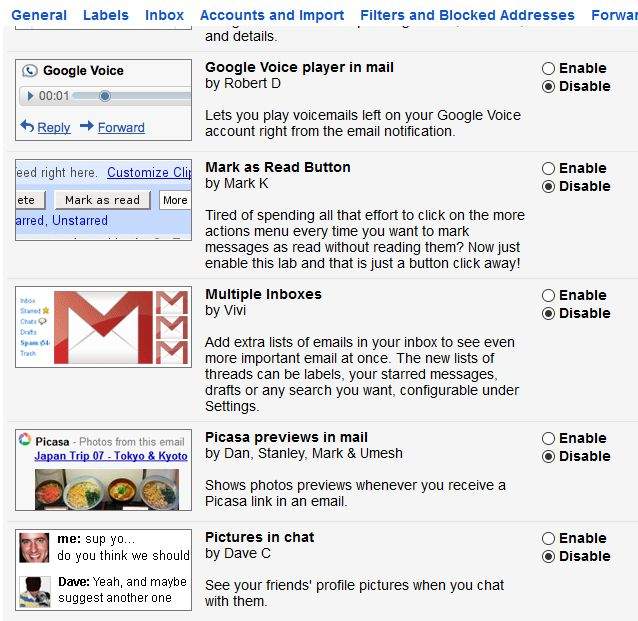
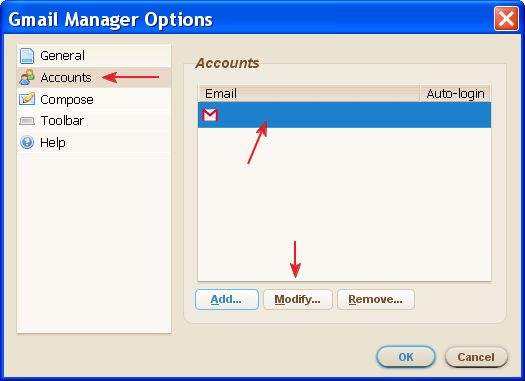


Sve pohvale,svidja mi se savjeti i trikovi GMail…BRAVO….