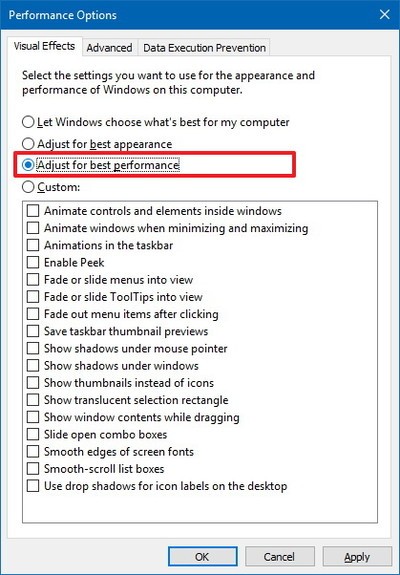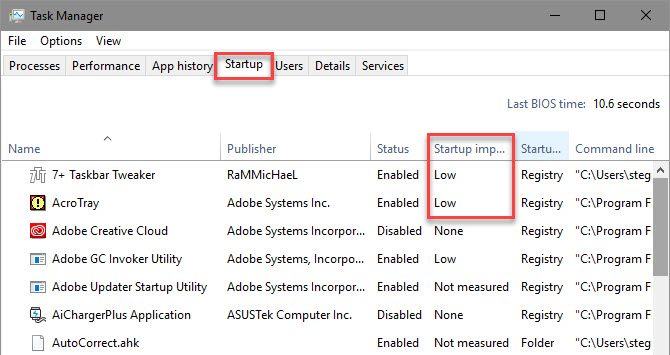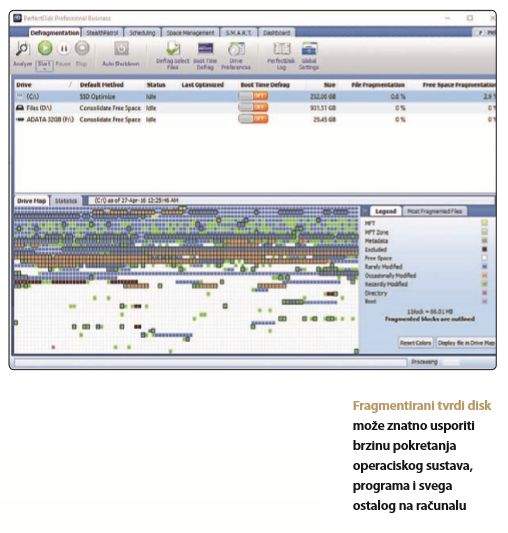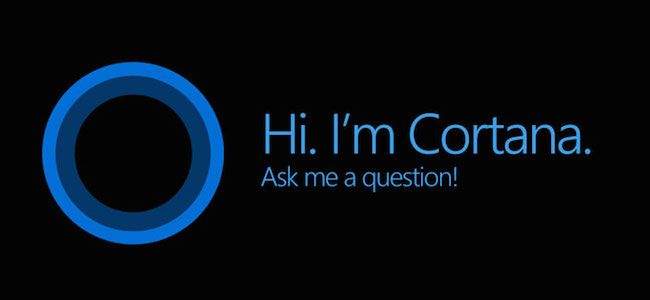Svakome se ovo može dogoditi. Uključite svoje računalo, pokrenete jednu-dvije ne zahtjevne aplikacije, ali primijetite da se vaše računalo usporava. Ne znate što je pa otvorite Upravitelj zadataka pritiskom tipki Ctrl, Shift i Escape. Ondje vidite da je ”CPU Usage” ili iskoristivost procesora vašeg računala ”skočila” na 100%. Što je moglo ovo uzrokovati? Kako riješiti ovaj problem? Nešto više o tome možete pročitati u nastavku članka.
Razlozi za visoku iskoristivost procesora
Postoji mnoštvo čimbenika koji mogu uzrokovati 100%-tnu iskorištenost procesora. Ovo su neki od njih.
Pozadinski procesi. Procesi koji se neprestano izvode u pozadini mogu uzrokovati mnoge probleme. Skrivene procese koji se neprestano izvode treba držati pod kontrolom.
WMI Provider Host. Proces ”WMI Provider Host” bitan je dio operacijskog sustava Windows koji pomaže u organiziranju, nadziranju i rješavanju problema s različitim aspektima vašeg računala. Ponekad ova usluga može naići na grešku, što može dovesti do iskoristivosti procesora od 100%.
Zaraza štetnim programom. Zaraza zlonamjernim softverom često može biti glavni uzrok 100%-tne iskoristivosti procesora.
Osnovne metode rješavanja problema
Ponovno pokrenite računalo. Prvo rješenje je najjednostavnije i često najučinkovitije. Ponovno pokretanje računala može izbrisati privremene datoteke i riješiti usporavanje zbog dugotrajnih procesa.
Ažurirajte svoje upravljačke programe. Ne optimizirani i zastarjeli upravljački programi mogu također uzrokovati različite greške u sustavu. Zato je dobro uvijek ažurirati programe, budući da tako možete riješiti mnoge greške i probleme. Unutar trake za pretraživanje utipkajte ”Windows Update” ili “Windows ažuriranje” i odaberite opciju. U prozoru koji se otvori kliknite na “Provjeri ažuriranja”. Nakon toga ćete moći provjeriti jesu li dostupna nova ažuriranja.
Pokrenite antivirusni i/ili anti-malware program. Zlonamjerni softver i virusi mogu uzrokovati različite probleme unutar samog sustava Windows, ali i kod komponenti računala. Pokrenite Windows Defender ili pouzdan softver treće strane protiv zlonamjernog softvera, u potrazi za zlonamjernim softverom ili oštećenim datotekama.
Naprednije metode rješavanja problema
Onemogućite SysMain, uslugu koja je prethodno poznata pod nazivom Superfetch
SysMain je proces uz pomoć kojeg Windows ”uči” koje aplikacije najčešće koristite, zatim ih unaprijed dohvaća za vas, kako bi se brže učitavale svaki put kada ih koristite. Radi se o procesu koji neprestano radi u pozadini i koji rijetko uzrokuje probleme, ali ne funkcionira uvijek dobro, pogotovo kod starijih računala. U starijim verzijama Windowsa ova usluga je bila poznata kao Superfetch. Evo kako možete onemogućiti SysMain:
- Desnom tipkom miša kliknite na “Start” i odaberite “Upravitelj zadataka” ili ”Task Manager”. Nakon toga kliknite na ”More details” ili ”Više detalja”.
- Odaberite “CPU” kako bi sustav poredao procese prema onome koliko resursa procesora koriste.
- Desnom tipkom miša kliknite na “Service Host: SysMain” i odaberite “End process”.
Ponovno pokrenite VMI
WMI (”Windows Management Instrumentation”) Provider Host je temeljna usluga u sustavu Windows, koja se povezuje s različitim softverom na vašem računalu, radi slanja informacija o vašem operativnom sustavu. Drugim riječima, radi se o procesu koji je od kritične važnosti, što znači da bi bilo dobro ne dirati ga, osim ako nemate izbora. Ako na kartici Procesi upravitelja zadataka vidite da ova usluga koristi puno resursa CPU-a, trebali biste nešto poduzeti u vezi s tim.
Evo kako možete ponovno pokrenuti VMI:
- Kliknite na “Start”, upišite “Services” i pritisnite Enter.
- Desnom tipkom miša kliknite na “Windows Management Instrumentation” i odaberite “Restart”.
Prilagodite plan potrošnje energije vašeg računala
Diranje po opcijama napajanja sustava Windows može značajno utjecati na performanse vašeg računala. Ako je postavljeno na “Visoku izvedbu” ili ”High Performance”, moguće je da ovo djeluje na rad vašeg računala i na povećavanje iskoristivosti procesora. Evo kako možete promijeniti plan potrošnje vašeg računala:
- Desnom tipkom miša kliknite na izbornik ”Start” i otvorite “Postavke”.
- Idite na karticu “Sustav” i kliknite na “Napajanje i baterija”.
- Ondje umjesto na ”High Performance” ili ”Visoka izvedba” prebacite na ”Best Performance” ili na ”Najbolje performanse”.
Problem može biti i u napajanju vašeg računala
Ovo je problem može se pojaviti i kod korisnika stolnih i prijenosnih računala na kojima je instaliran sustav Windows. Ako je napajanje vašega računala neispravno ili ako radi neispravno, tada napajanje može automatski početi smanjivati napon procesora vašeg računala radi očuvanja energije. Logično, u slučaju kada je smanjena potrošnja energije procesora vašeg računala, procesor neće moći raditi u svom maksimalnom kapacitetu, iako Upravitelj zadataka pokazuje da je procesor na 100% iskoristivosti.
Možete vrlo jednostavno provjeriti je li problem u napajanju vašega računala. Ako koristite prijenosno računalo, jednostavno ga odspojite iz izvora električne energije i putem opcija prebacite iskoristivost na ”Najbolje performanse”. Ako je zaista uzrok napajanje, unutar Upravitelja zadataka trebali biste vidjeti pad iskoristivosti procesora. Kod stolnih računala je provjera stanja napajanja kompliciranija; trebate odvojiti jedinicu napajanja i provjeriti rad računala.
Iskoristivost od 100% procesora tijekom igranja igara
Velika većina zahtijeva daleko više resursa grafičke kartice i radne memorije nego procesora, što znači da, ako vaše računalo zadovoljava zahtjeve igre, se ne bi trebalo događati da igra koristi 100% procesora. Ako ste to dogodi, to će dovesti do zapinjanja u igrama, povećavanju radne temperature računala i do sličnih neželjenih posljedica, koje će samo narušiti vaše cjelokupno iskustvo igranja. Prije nego što nastavimo, dobro je isključiti zaštitu u stvarnom vremenu unutar Windows Defendera, budući da i to može biti jedan od uzroka visoke iskoristivosti procesora.
Evo kako to možete isključiti:
- Desnom tipkom miša kliknite na izbornik ”Start” i otvorite “Postavke”.
- Idite na karticu “Privatnost i sigurnost” i odaberite “Otvori sigurnost sustava Windows” ili ”Open Windows Security”.
- Kliknite na “Zaštita od virusa i prijetnji” ili ” Virus & threat protection” i otvorite “Upravljanje postavkama” ili ”Manage settings”.
- Ovdje kliknite na ”Real-time protection” i povucite na ”Off”.
Onemogućite aplikacije koje se automatski podižu sa sustavom Windows
Aplikacije koje se automatski pokreću tijekom podizanja sustava mogu značajno usporiti Windows kako u procesu pokretanja tako i tijekom svakodnevne upotrebe. Razlog za to jest taj jer te aplikacije i dalje rade u pozadini bez vašeg znanja i koriste resurse vašeg računala. Evo kako možete onemogućiti ove aplikacije:
- Desnom tipkom miša kliknite na “Taskbar” i odaberite “Task Manager”. Kliknite na “Više detalja” za proširenje prozora.
- Nakon toga kliknite na karticu “Pokretanje” ili ”Startup”, označite sve aplikacije koje ne želite da se automatski pokreću i zatim odaberite “Onemogući”.
Defragmentirajte disk svoga računala
Alat za defragmentaciju u sustavu Windows jedan je od najvrjednijih alata unutar samoga sustava, budući da može riješiti mnoge probleme koji se mogu pojaviti unutar sustava. Slijedite ove korake kako biste pokrenuli postupak defragmentacije diska.
- Kliknite na ”Start”, utipkajte “Defragmentiraj i optimiziraj pogone” ili ”Defragment and Optimize Drives” i pritisnite Enter.
- Odaberite pogon diska koji želite optimizirati i odaberite “Optimiziraj”.
Onemogućite Cortanu
Iako je Cortana dosta dobar glasovni pomoćnik na računalima sa sustavom Windows, Cortana nažalost može biti i uzrok nekih problema. Neki su korisnici prijavili slučajeve da je Cortana odgovorna za preopterećenje procesora računala. No Cortanu možete jako lako riješiti i to pomoću Windows Registry Editora.
- Unutar Start tražilice utipkajte Run.
- Upišite “regedit” i kliknite “U redu”.
- Potvrdite upit “UAC” klikom na “Da”.
- Idite u sljedeći direktorij, desnom tipkom miša kliknite unos “Start” i odaberite “Modify” sljedećeg direktorija:
HKEY_LOCAL_MACHINE\SYSTEM\CurrentControlSet\Services\TokenBroker
- Promijenite “Value Data” u 4 i kliknite “OK”.
Isključite Windows obavijesti
Windows obavijesti također mogu uzrokovati preopterećenje procesora. Iako su obavijesti primarni dio svakog operativnog sustava, ponekad se može dogoditi da previše obavijesti mogu utjecati na izvedbu pretjeranim iskorištavanjem resursa procesora. Evo kako možete onemogućiti obavijesti unutar Windows sustava.
- Kliknite na ”Start” i nakon toga na ”postavke”.
- Idite na karticu “Sustav” i odaberite “Obavijesti”.
- Kliknite na prekidač pokraj “Obavijesti” i isključite ih.
Može li bolji rad procesora utjecati na veći broj sličica u sekundi tijekom igranja igara (FPS)?
Može, ali ovo nije tako jednostavno. Iskustvo igranja i broj sličica po sekundi koje dobivate u igri neće ovisiti samo o procesoru vašeg računala, nego i o brojnim drugim čimbenicima, kao što su grafička kartica, radna memorija računala, ali i optimizacija igre. Ažuriranje procesora računala ili isključivanje zadataka i/ili aplikacija koje rade u pozadini, pogotovo ako se radi o zahtjevnim aplikacijama, naravno da može popraviti situaciju kod igranja igara i da može smanjiti opterećenje procesora računala.
Utječe li i na koji način radna memorija računala utječe na funkcioniranje i rad procesora računala?
Naravno da utječe. RAM, ”Random Access Memory” ili radna memorija računala pomaže procesoru računala u bržoj obradi datoteka i zadataka. Kvalitetna i funkcionalna radna memorija bolje će ”pomoći” procesoru računala u obradi većeg broja procesa i zadataka u isto vrijeme.
S obzirom na to, ako nadogradite radnu memoriju svoga računala na noviji model ili ako stavite na matičnu ploču još jednu pločicu RAM, to bi trebalo uvelike pomoći procesoru vašeg računala u boljoj i bržoj obradi podataka, što bi zauzvrat trebalo pomoći u sprječavanju pojave preopterećenja procesora.
Piše: Ivan Hečimović