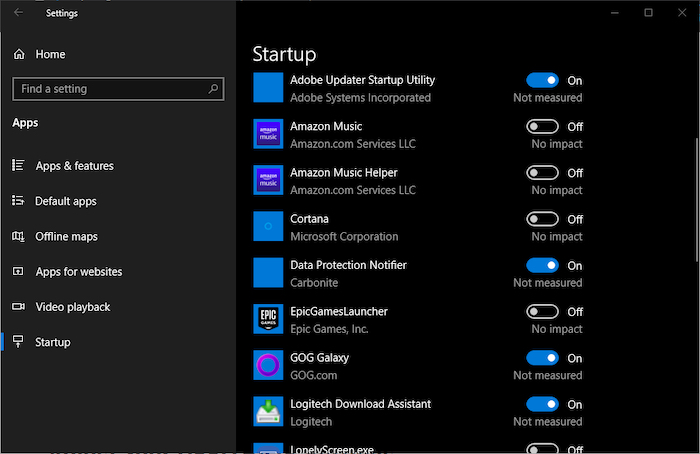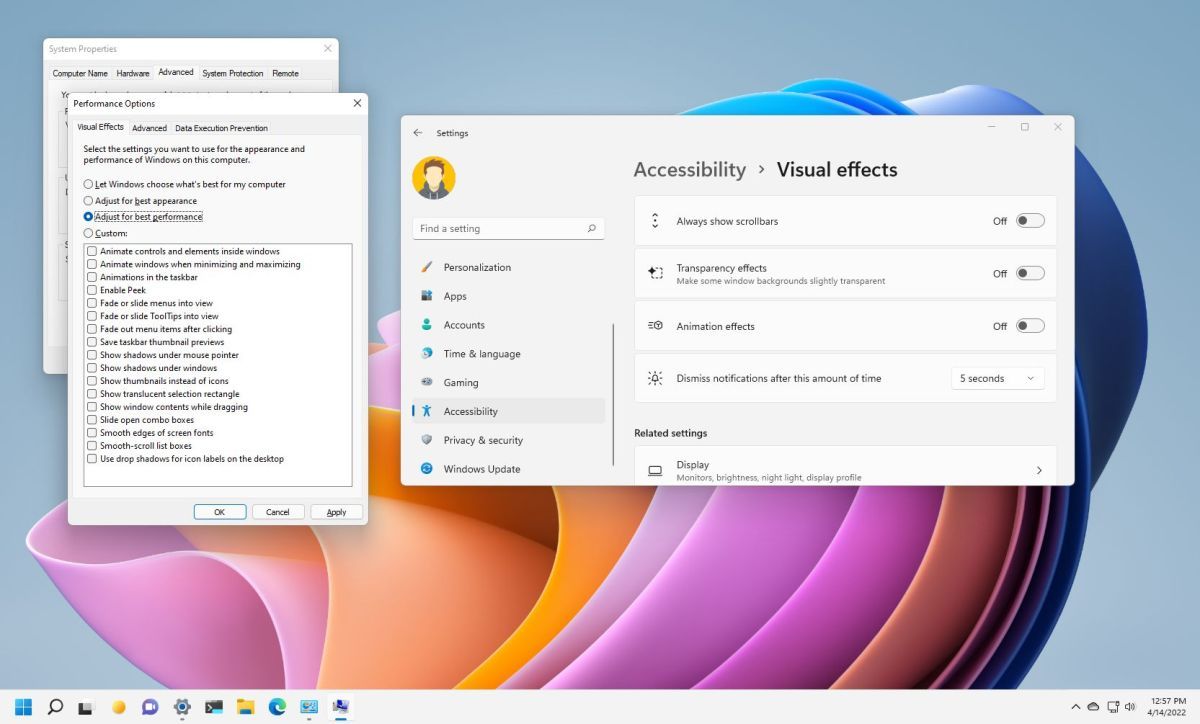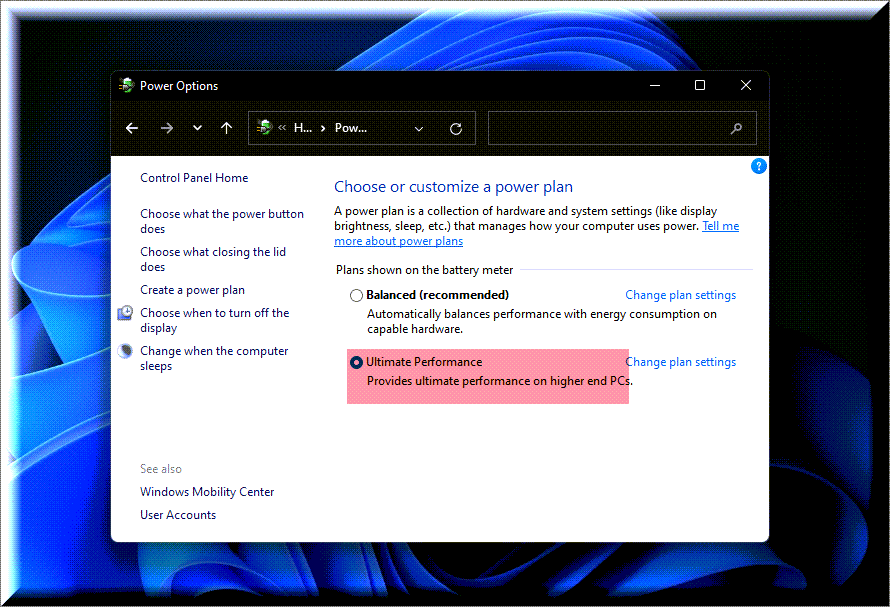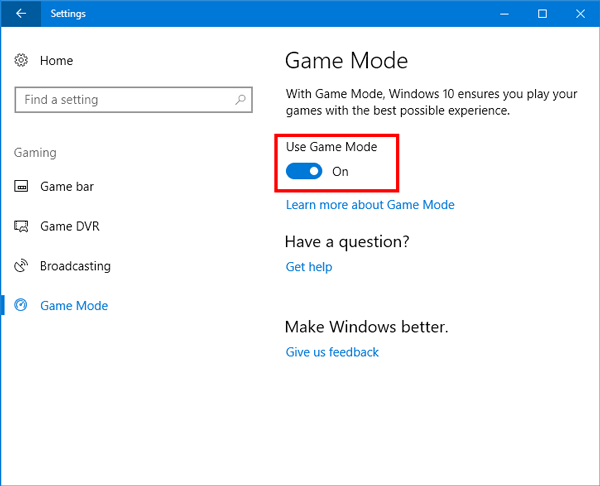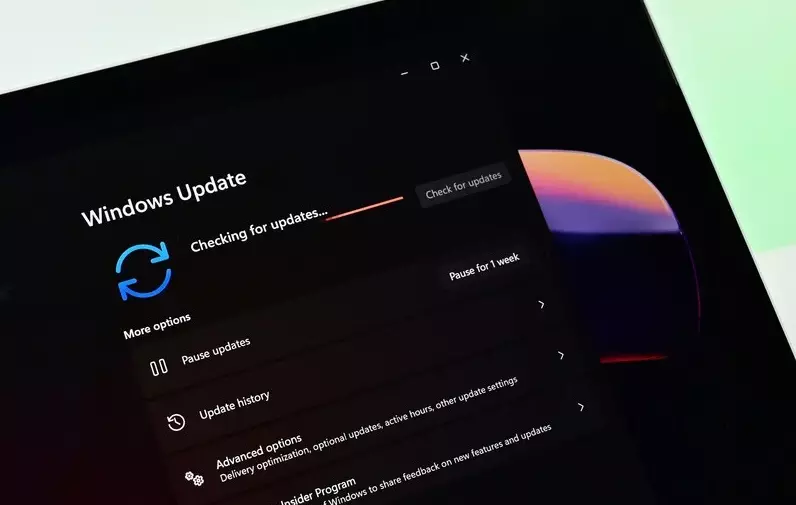Windows 11 donio je gomilu značajnih značajki, uključujući AutoHDR, koji može učiniti da vaše igre izgledaju puno bolje (ako imate HDR monitor). Međutim, ako želite maksimizirati igraće performanse vašeg računala, morat ćete uzeti stvari u svoje ruke i podesiti nekoliko postavki.
Ono što je dobro jest što taj proces nije kompliciran. O čemu se točno radi i kako možete optimizirati svoje Windows 11 računalo kako bi što bolje obavljalo i ”vrtjelo” igre koje želite igrati, pročitajte u nastavku!
Onemogućite Startup aplikacije
Obično aplikacije za pokretanje ili ”Startup” aplikacije ne utječu na performanse igranja. Međutim, prisutnost zahtjevne aplikacije ili aplikacije s velikom potrošnjom resursa sigurno će imati utjecaja. U konačnici, rezultat ovisi o aplikacijama koje pokrećete na računalu. Ako mislite da ometaju performanse igara, onemogućite ih. Tako bi vaše računalo moglo brže raditi.
- Pritisnite Ctrl + Shift + Esc na tipkovnici za pokretanje “Upravitelja zadataka”.
- Idite na karticu “Startup”.
- Odaberite aplikaciju koju želite zatvoriti i kliknite gumb “Onemogući”.
- Učinite to za sve nepotrebne aplikacije i vaš će sustav početi raditi brže.
Onemogućite sve aplikacije koje troše puno resursa vašeg računala
Neke aplikacije mogu pojesti puno memorije i procesorske snage. Stoga, ako želite započeti igranje neke igre, prethodno onemogućite te aplikacije.
- Pritisnite Ctrl + Shift + Esc na tipkovnici da otvorite Upravitelj zadataka.
- Razvrstajte popis “Procesi” prema upotrebi “CPU” ili “Memorije” klikom na jedno ili drugo.
- Odaberite procese koji najviše troše i kliknite “Završi zadatak” na dnu.
- Ponovite ove korake kako biste onemogućili sve nepotrebne aplikacije koje rade u pozadini i troše memoriju ili CPU resurse, odnosno resurse procesora.
Onemogućite animacije
Ako više volite brzinu nego izgled, vjerojatno biste trebali razmisliti o onemogućavanju animacija. Windows 11 je znatno fluidniji, a to je, dijelom, zbog njegovih animacijskih efekata. No iako čine da stvari izgledaju dobro, mogu usporiti vaš sustav.
- Pritisnite Win + I da biste otvorili postavke na računalu sa sustavom Windows.
- Idite na “Pristupačnost” na lijevom izborniku.
- Odaberite “Vizualni efekti”.
- Onemogućite “Efekte animacije” u izborniku.
Dodatno doradite vizualne efekte svog računala
Kao što smo vidjeli gore, Windows 11 je postavljen da izgleda najbolje što može, ali to bi moglo utjecati na vaše performanse igranja. Kako biste spriječili ”sukob” igara s korisničkim sučeljem, koji radi u pozadini, učinite sljedeće:
- Idite na Postavke na računalu kao što smo gore objasnili.
- U traku za pretraživanje u gornjem lijevom kutu upišite “Performanse”.
- Među opcijama koje se pojave odaberite “Prilagodi izgled i performanse sustava Windows”.
- U novom prozoru “Opcije izvedbe” koji će se pojaviti označite opciju “Prilagodi za najbolju izvedbu”.
Koristite plan potrošnje električne energije pod nazivom ”Ultimate Performance”, jer on pruža najbolje performanse
Također biste se mogli prebaciti na plan napajanja “Ultimate Performance” u sustavu Windows 11. Ovo je opcija koja vašem računalu omogućuje da troši više energije kako bi isporučio potrebne performanse. Plan napajanja sustava Windows prema zadanim je postavkama postavljen na “Uravnoteženo” ili ”Balanced”. Dakle, morate ručno promijeniti na plan “Ultimate Performance”.
- Pritisnite ikonu “Traži” na programskoj traci.
- Upišite “Plan napajanja” u traku za pretraživanje na vrhu.
- Kliknite na “Odaberi plan napajanja”.
- Promijenite u plan napajanja “Ultimate-Performance” (u istim slučajevima, opcija je navedena jednostavno kao “Performance”). Ako ova opcija nije dostupna, idite na “Prikaži dodatne planove”.
Nakon izvršavanja ovih koraka, vaš će sustav raditi bolje, jer troši više energije u korist performansi. Ali jednu stvar morate zapamtiti, ovaj određeni plan napajanja prikladan je samo za vrhunska stolna računala i prijenosna računala.
Ažurirajte pogonske ili upravljačke programe grafičke kartice vašeg računala
Jedan od ključnih elemenata za poboljšanje performansi igranja je upravljački program grafičke kartice, kojeg treba što je češće moguće ažurirati.
- Otvorite web stranicu proizvođača u svom web pregledniku. Na primjer, u ovom primjeru, posjetit ćemo NVIDIA-inu stranicu, kako bismo potražili nove upravljačke programe.
- Navedite potrebne pojedinosti poput modela vaše grafičke kartice, operativnog sustava i više. Kliknite gumb “Traži” na dnu.
- Kliknite “Preuzmi” na sljedećoj stranici.
- Grafički upravljački program će se odmah početi preuzimati.
- Nakon toga pokrenite instalacijsku datoteku i instalirajte novi upravljački program. Ako ne koristite NVIDIA, ne brinite. Proces ažuriranja AMD grafičkog upravljačkog programa u sustavu Windows ne razlikuje se puno.
Aktivirajte igraći način rada ili ”Game Mode”
Game Mode nije nova značajka, jer je također bio dostupan u sustavu Windows 10. Korisnicima omogućuje nesmetano uživanje u igri. Nema primjetne razlike između Windows 10 Game Mode i najnovije verzije. U sustavu Windows 11 nastavlja optimizirati sustav za igranje igara i čak poboljšava broj sličica u sekundi. U idealnom slučaju, najbolje je aktivirati način igre.
- Pritisnite gumb Start na programskoj traci.
- Na izborniku odaberite aplikaciju “Postavke”.
- Idite na “Gaming” i odaberite “Game Mode”.
- Omogućite “Način igre” u sustavu Windows 11 uključivanjem opcije.
- Odaberite “Grafika” pod “Povezane postavke”. Potražite igru koju želite igrati na popisu “Sve aplikacije”. Nakon što ga pronađete, kliknite na nju, a zatim pritisnite “Opcije”.
- U odjeljku “Grafičke postavke” odaberite “Visoka izvedba” ili ”High Performance”.
- Ako se čini da igra koju tražite nije dostupna, kliknite “Pregledaj” da biste je dodali ručno.
- Ponovite ove korake za sve igre instalirane na računalu sa sustavom Windows 11 kako biste dobili nesmetano iskustvo igranja igara.
Onemogućite automatska ažuriranja
U teoriji, nova ažuriranja bi trebala biti dobra za sustav, budući da dolaze opremljena sigurnosnim zakrpama, ispravcima grešaka, itd. Nažalost, to nije uvijek slučaj. Bilo je brojnih slučajeva u kojima su ažuriranja učinila više štete nego koristi. Dakle, možda bi bilo najbolje da onemogućite značajku automatskog ažuriranja i ažurirate Windows kako želite u svoje slobodno vrijeme.
- Otvorite aplikacije “Postavke”.
- Idite na “Windows Update”.
- Odavde možete pauzirati ažuriranja sustava Windows na određeno vrijeme. Postoji nekoliko opcija osim “Pauziraj ažuriranja”. Odaberite željeno vrijeme.
Je li Windows 11 kao sustav bolji za igranje igara od Windowsa 10?
Što se tiče igračkih performansi, Windows 11 ima malu prednost u odnosu na prethodnika, koja se sastoji od dvije značajke Xboxa koje su dodane novom OS-u: AutoHDR i DirectStorage.
Piše: Ivan Hečimović