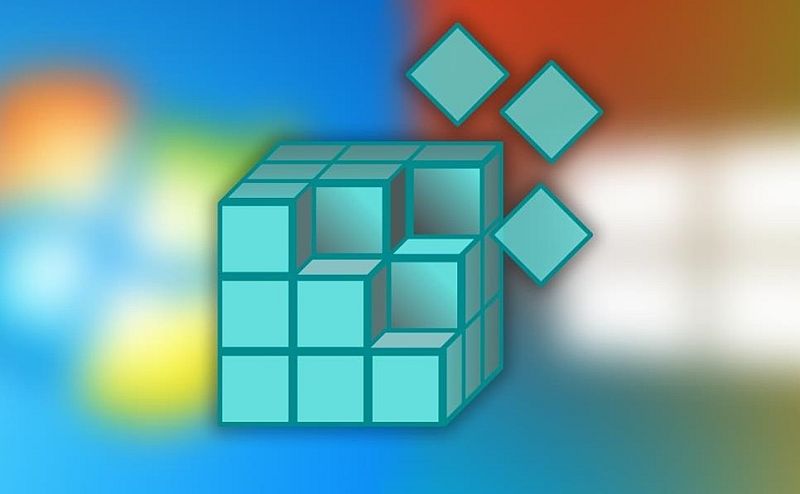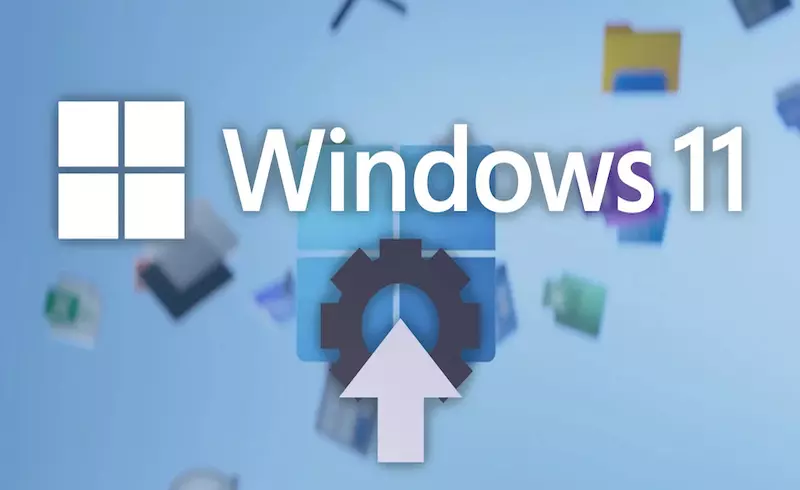Windows 11 nije savršen ”po defaultu”, no niti jedan softver nije. No uz različita podešavanja od sustava se može izvući maksimum i neke stvari za koje možda niste ni znali da možete raditi unutar Windowsa 11. U nastavku ovog članka reći ćemo nešto o tajnama za Windows 11 Registry direktorij, za koje bi bilo itekako dobro i korisno da ih znate!
Napomena prije početka: Svako od ovih podešavanja, po svojoj prirodi, zahtijevaju da izmijenite Windows Registry. Brisanje ili promjena pogrešne stvari može dovesti do većih grešaka, računalo može postati nestabilno ili ga čak nećete moći koristiti. Zbog svega ovoga što se može dogoditi treba biti jako oprezan. Prije nego što napravite bilo kakve promjene u registru, trebali biste se upoznati s osnovama Windows Registry i Registry Editor (RegEdit) prije nego što nastavite.
Kako vratiti originalan kontekstualan izbornik kojeg se može otvoriti desnim klikom miša
Windows 11 je prilično značajno promijenio izbornik koji se otvara desnom tipkom miša. Možda je to čak i najznačajniji redizajn između verzija sustava Windows otkako je ta značajka prvi put predstavljena. Činjenica je da se ova promjena ne sviđa svima; promjena klasičnih funkcija poput kopiranja, lijepljenja i preimenovanja iz tekstualnih opcija u piktograme nakon nekoliko desetljeća naišla je na različite kritike.
No uz pomoć ovog podešavanja stvari možete vratiti onako kakve su prije bile.
Prvo kliknite gumb Start i upišite “regedit”, a zatim kliknite ikonu “Registry Editor” kada se pojavi. U prozoru uređivača registra idite do ovog ključa—ili ga možete zalijepiti u adresnu traku uređivača registra da biste brzo otišli tamo:
Computer\HKEY_CURRENT_USER\SOFTWARE\CLASSES\CLSID\
Desnom tipkom miša kliknite prazno područje u desnom dijelu prozora i odaberite Novo > Ključ, a zatim zalijepite {86ca1aa0-34aa-4e8b-a509-50c905bae2a2} kao naziv ključa.
Zatim desnom tipkom miša kliknite {86ca1aa0-34aa-4e8b-a509-50c905bae2a2} na bočnoj traci uređivača registra i odaberite Novo > Ključ. Zatim nazovite novi ključ InprocServer32.
Zatim dvaput kliknite tipku “(Zadano)” ispod InprocServer32 da biste je otvorili, a zatim ga zatvorite bez ikakvih promjena klikom na “U redu”. Time će unos vrijednosti za njega učiniti praznim umjesto “(vrijednost nije postavljena).”
Nakon toga zatvorite registar i restartirajte računalo.
Dodavanje aplikacija unutar kontekstualnog izbornika
Ako imate aplikaciju kojoj stalno pristupate ili samo želite u izborniku desnom tipkom miša, postoji podešavanje i za to.
Za ovaj primjer pokazat ćemo vam kako dodati Notepad u izbornik, ali umjesto toga možete dodati bilo koju aplikaciju. Prva stvar koju ćete htjeti učiniti je otvoriti regedit.exe kroz okvir za pretraživanje ili pokretanje izbornika Start, a zatim pretražiti dolje do sljedeće tipke:
HKEY_CLASSES_ROOT\Directory\Background\shell
Zatim ćete htjeti stvoriti novi ključ ispod tipke ljuske, čiji naziv je upravo ono što će se pojaviti na izborniku radne površine. Desnom tipkom miša kliknite tipku “shell”, a zatim s izbornika odaberite New Key.
Dajte novom ključu ime koje želite da se pojavi na kontekstnom izborniku radne površine. Za ovaj primjer koristit ćemo Notepad.
Ako ovom unosu u izborniku želite dodijeliti tipku “Alt” za brži pristup, možete promijeniti vrijednost “(Default)” s desne strane i staviti znak & ispred tipke koju želite koristiti. Zatim ćete morati stvoriti naredbeni ključ koji će zapravo držati naredbu koja se koristi za pokretanje aplikacije. Desnom tipkom miša kliknite novu tipku Notepad-a, a zatim s izbornika odaberite Nova tipka ili New Key.
Dajte ovom ključu naziv “command” malim slovima.
Da biste dovršili ovaj korak, trebat će vam cijeli put do aplikacije koju želite pokrenuti. Možete koristiti Shift + desni klik da biste dobili stavku izbornika Kopiraj kao put da biste to brže pronašli. Sada kliknite na “command” na lijevoj strani, a zatim dvaput kliknite na (Default) tipku na desnoj strani da biste uredili vrijednost niza.
Zalijepite cijeli put do izvršne datoteke koju ste dobili iz gornjeg koraka “Kopiraj kao put” ili ”Copy as Path” ili možete sami staviti cijeli put ako želite.
Promjena veličine alatne trake
Što ako želite promijeniti veličinu programske trake bez promjene svega ostalog na vašem sustavu? Postoji podešenje i za to.
Za početak otvorite Registry ili registar. Kliknite gumb Start, upišite “regedit” i odaberite ikonu “Registry Editor” kada se pojavi u rezultatima. Kada se otvori aplikacija Registry Editor, idite do ove tipke pomoću bočne trake ili je zalijepite u adresni red pri vrhu prozora:
HKEY_CURRENT_USER\Software\Microsoft\Windows\CurrentVersion\Explorer\Advanced
Kada ste tamo, desnom tipkom miša kliknite “Napredno” na bočnoj traci i odaberite Novo > DWORD (32-bitna) vrijednost. Novi unos bit će dodan na popis u krajnjem desnom oknu prozora uređivača registra. Upišite ili zalijepite naziv TaskbarSi.
Dvaput kliknite “Taskbarsi” i pojavit će se prozor “Uredi”. U polje “Podaci o vrijednosti” unesite 0, 1 ili 2. Ovaj broj odgovara veličini programske trake: “0” znači najmanji, “1” znači srednji (zadano), a “2” znači najveći. Kada završite, kliknite “U redu”. Zatvorite Registry i restartirajte računalo.
Uklanjanje Bing-a iz izbornika Start
Izbornik Start ima ugrađenu izuzetno zgodnu funkciju pretraživanja. Ne morate čak ni tipkati u traku za pretraživanje, možete samo otvoriti izbornik Start, počnete tipkati i ubrzo ćete početi pretraživati svoje računalo, odnosno ono što je instalirano u njemu. No unutar rezultata pretraživanja mogu se pojaviti stvari koje bi nam mogle smetati, kao što je Bing sadržaj. Za sve one koji žele onemogućiti Bing iz izbornika Start, ovo podešavanje bit će vrlo korisno.
Za početak, opet ćete morati otvoriti Registry.
Unutar Registryja, idite do sljedećeg ključa, koji se nalazi na lijevoj strani. Također možete kopirati i zalijepiti sljedeću adresu u adresnu traku uređivača registra i pritisnuti Enter:
Computer\HKEY_CURRENT_USER\SOFTWARE\Policies\Microsoft\Windows\Explorer
Napravite novu vrijednost DWORD tako da desnom tipkom miša kliknete unutar praznog prostora u desnom oknu i pokažete na Novo > DWORD (32-bitna) vrijednost.
Imenujte vrijednost “DisableSearchBoxSuggestions”. Dvaput kliknite na njega i postavite njegovu vrijednost na “1”.
Morate ponovno pokrenuti računalo, odjaviti se i ponovno se prijaviti ili barem ponovno pokrenuti Windows Explorer da bi vaša promjena stupila na snagu.
Windows 11 ne sadrži toliko zabavnih ili praktičnih podešavanja u registru kao Windows 10, ali je također mnogo noviji. Kako Microsoft nastavlja mijenjati i ažurirati Windows 11, postoji vrlo velika šansa da će se pojaviti nove stvari, koje će korisnici također moći izmjenjivati unutar registra i tako dodatno poboljšati samo iskustvo korištenja Windows 11 sustava.
Piše: Ivan Hečimović