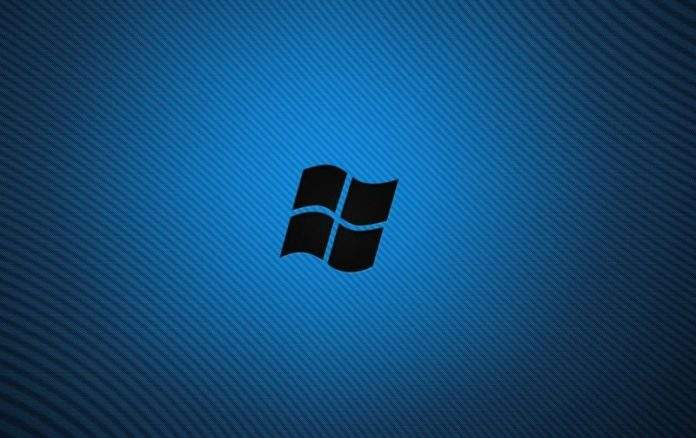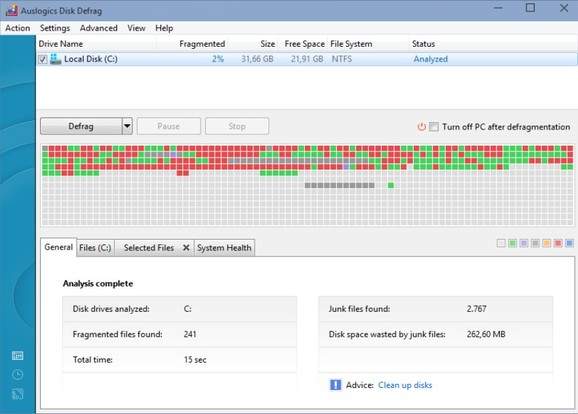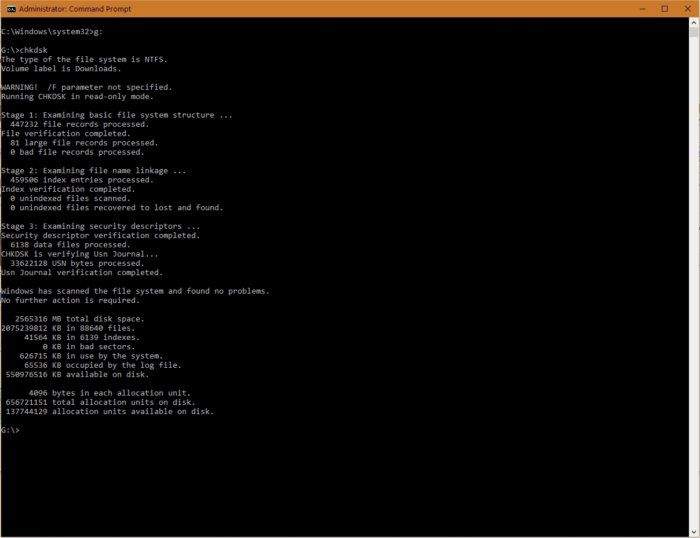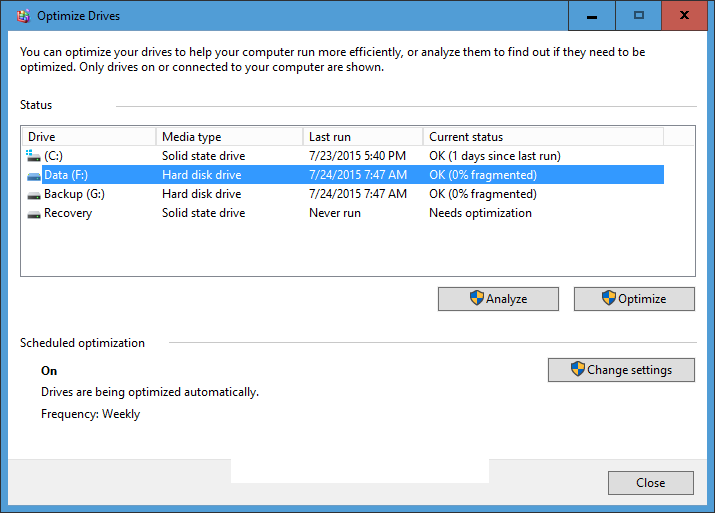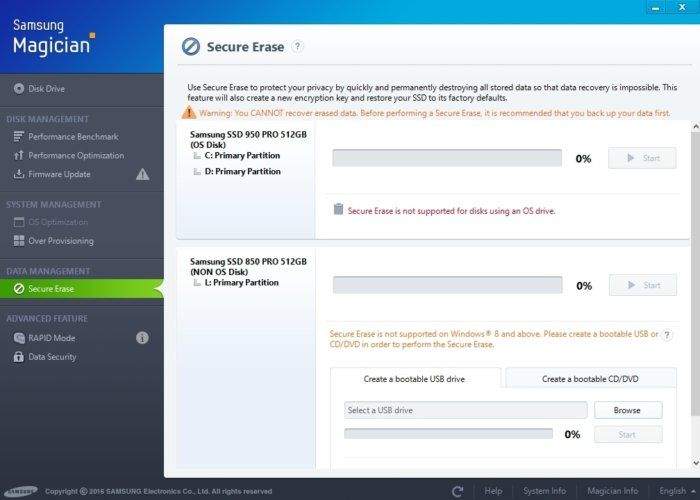I dalje imamo dosta pitanja o tome kada i kako optimizirati uređaje za pohranu. Jednostavan odgovor: Za optimizaciju uređaja za pohranu se automatski brine Windows, dakle Vi nebiste trebali radi ništa po tom pitanju.. Uglavnom.
Defragmentiranje
Defragmentiranje tvrdih diskova (ne SSD-ova) je od ograničene koristi jer se Microsoft prebacio na NTFS datotečni sustav. Zašto? Budući da je u velikoj mjeri NTFS zapravo samo optimizirajuči sistem. Kako su vremenom i sami Windowsi napredovali, rad sa diskovima je također podignut na još višu razinu tako da noviji Windowsi koriste pred memorije, imaju bolje pretraživanje datoteka i učinkovitije lociranje važnih datoteka, takod da se rijetko gube performanse na hard diskovima čak i nakon višegodišnjeg korištenja.
Nadalje, mnogi vanjski pogoni dolaze formatirani na FAT16, FAT32, ili exFAT formate. Takvi diskovi bi mogli imati koristi od optimizacije nakon dužeg razdoblja uporabe. Da li je onda uopće vrijedno optimizirati takve diskove, vrijedilo bi raspraviti.
Ako se malo vratimo u prošlost, u doba FAT formata diskova, DOS-a i sporih 80MB tvrdih diskova, tada je optimizacija diska ili popularno zvana defragmentacija diska dovodilo do zamjetnog poboljšanja u performansama diska. Danas, ni blizu toliko. Osim toga, posljednjih nekoliko verzija sustava Windows, automatski se brine za ono što je potrebno za poboljšanje performansi i optimizaciju diskova.
Jednu stvar je važno naglasiti, iako pretpostavljamo da to većina zna, a to je da NIKADA ne defragmentirate SSD disk. SSD-ovi rade na posve drugačiji način od tvrdih diskova, oni zapisuju datoteke preko više kanala, direktno na više čipova. Pokušaji da defragmentiramo SSD disk, ne rade ništa drugo nego iskorištavaju ograničeni broj ciklusa pisanja (ponekad i manje od 1.000), tj. prerano šalju SSD u penziju.
Provjera pogrešaka na disku
Microsoft govori istinu, kada tvrdi da više nema potrebe za provjerom pogrešaka na disku. I većina grešaka na disku se dešava sa eksternim diskovima koje u trenutku zapisivanja datoteka odspojite iz računala.
Prisjetimo se komande “Scan drive” i CHKDSK (varijanta u command line-u), koje su oduvijek bile korisne stvari, naročito nakon rušenja Windowsa, plavih ekrana smrti i slično. Možete skenirati ili pokrenuti Chkdsk komandu na SSD disku, (desnom tipkom miša kliknite na SSD disk, a zatim odaberite Drive Properties > Tools > Check), pod uvjetom da ne skenirate sektore koji opet, zbog načina rada SSD-a – nisu ništa drugo nego gubitak vremena i ciklusa pisanja na SSD disku.
Pokretanje CMD-a kao administrator, CHKDSK je još uvijek praktičan način za provjeru diska nakon aglog nestanka struje. Istu stvar možete učiniti i pod “Drive Properties”.
Napomena: Ako pokrenete komandnu liniju CMD / CHKDSK i dobijete “permissions error”, morat ćete pokrenuti CMD kao administrator. Upišite CMD u tražilicu sustava Windows, a zatim desnom tipkom miša kliknite Command Prompt da biste otkrili tu opciju.
Optimiziranje i TRIM
Windows koristi riječ “Optimizirati” kao frazu koja obuhvaća optimizaciju za sve vrste diskova, defragmentiranje kod tvrdih diskova i “trimming” kod SSD diskova. Optimizacijska konzola je dostupna tako da desnom tipkom miša kliknete slovo disk pogona u programu Windows Explorer, a zatim odaberete “Properties > Tools > Optimize”. S hard diskovima, Optimize će učiniti malu defragmentaciju diska ili samo provjeru datotečnog sustava, dok kod SSD diskova, Windows će sam upotrijebite naredbu TRIM.
Windows se automatski brine o optimiziranju obje vrste diskova, tvrdog i SSD. Tako da korištenjem TRIM komande na SSD disku jednostavno optimizira taj disk. Obično ćete pronaći TRIM naredbu i u uslužnim programima koji dolaze sa SSD diskovima, kao što je prikazano na slici u Samsungovom Magician-u. Trimming briše čelije i blokove NAND-a, koje više ne sadrže podatke i konsolidira podatke na što manje različitih lokacija.
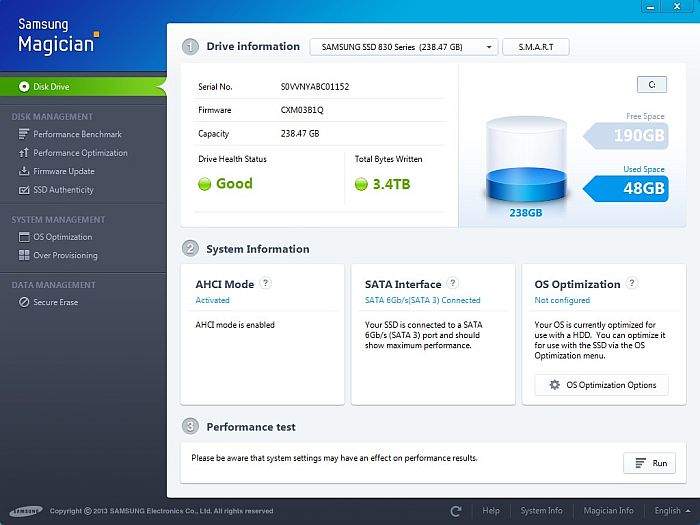
Budući da te operacije koriste resurse računala i trebaju neko vrijeme dok ne završe proces (od nekoliko sekundi do nekoliko minuta), one se automatski pokreču uglavnom kada disk nije ničim zauzet. Ili u slučaju, kada pokrenete komandu TRIM.
Sigurnosno brisanje
Kod klasičnih tvrdih diskova, sigurnosno brisanje je jednostavan način brisanja svih podataka na nepovratan način. To jest, ne samo brisanje datoteka i stvaranje nove particije, nego i presnimavanje prethodnih podataka, što će u svakom slučaju rezultirati nepovratnim gubitkom prijašnjih podataka i snimanje poptuno novih, što može dosta i potrajati.
Kod SSD diskova, sigurnosno brisanje briše sve podatke, ali također briše i sve tablice za pretraživanje i vraća cijeli SSD disk natrag u svoje prvobitno stanje. Ili barem tako blizu kao što ćete ikada imati. Čini se da nikad nećemo dobiti iste brojeve testiranja nakoi sigurnog brisanja, ali imamo mnogo jasnije rezultate nego nakon jednostavnog TRIM-a.
Time se brišu svi podaci na pogonu, ali mogu vratiti performanse pogona kakve je imao disk kada stre ga kupili ili barem blizu tog okvira.
SSD-ovi su već sami po sebi toliko brzi da biste trebali izvršiti sigurnosno brisanje samo ako je pogon već duže vrijeme bio iskorišten blizu punog kapaciteta ili ako primijetite značajniji pad performansama, što je zapravo vrlo rijetko.
Sigurnosno brisanje diska ćete koristiti i ako disk prodajete i poklanjate nekome, da biste bili sigurni da su vaši stari podaci zauvijek uništeni na njemu.
Krajnji savjet
Za većinu korisnika, “Windows Optimize” konzola, postavljena na auto pilota, je sve što trebate. Međutim, za napredne korisnike, ručno TRIM-anje SSD-a i defragmentirnaje hard diska može povremeno biti korisno. Ali ne pretjerujte s time, a u slučaju sigurnosnih brisanja, provjerite imate li sigurnosnu kopiju vaših podataka.
Piše: V.V.