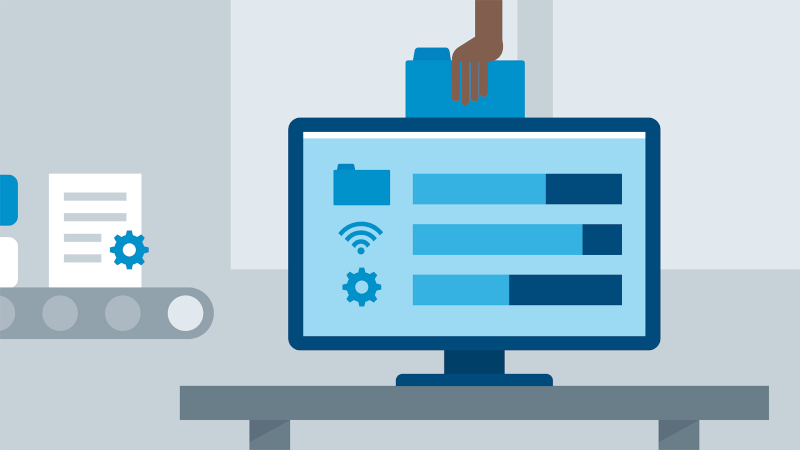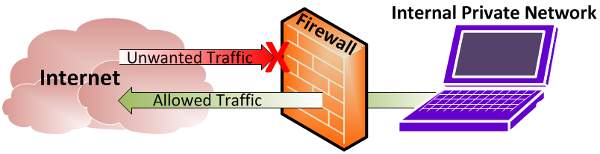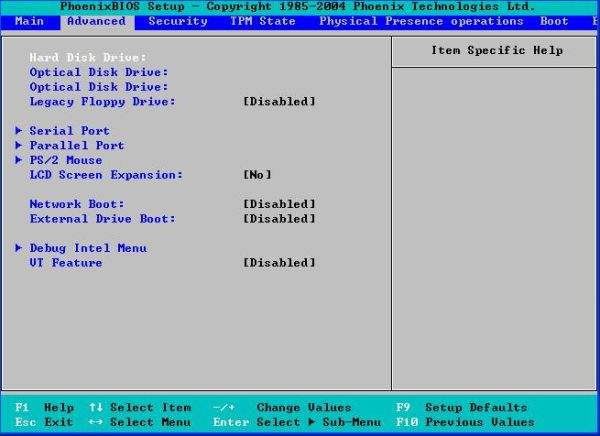Internet je u posljednjih petnaestak godina postao neizostavan dio naših života. Nakon što se probudimo, nemali broj nas uzima svoje pametne telefone i provjerava e-poruke, poruke na društvenim mrežama i slično. Može se slobodno reći da bi danas bez interneta život mnogima od nas bio dosta otežan, da ne kažem i onemogućen, s obzirom na to koliko je sve spojeno i umreženo.
Zajedno s internetom tu su i naša računala s Windows operativnim sustavima. No, ponekad se zna dogoditi da Wi-Fi spojivost jednostavno ne radi ili da ne radi kako treba. Što učiniti u takvim situacijama? U nastavku ovog članka govorit ćemo o potencijalnim rješenjima koja može primijeniti svaki korisnik, koji se susretne s problemom Wi-Fi povezivosti koja ne radi.
Provjerite Wi-Fi postavke unutar Windowsa
Prvo, spajaju li se drugi uređaji na vašu Wi-Fi mrežu bez problema? To možete provjeriti ako učinite sljedeće:
- Idite na “Postavke -> Mreža i internet -> Wi-Fi.”
- Također možete otvoriti “Wi-Fi postavke” izravno iz izbornika za pretraživanje ili ikone Wi-Fi na traci sustava. Ako je vaš problem s Wi-Fi mrežom povezan s routerom, prvo bi ga trebalo isključiti, a zatim ponovno uključiti. U Wi-Fi izborniku također možete kliknuti “Upravljanje poznatim mrežama”. Neka Windows “Zaboravi” mrežu s kojom se pokušavate spojiti, a zatim se ponovno spojite na nju. Vratite se na stranicu “Upravljanje poznatim mrežama”. Kliknite “Prikaži dostupne mreže”.
- Wi-Fi mreža koju ste nedavno zaboravili trebala bi se ponovno prikazati. Kliknite na “Poveži se” i unesite mrežni sigurnosni ključ, a nakon toga kliknite na ”Dalje”.
Ponovno pokrenite Wi-Fi Direct virtualni adapter
Problem s neispravnom Wi-Fi vezom može proizaći iz virtualnog adaptera Wi-Fi Direct. Zahvaljujući ovom adapteru, računalo će se moći pretvoriti u Wi-Fi pristupnu točku, stoga imajte na umu da će onemogućavanje ove opcije za popravak Wi-Fi mreže također onemogućiti funkciju prijenosne pristupne točke. Evo kako to možete učiniti:
- Idite na “Upravitelj uređaja”. Potražite ga u traci za pretraživanje izbornika Start.
- Kliknite “Prikaz -> Prikaži skrivene uređaje”.
- Pomaknite se prema dolje do “Mrežni adapteri”, desnom tipkom miša kliknite “Microsoft Wi-Fi Direct virtualni adapter”, zatim “Onemogući uređaj”. Potvrdite da želite onemogućiti uređaj klikom na “Da”.
- Ponovite gornje korake za sve ostale “adaptere”. Ponovno pokrenite računalo i provjerite radi li Wi-Fi ponovno.
- Wi-Fi adapter se automatski osvježava nakon ponovnog pokretanja računala. Ako ostane onemogućen, desnom tipkom miša kliknite adapter kako biste ga omogućili.
Onemogućite upravljanje električnom energijom putem Wi-Fi-ja
Dok ste u Upravitelju uređaja, onemogućite upravljanje napajanjem za bežični mrežni adapter, koji pokazuje problem. Prema zadanim postavkama ta bi postavka već trebala biti aktivirana u najnovijim verzijama sustava Windows. Evo kako to možete učiniti:
- U odjeljku Mrežni adapteri potražite adapter s riječju “Bežični” ili “Wi-Fi”, zatim kliknite desnom tipkom miša i nakon toga na “Svojstva”.
- U novom prozoru kliknite karticu “Upravljanje napajanjem” i odznačite okvir “Dopusti računalu neka isključi ovaj uređaj radi uštede energije” ili ”Allow the computer to turn off this device to save power”.
- Ako je gornja opcija označena prema zadanim postavkama, ne morate ništa učiniti.
Resetirajte mrežne postavke
Još jedno potencijalno rješenje odnosi se na resetiranje mrežnih postavki u sustavu Windows. Ovo će deinstalirati i ponovno instalirati sve mrežne upravljačke programe vašeg sustava i trebalo bi ukloniti problem s Wi-Fi povezivošću koja ne radi.
Idite na ”Postavke -> Mreža i internet -> Napredne mrežne postavke -> Više postavki -> Resetiranje mreže.” Unutar sustava Windows 10, idite na “Postavke -> Mreža i internet -> Status -> Resetiranje mreže”. Kliknite na tipku “Resetiraj sada”, koja se nalazi pokraj “Resetiraj mrežu”. Pojavit će se skočni prozor s pitanjem: “Jeste li sigurni da želite resetirati mrežne postavke”? Kliknite “Da” za potvrdu.
Provjerite onemogućuje li antivirusni program ili vatrozid pravilno spajanje putem Wi-Fi-ja
Iako ovo nije čest slučaj, može se dogoditi da vatrozid ili antivirusni program, kojeg ste instalirali na svoje Windows računalo, blokiraju Wi-Fi vezu. Pružanje potrebnih dopuštenja za Wi-Fi mrežu može riješiti problem.
- Otvorite Sigurnost sustava Windows iz pretraživanja izbornika Start.
- Pomaknite se prema dolje do izbornika “Vatrozid i zaštita mreže”. Kliknite “Javna mreža”. Provjerite je li vaša Wi-Fi mreža navedena pod “Aktivne javne mreže”. Ako se ne prikazuje ovdje, to znači da Microsoft Defender Firewall blokira vaš pristup internetu ili postoji problem s routerom.
- Ovo je privremena grješka koja se može dogoditi u starijim verzijama Windowsa i trebala bi se popraviti nakon ponovnog pokretanja. U suprotnom, jednom uključite/isključite usmjerivač/router i pogledajte prikazuje li se kućna mreža ponovno pod ”Aktivne javne mreže”. Također možete “zaboraviti” mrežu na svom računalu i možete ga ponovno spojiti na mrežu.
- Za one koji koriste vanjski vatrozid, idite na postavke aplikacije i dodajte/uredite/uklonite dotičnu Wi-Fi mrežu.
- U konačnici, ako mislite da je vaš antivirusni program izvor problema, deinstalirajte ga sa svog računala.
Pokrenite alat za rješavanje problema s internetom i mrežama
Windows unutar sebe ima mnoštvo vrlo korisnih alata. Jedan od njih je i alat pod nazivom Alat za rješavanje problema s mrežom i internetom, koji može dijagnosticirati ako nešto nije u redu s računalom, odnosno sustavom. Osim otkrivanja problema, još jedna posebnost ovog alata jest ta da on sam može riješiti mnoge probleme. Evo kako možete pokrenuti i koristiti alat za rješavanje problema:
- Idite na “Postavke -> Sustav -> Rješavanje problema -> Ostali alati za rješavanje problema -> Mreža i Internet”.
- Kliknite “Pokreni” kako biste otvorili prozor alata za rješavanje problema. Slijedite upute na zaslonu kako biste se povezali s internetom.
Onemogućite virtualnu privatnu mrežu u podizanju sustava
Koristite li VPN ili virtualnu privatnu mrežu? Virtualne privatne mreže se ponekad automatski instaliraju u direktorij za pokretanje sustava Windows i povezuju se na vašu Wi-Fi mrežu, svaki puta kada se prijavite na radnu površinu. Nažalost i ovo nekada može dovesti do neuspjeha spajanja Wi-Fi mreže. Ono što je puno bolje jest pričekati dok se računalo ne poveže s lokalnim internetom prije uključivanja VPN-a.
- Idite na odjeljak postavki na bilo kojoj instaliranoj VPN aplikaciji.
- Onemogućite opciju koja automatski pokreće VPN nakon što uključite računalo.
- Alternativno, unesite Ctrl + Alt + Del da otvorite “Upravitelj zadataka” i pomaknite se prema dolje do izbornika “Aplikacije za pokretanje”.
- Desnom tipkom miša onemogućite bilo koju VPN aplikaciju iz početnog izbornika.
Onemogućite potvrdu pod nazivom IEEE 802.1X za žično povezivanje na internet
Ako svoj Wi-Fi dobivate putem Ethernet kabela, onemogućite 802.1X, protokol koji se koristi za sigurnu autentifikaciju koji može zahtijevati poseban upit za prijavu, ali također može uzrokovati probleme u vezi povezivanja. Evo kako to možete onemogućiti:
- Idite na “Mreža i internet” i provjerite status veze vaše Ethernet spojivosti.
- Ako Ethernet veza kaže “Povezivanje, potrebna je radnja” umjesto “Povezano”, provjerite je li Ethernet kabel pravilno spojen. Kabel treba biti priključen ispravno i na ispravan Ethernet priključak na računalu. Ako problem i dalje postoji, kliknite na izbornik “Ethernet”.
- Kliknite na tipku “Uredi”, koja se nalazi pokraj “Postavke provjere autentičnosti” ili ”Authentication settings”.
- Isključite IEEE 802.1X autentifikaciju, spremite postavku, zatim ponovno pokrenite svoje računalo.
Ponovno pokrenite bežični NIC unutar BIOS-a
Iako će ovo u nekim situacijama biti dosta teško za izvesti, jer različiti proizvođači matičnih ploča imaju različite opcije dostupne u BIOS-u, vrijedi pokušati i s ovom mogućnošću. Evo kako možete ući u BIOS izbornik na računalu:
- Prije svega treba znati da, kako biste ušli u BIOS, više puta trebate pritisnuti tipku Del, F8, F10 ili F2. Ovo se može razlikovati ovisno o proizvođaču. Tipke trebate pritiskati dok se vaše računalo pokreće. Ako se Windows pokrene, znači da niste ušli u BIOS izbornik, odnosno niste pritisnuli na ispravnu tipku, pa ćete morati pokušati ponovno.
- Nakon što uđete u BIOS, potražite izbornik pod nazivom “Power Management”, “Wireless”, “Wireless LAN” ili nešto slično.
- Odznačite ili onemogućite opciju “WLAN” u BIOS-u, kliknite “Primijeni” ili “Spremi promjene”, ako postoji takva opcija, zatim ponovno pokrenite računalo. Nakon što ste se ponovno prijavili, ponovno upotrijebite tipke za pristup BIOS-u na tipkovnici da biste se vratili na zaslon BIOS-a i ponovno omogućili “WLAN”, zatim ponovno pokrenite sustav.
Zašto Wi-Fi povezivost samo odjednom može prestati s radom?
Ako Wi-Fi povezivost na vašem računalu odjednom prestane raditi, a ne možete odrediti što je točno uzrok, to bi moglo ukazivati na to da Wi-Fi signal nije dovoljno jak. Može doći do smetnji zbog zidova ili drugih prepreka i što je još neobičnije, problem se nastavlja čak i nakon jednostavnog resetiranja mreže. Još jedan od potencijalnih načina kako možete nadvladati ovaj problem jest kroz korištenje prijenosnog Mi-Fi uređaja dugog dometa. Možete isto tako staviti usmjerivač/router vrlo blizu prijenosnog računala ili računala.
Zašto prijenosno računalo ne detektira Wi-Fi povezivost?
Ako prijenosno računalo uopće ne uspije detektirati Wi-Fi signal u blizini, možda je uzrok tog problema mrežni adapter. Ovaj problem se najčešće može riješiti pomoću alata za rješavanje problema “Mreže i interneta” ili ponovnim instaliranjem i ažuriranjem mrežnih upravljačkih programa, što možete učiniti iz Upravitelja uređaja ili ”Device Managera”.
Piše: Ivan Hečimović