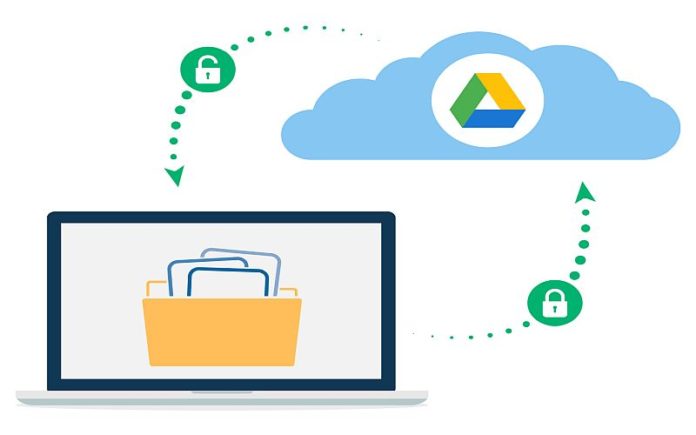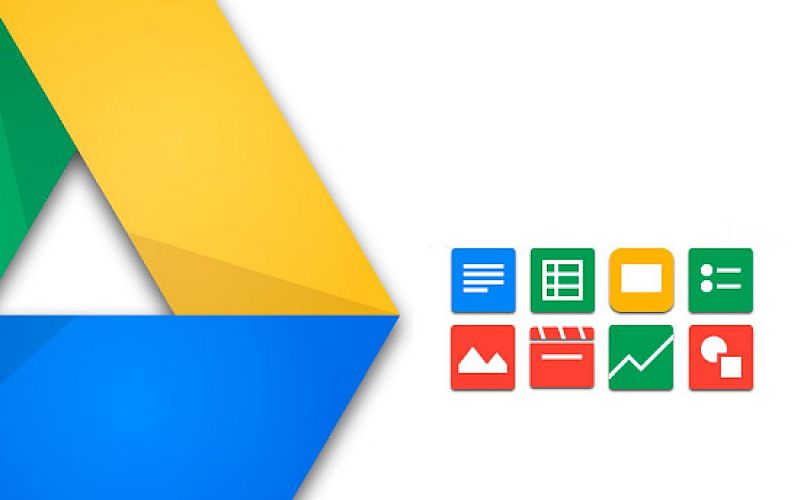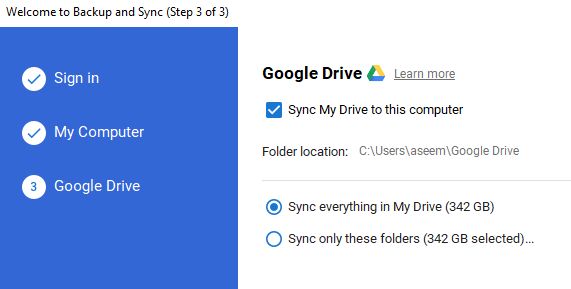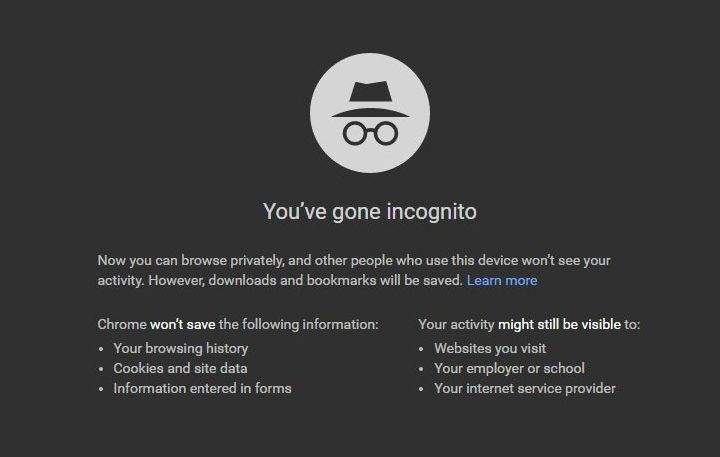Google Drive je danas zasigurno jedan od najutjecajnijih softvera, odnosno pružatelja usluga koji postoji na tržištu. Gotovo sve što poželimo prebaciti na internetski pohranjvač podataka, odnosno ”cloud” to možemo napraviti vrlo jednostavno i vrlo brzo zahvaljujući cloud pružateljima usluga od kojih je Google Drive jedan od najboljih i najpouzdanijih.
No baš kao i sve drugo tako i Google Drive nije bez problema. Jedan od najčešćih problema koji postoje, a da se odnose na Google Drive tiču se prijenosa podataka (sa Google Drive na računalo i obrnuto).
Jeste li i vi ikada imali problem s prijenosnom podataka na Google Drive? Željeli ste učitati te fotografije no što god da ste pokušali učiniti Google Drive ih jednostavno nije želio učitati? Ako se možete pronaći u ovoj skupini korisnika, nemojte brinuti. U nastavku ovog članka objasnit ću neke od rješenja problema koji mogu nastati prilikom učitavanja datoteka na Google Drive.
Svoje datoteke podijelite na manje dijelove
Google je osmišljen na način da sve pojedinačne datoteke rješava tako da ih uglavnom može bez problema pohranjivati, sve dok oni ”teže” manje ili do 5 terabajta. U slučaju da su datoteke u Google formatima kao što su Google Docs ili Google Sheets onda je maksimalna veličina datoteka 50 MB. Sve u svemu Google sasvim dobro obavlja poslove učitavanja pojedinačnih podataka i datoteka. U čemu je onda problem?
Najčešće je problem u internetskim vezama. Vrlo često će se dogoditi da će internet imati problem slati recimo 30 gigabajta podataka na Google Drive odjednom. S obzirom na to da se radi o učitavanju (”uploadu”), ono je puno sporije i zahtjevnije je za svaku internetsku vezu od skidanja datoteka (ili ”downloada”).
Ako vidite da se vaše računalo muči s učitavanjem datoteka u Google Drive ili da vam prilikom prebacivanja datoteka veza puca probajte napraviti ovo: idite u direktorij odakle prebacujete datoteke, odaberite sve što se nalazi u njemu i učitajte sve kao pojedinačne datoteke. Na taj način Google Drive bi trebao brže učitavati podatke nego što bi to išlo da se sve učitava odjednom.
Provjerite status Google Drivea
Još jedna vrlo dobra stvar u vezi Google Drivea jest njegova stabilnost. Prava je rijetkost da ćete vidjeti to da Google Drive sam po sebi kao usluga ne radi ili da nije dostupan. No, ipak nije loša ideja provjeriti status Google Drivea na G Suite Status ploči. Ako vidite ondje da je Google Drive zbog nekog razloga ”srušen” ili da postoje nekakvi problem s radom i funkcioniranjem, pričekajte malo. Nakon kraćeg vremena sve bi trebalo biti dobro i Google Drive bi trebao proraditi nakon čega možete slobodno nesmetano učitavati i skidati svoje podatke sa usluge.
Restartirajte ili ponovno reinstalirajte ”Backup and Sync”
”Backup and Sync” je drugo, novo ime za ”desktop” aplikaciju Google Drivea. Ta aplikacija će neprimjetno raditi u području za obavijesti na zaslonu vašeg računala i gotovo nikada niti nećete znati da je ona ondje. Ako vas ipak zanima gdje je možete ju vrlo lako pronaći ako odete pod donji, desni kut Windows ekrana).
Ako imate bilo kakve probleme možete kliknuti i ”Backup and Sync” ikonu i nakon što ste kliknuli na nju možete kliknuti na izbornik te ondje odabrati ”Quit Backup and Sync”. Ponovno možete otvoriti uslugu tako što ćete u Windows tražilicu utipkati ”backup and sync” i ponovno je otvoriti iz ponuđenih izbora.
Još jedna od mogućnosti koje vam mogu pomoći ukoliko imate problem s Google Driveom jest reinstalacija ”Backup and Sync” sučelja. Za početak deinstalirajte ovo sučelje (desnim klikom miša kliknite na Start izbornik, kliknite na ”Apps and Features” i nakon toga deinstalirajte ”Backup and Sync” sa popisa te ga ponovno instalirajte).
Koristite ”Incognito” prozor
Neki korisnici će ovo potencijalno rješenje koristiti kao potencijalno rješenje za velik broj internetskih problema (od kojih je jedan i problem s učitavanjem podataka u Google Drive). Stvar kod privatnog prozora jest ta da je on izoliran, što znači da on ne koristi i ne pohranjuje kolačiće koji inače mogu utjecati na kvalitetu pregledavanja interneta.
Jednostavno otvorite privatni prozor unutar vašeg internetskog preglednika i putem njega se ulogirajte u svoj Google Drive korisnički račun. Nakon toga ponovno pokušajte s učitavanjem datoteka i vidite kako sada stvari funkcioniraju.
Otvaranje privatnog prozora vrlo je jednostavno. Možete ga otvoriti preko izbornika (recimo kod Google Chromea – gornji, desni kut – tri točkice – treća ponuđena opcija, to jest novi anonimni prozor) ili korištenjem prečaca. Najčešći prečaci su Ctrl + Shift + N i Ctrl + Shift + P.
Očistite podatke pregledavanja
Svaki internetski preglednik tijekom korisnikovog korištenja, odnosno pregledavanja interneta pohranjuje različite podatke u sebe. Ti podaci mogu biti kolačići, cache memorija, različiti obrasci, lozinke, itd. Svi ti podaci uvelike olakšavaju preglednicima pregledavanje interneta i otvaranje stranica. No ponekad ti svi podaci mogu stvoriti različite probleme kod pregledavanja interneta (od kojih je jedan nemogućnost učitavanja datoteka na Google Drive). Jedini način kako internetski preglednici neće čuvati nikakve podatke bit će ukoliko korisnik koristi preglednik na privatan način (uz pomoć privatnih prozora).
Čišćenje podataka pregledavanja je ustvari dosta slično kod svakog od preglednika. No, s obzirom na to da i sam koristim Google Chrome, a i da je Chrome jedan od najkorištenijih internetskih preglednika, objasnit ću kako ove podatke obrisati u Chromeovom pregledniku. Idite u glavni izbornik Google Chromea. Ondje kliknite na povijest pregledavanja pa na ”Clear browsing data” Kliknite na ovu opciju i dobit ćete na izbor neke od dodatnih opcija čišćenja. Drugi način je da u adresnu traku utipkate chrome://settings/clearBrowserData, kliknete na ”Enter” nakon čega će Chrome početi čistiti podatke pregledavanja.
Možete odabrati ”All time” i odabrati se tri opcije. U slučaju da neke od podataka želite zadržati, odnosno ako ne želite da njih preglednik obriše, samo ih odznačite. Klikom na opciju ”Clear Data” preglednik će početi brisati podatke za koje ste označili da ih preglednik treba obrisati.
Pokušajte neki drugi internetski preglednik
Ponekad se jednostavno zna dogoditi da je problem u internetskom pregledniku. Ako pokušavate učitati podatke u Google Drive i niti jedno rješenje ne funkcionira, pokušajte otići u Drive preko nekog drugog preglednika. Najbolji preglednici danas (osim Google Chromea) su Mozilla Firefox, Opera, Safari.
Sve u svemu, Google Drive, iako odlična usluga za pohranu i učitavanje podatka, ipak nije bez mane. Stvari kao što su nemogućnost učitavanja datoteka se znaju dogoditi. Ako se i dogode, u velikoj većini slučajeva postoji neko rješenje (zapravo postoji uvijek, samo što ga mi uvijek ne znamo). Bez obzira na to što je problem bio nadam se da ćete ovakvih (i inih) problema s učitavanjem i skidanjem datoteka sa cloud usluga imati što manje.
Piše: I.H.