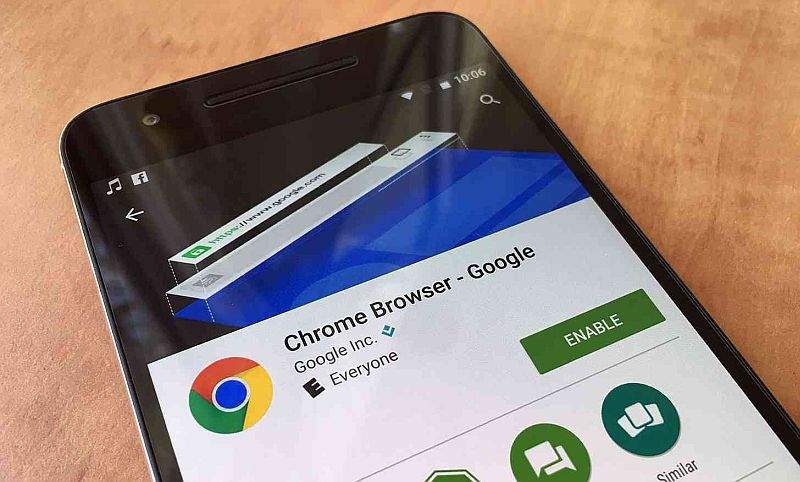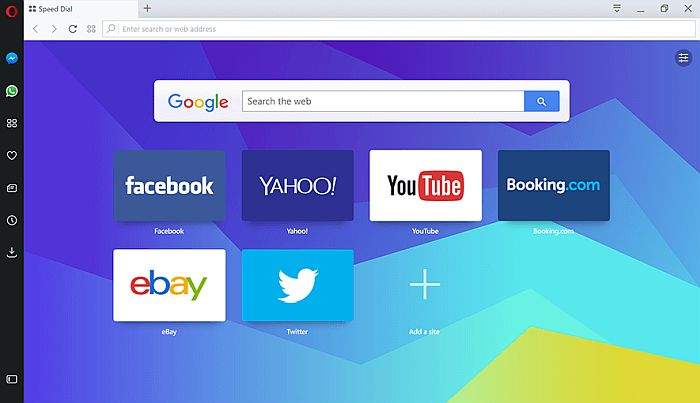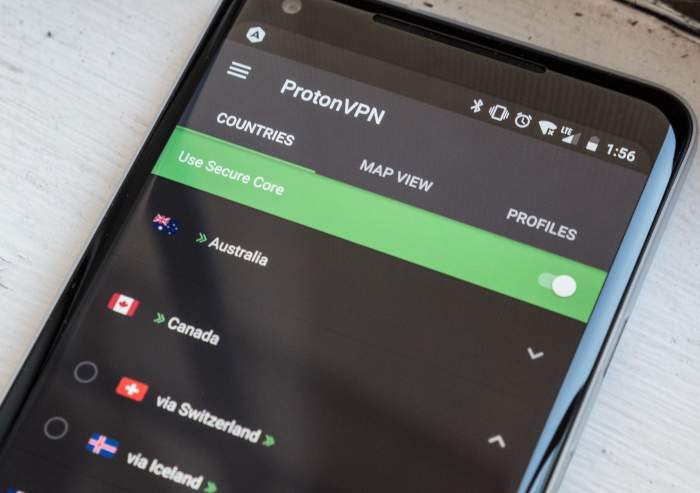Ako ne vjerujete portabilnim ”offline” načinima spremanja podataka, kao što je spremanje na USB stickove, DVD ili slične medije, onda je Google Drive odlična alternativa za vas. Osim što se radi o mrežnom načinu pohranjivanja, Google Drive je svakako jedan od najpouzdanijih (ako ne i najpouzdaniji) načina pohranjivanja podataka danas uopće.
Posljednje desetljeće mogli smo se itekako uvjeriti u istinitost ove tvrdnje, čemu svjedoči sve veći broj korisnika koji svoje podatke odlučuju pohraniti na cloud, to jest u veliku internetsku bazu podataka. Google Drive jest dobar i vrlo praktičan, ali nažalost nije bez nedostataka.
Neki od problema s kojima se mogu susresti korisnici Google Drivea su recimo problemi s učitavanjem podataka kao i problem kada Google Drive jednostavno ne omogućuje prijenost svih onih podataka koje mi želimo prenijeti na cloud server. Na svu sreću, postoje rješenja i za takve vrste problema. U nastavku članka ću reći o nekima od potencijalnih rješenja za probleme učitavanja podataka na Google Drive.
Prvo potencijalno rješenje je da provjerite status Google Drivea
Jedna od odličnih stvari kod ovog cloud načina pohranjivanja podataka jest što je on gotovo uvijek u ”radnom” stanju. To znači da Google Drive gotovo uvijek radi i da je gotovo uvijek spreman za učitavanje i skidanje podataka s njega. T
o ”gotovo uvijek” ipak ne znači uvijek stoga nije loša ideja, prije nego što odlučite nešto učitavati na Google Drive, provjeriti status Google Drivea. Klikom na G Suite Status rubriku možete odmah provjeriti kako funkcionira Google Drive te ima li nekih potencijalnih problema s učitavanjem podataka ili se podaci mogu učitati bez problema. Ako ovdje vidite da je status Google Drivea ”offline”, to jest da Google Drive ne radi, pričekajte neko vrijeme (obično treba pričekati nekoliko trenutaka) prije nego što započnete s učitavanjem podataka u server.
Restartirajte ili ponovno instalirajte Backup & Sync
Backup & Sync je u stvari novi naziv za desktop verziju Google Driveove aplikacije. Ova aplikacija se, kada je ne koristite, nalazi u dijelu zaslona vašeg računala koji služi za prikazivanje obavijesti (to jest u donjem, desnom kutu ekrana ako koristite Windows OS ili u gornjem desnom dijelu ako koristite OS X). U slučaju da imate problema, ono što možete učiniti jest kliknuti na ikonicu Backup & Sync.
Nakon toga kliknite na ikonicu izbornika nakon što se ova aplikacija otvori i unutar aplikacija odaberite opciju pod nazivom ”Quit Backup & Sync”. Ako pak želite ponovno otvoriti aplikaciju, kliknite na Start izbornik i unutar trake za pregled utipkajte ”backup and sync”. Nakon što ste utipkali ove riječi desktop aplikacija bi se trebala otvoriti.
Ono što alternativno isto tako možete učiniti jest da reinstalirate (to jest deinstalirate i ponovno instalirate) cijelo Backup and Sync sučelje. Deinstalirati ćete ga ako desnim klikom miša kliknete na Start izbornik, nakon čega trebate kliknuti na ”Apps and Features”, pronaći ga na popisu i deinstalirati ga. Ponovno ga možete instalirati tako što ćete ovo sučelje skinuti sa službene Google Drive internetske stranice.
Koristite privatni ili inkognito prozor
Korištenje privatnog ili inkognito prozora za pregledavanje unutar internetskih preglednika je vrlo često prvi izbor kada se govori o rješavanju problema koji se odnose na internet, internetske stranice i bilo što drugo što ima veze s ovo dvoje (kao i problema s učitavanjem sadržaja na internetsku stranicu ili u ovome slučaju cloud server).
Stvar kod privatnog prozora jest ta da nakon što ga otvorite, vidjeti ćete da on ne koristi nikakve pohranjene kolačiće koji inače mogu utjecati na vaše pregledavanje. Stoga otvorite privatni prozor za pregledavanje unutar vašeg internetskog preglednika i preko njega se ulogirajte u svoj Google Drive korisnički račun.
Kako biste otvorili privatan prozor za pregledavanje, to možete učiniti na dva načina. Jedan od načina jest da otvorite preglednik i da kliknete na izbornik koji se nalazi u gornjem, desnom kutu (kod Google Chromea on je označen trima točkicama, kod Mozille Firefox trima horizontalnim crticama) i da odande odaberete i kliknete na privatan prozor.
Drugi način jest da na tipkovnici pritisnete tipke Ctrl+Shift+N ili Ctrl+Shift+P. Nakon što ste se ulogirali, pokušajte ponovo učitati željene podatke ili datoteke. Ako učitavanje funkcionira to znači da ste otklonili problem. U slučaju da i dalje ne možete učitati podatke u Google Drive, prijeđite na iduće potencijalno rješenje.
Očistite podatke pregledavanja
Internet preglednici, kako bi svojim korisnicima olakšali i pojednostavnili pregledavanje internetskog sadržaja, pohranjuju različite kolačiće, cache memoriju i slične vrste podataka. Ipak, ponekad se može dogoditi da svi ovi pohranjeni podaci stvaraju probleme kod pregledavanja internetskog sadržaja (jedan od problema koji može nastati jest i problem nemogućnosti učitavanja datoteka).
Stoga nije loše, pogotovo ako želite učitati podatke na Google Drive, a sva druga potencijalna rješenja nisu polučila ploda, očistiti podatke pregledavanja unutar internetskog preglednika koji koristite.
Čišćenje podataka pregledavanja je u stvari kod manje-više svih preglednika isto. Jedina razlika jest kako doći do opcija koje obavljaju to čišćenje. Kod Google Chromea ono što prvo trebate napraviti jest kliknuti na glavni izbornik (gore desno, tri točkice), pa na povijest pregledavanja i ovdje ćete vidjeti opciju pod nazivom ”Clear browsing data” ili ”Očisti povijest pregledavanja”.
Ako odaberete ”All time” to će značiti da će preglednik brisati podatke od početka korištenja (ili od posljednjeg čišćenja). Ovdje ćete vidjeti nekoliko opcija (kao što su povijest pregledavanja, povijest preuzimanja, itd.) koje možete označiti ili odznačiti. Ono što bude označeno biti će i obrisano nakon što kliknete na ”Obriši podatke”.
Pokušajte s nekim drugim preglednikom
Ponekad je jednostavno stvar do preglednika. Ako ne možete učitati podatke koristeći trenutni internetski preglednik, pokušajte s drugim preglednikom. U velikoj većini slučajeva preglednici kao što su Google Chrome, Mozilla Firefox, Safari i Opera rade dosta dobro.
Pazite da su slike uključene
Iz nekog razloga Google Drive ili neće raditi uopće ili će raditi neispravno ako ste na svom pregledniku isključili mogućnosti učitavanja slika (to jest opcija ”Show all images”). Uključite ovu opciju i pokušajte ponovno s učitavanjem podataka.
Problemi s mrežom ili s podacima koje pokušavate učitati
Još jedan potencijalan problem jest problem s mrežom koji obično može biti riješen ako restartirate svoj router. U slučaju da restart routera ne riješi problem, pokušajte s mijenjanjem svoje IP adrese ili isključivanjem vatrozida. VPN ili virtualna privatna mreža isto tako može utjecati na nemogućnost učitavanja podataka, stoga pazite da je prije nego što odlučite učitati nešto na Google Drive, VPN isključen.
Posljednji, ali nikako manje važan potencijalan problem zbog kojih se datoteka ne želi učitati u Google Drive jest problem s podacima unutar te datoteke. Ako je datoteka velika (oko 2 GB ili veća) to isto tako može uzrokovati probleme s učitavanjem koji se mogu riješiti razdjeljivanjem datoteka na više manjih. Za ovakve stvari će vam pomoći aplikacije kao što su 7-Zip ili Win RAR.
U slučaju da baš ništa ne uspije, pokušajte se jednostavno izlogirati i nakon toga ponovno ulogirati u Google Drive te nakon toga pokušajte ponovno učitati željene datoteke.
Piše: I.H.