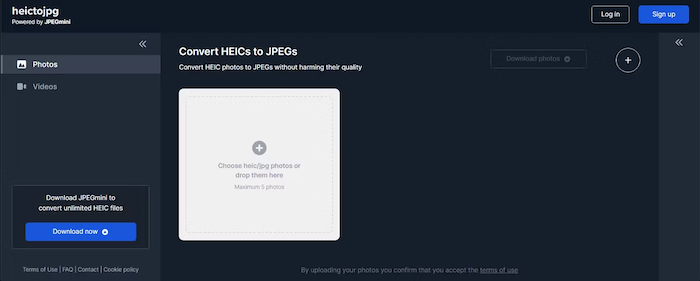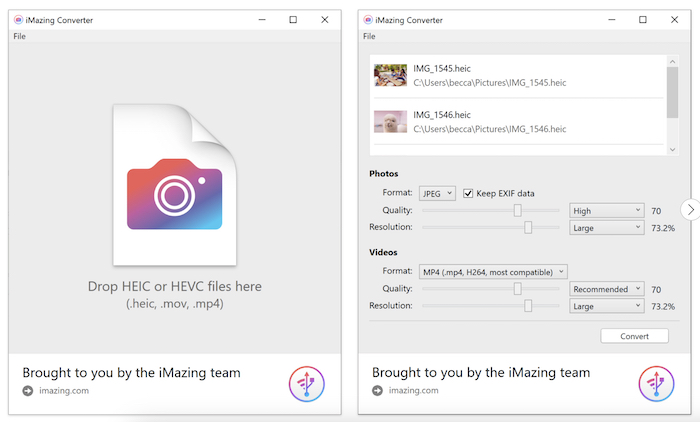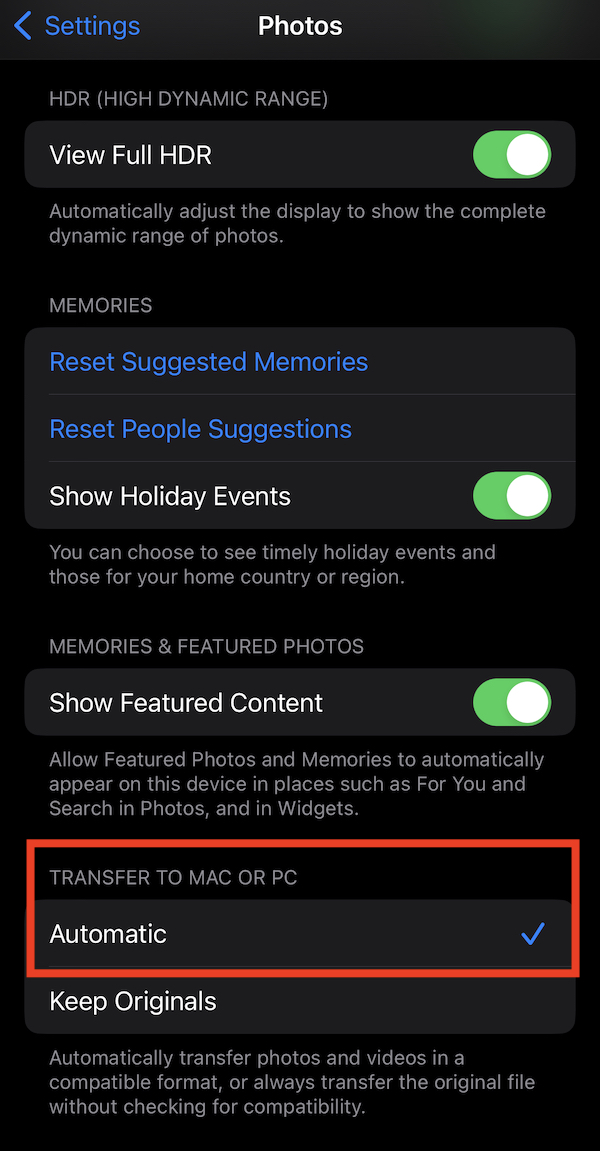Ako pokušate otvoriti HEIC datoteku na vašem Windows računalu, dobiti ćere poruku koja kaže da format datoteke nije podržan. To se događa zato što Windows ne podržava ovaj novi slikovni format koji koristi Apple.
Apple je predstavio HEIC format slika u iOSu 11. Iako se ovaj format otvara sasvim normalno na vašim Apple uređajima, neće se nužno tako lako otvoriti na drugim uređajima, uključujući spomenuto Windows računalo.
Srećom, postoje neke metode s kojima možete iskoristiti da biste mogli pregledavati HEIC datoteke na Windowsima. Koje su to, pogledajte u nastavku teksta.
1) Otvorite HEIC na Windowsu koristeći CopyTrans
CopyTrans HEIC za Windows je potpuno besplatni alat (za osobnu upotrebu) koji dodaje podršku za HEIC datoteke unutar samih Windowsa. Zapravo, on dodaje nativnu podršku za ovaj format datoteke, što znači da možete pregledavati HEIC u vašem postojećem pregledniku slika nakon instaliranja ovog alata.
Vaše HEIC fotografije otvorit će se kao i vaše druge fotografije u Windows Photo Vieweru jednom kad instalirate ovu aplikaciju.
Da biste instalirali i iskoristili CopyTrans, napravite iduće:
- Posjetite stranicu CopyTrans HEIC for Windows, te preuzmite i instalirajte alat na vaše računalo
- Desnom tipkom miša kliknite na jednu od vaših HEIC fotografija i odaberite Properties/Svojstva.
- Provjerite jeste li u kartici General/Općenito, a zatim kliknite Change/Promijeni.
- Odaberite Windows Photo Viewer kao zadani (defaultni) alat za otvaranje vaših HEIC fotografija.
- Kliknite na Apply/Primijeni, te zatim na OK na dnu prozora
- Dvaput kliknite na bilo koju od vaših HEIC datoteka i one će se normalno otvoriti u Windows Photo Vieweru
Jedna dobra strana ovog alata je što vam omogućuje pretvaranje vaših HEIC fotografija u standardni format JPEG. Ovu konverziju možete lako izvesti iz vašeg kontekstnog izbornika.
Da biste pretvorili sliku u drugi format, odaberite svoje HEIC fotografije u File Exploreru, desnom tipkom miša kliknite na bilo koju fotografiju i odaberite Convert to JPEG with CopyTrans. Alat će pretvoriti i spremiti “nove” fotografije u istu mapu gdje se nalaze i vaše originalne (HEIC) fotografije. Naravno, vaše originalne fotografije ostaju netaknute.
2) Pretvorite HEIC u JPEG koristeći online alate
Još jedan način otvaranja HEIC fotografija na vašem Windows računalu je pretvaranje vaših fotografija u kompatibilan format koristeći web servise. Postoji mnogo besplatnih online alata koji vam pomažu da uploadate vaše HEIC fotografije, uredite ih ako želite i pretvorite ih u neki od popularnih formata kao što su PNG i JPEG.
HEIC to JPEG je jedan od tih online alata koje bismo svakako preporučili. On radi na idući način:
- Otvorite web stranicu “HEIC to JPEG” u vašem web pregledniku
- Povucite do maksimalno 5 svojih HEIC fotografije koje želite pretvoriti u JPEG u okvir na stranici
- Alat će započeti koverziju vaših datoteka čim se datoteke učitaju
- Nakon završenog procesa konverzije, skinite JPEG datoteke na vaše računalo
- Ponovite proces za preostale HEIC fotografije
3) Pretvorite HEIC u JPEG koristeći offline alate
Spomenuti online alati su idealni ako želite konvertirati samo nekoliko HEIC datoteka. Ako imate mnogo više fotografija za konverziju, “offline alati” su brži i praktičniji.
“iMazing HEIC Converter” je besplatno offline rješenje za pretvaranje vaših HEIC fotografija u JPEG ili PNG format. Postoje i neke konfigurabilne opcije koje možete koristiti prilikom pretvaranja vaših datoteka.
Nakon što su fotografije konvertirane, možete ih otvoriti u većini preglednika slika na vašem računalu.
- Preuzmite i instalirajte besplatni iMazing HEIC Converter iz Microsoft Storea.
- Otvorite alat, te povucite fotografije koje želite konvertirati
- Odaberite JPEG ili PNG iz padajućeg izbornika “Format”, označite “Keep EXIF data” ako želite sačuvati EXIF podatke, te koristite slider “Quality” za podešavanje kvalitete vaših fotografija i na kraju kliknite gumb Convert
- Odaberite mapu u koju želite spremiti pretvorene datoteke i kliknite OK
- Jednom kad su fotografije konvertirane, kliknite Show Files da biste pogledali svoje fotografije u File Exploreru
4) Koristite plaćeni softver
Microsoft ima službenu opciju koja vam omogućuje otvaranje HEIC fotografija na vašem računalu, ali ta je opcija skrivena iza paywalla. Morate kupiti aplikaciju kako biste dodali nativnu podršku za HEIC fotografije.
Dok opcija ne postane besplatna, a vjerujemo da bi trebala postati u jednom trenutku, možete kupiti i koristiti aplikaciju na idući način:
- Pokrenite Microsoft Store, te nađite aplikaciju “HEVC Video Extensions”. To će vas koštati 0.99 dolara
- Jednom kada je alat instaliran, instalirajte drugi alat pod nazivom “HEIF Image Extensions” iz iste trgovine. Ovaj alat je besplatan.
- Kada su oba alata instalirana, dvaput kliknite na svoje HEIC datoteke i one bi se trebale otvoriti kao i sve druge datoteke
5) Postavite da iPhone ili iPad kreiraju “kompatibilne” formate datoteka
Na vašem iPhoneu i iPadu postoji opcija za promjenu formata u kojem se vaše fotografije spremaju. Možete promijeniti ovu opciju tako da vaš uređaj ne koristi HEIC, što će riješiti ove probleme. Posebice za korisnike koji imaju iPhone, te koriste Windowse.
Evo kako to učiniti:
- Pokrenite aplikaciju Settings/Postavke i dodirnite opciju Camera/Kamera.
- Dodirnite Format i odaberite Most Compatible/Najkompatibilnije.
- Vaš iOS uređaj sada će koristiti JPEG format za sve nove fotografije koje napravite.
Postoji još jedna opcija za rješavanje ovog problema nekompatibilnosti, a to je da vaš iOS uređaj konvertira vaše HEIC fotografije u JPEG kada prenosite fotografije na računalo. Vaš uređaj već ima ovu opciju i sve što trebate učiniti je uključiti je.
Evo kako to učiniti:
- Idite na Settings/Postavke i dodirnite Photos/Fotografije.
- Označite Automatic/Automatski u sekciji “Transfer to Mac or PC”/“Transfer na Mac ili PC”. Vaš iOS uređaj sada će uvijek prenositi kompatibilne fotografije na vaš Mac ili Windows PC.
Dodavanje podrške za HEIC format na Windows računalu
S obzirom na to da većina iPhonea koristi HEIC kao svoj primarni format slike, prirodno je da ćete na svom računalu naići na mnoge takve datoteke. S gore opisanim metodama, moći ćete otvoriti HEIC format datoteke bez problema na svom Windows računalu. Čak možete pretvoriti svoje HEIC fotografije u druge formate ako to preferirate.
Da, postoji mala nekompatibilnost između uređaja, ali je lako rješiva. S time da su ovo samo neki od načina, a ima ih još 100 drugih. Odaberite onaj koji vama najviše odgovara.
Piše: Boris Plavljanić