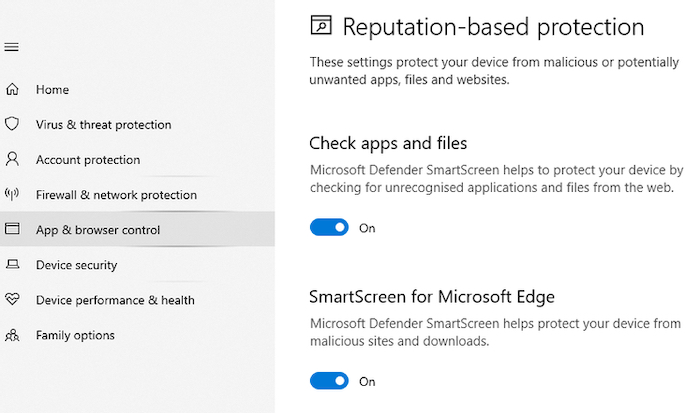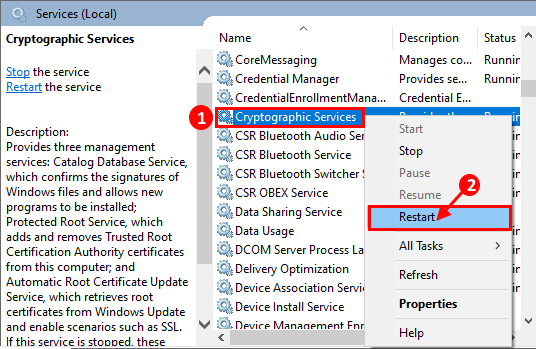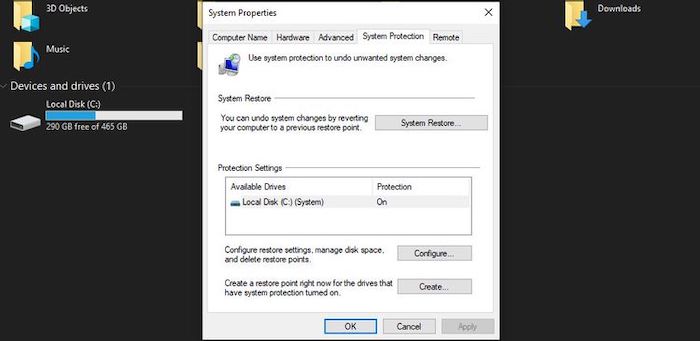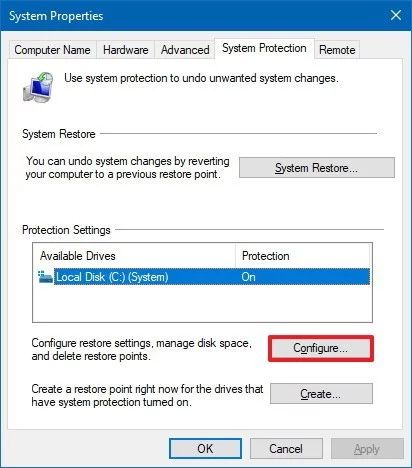Ako primite poruku pod nazivom “Ova je aplikacija blokirana radi vaše zaštite” ili ”This App Has Been Blocked for Your Protection” dok pokušavate instalirati ili pokrenuti aplikaciju u sustavu Windows, to znači da su sigurnosne značajke operativnog sustava spriječile pokretanje aplikacije.
No kao i za veliku većinu problema koje se događaju unutar sustava Windows, tako i za ovaj problem postoji rješenje problema, a nešto više o njima reći ćemo u nastavku.
Za početak
Prije nego što krenemo na kompliciranija potencijalna rješenja, za početak pokušajte s primjenom ovih osnovnih, potencijalnih rješenja.
Ponovno pokrenite računalo. Iako se ponovno pokretanje čini kao vrlo jednostavan pristup, može riješiti mnoge tehničke probleme. Kada ponovno pokrenete računalo, u osnovi dajete operacijskom sustavu novi početak. Ako sustav ima problema koji rezultiraju pogreškama, kao što je pogreška “Ova je aplikacija blokirana radi vaše zaštite”, ponovno pokretanje može riješiti problem.
Pokrenite aplikaciju kao administrator. Određene Windows aplikacije trebaju administratorske ovlasti da bi ispravno funkcionirale. Kako biste ispravili situaciju, desnom tipkom miša kliknite ikonu aplikacije i odaberite “Pokreni kao administrator”. Ako to zatraži kontrola korisničkog računa, kliknite “Da” za nastavak.
Ažurirajte ili ponovno instalirajte aplikaciju. Ovu pogrešku možete popraviti jednostavnim ažuriranjem ili ponovnim instaliranjem sporne aplikacije. Prvo provjerite postoji li dostupno ažuriranje za aplikaciju. Ako postoji, preuzmite i instalirajte najnoviju verziju. Ako ažuriranje aplikacije ne riješi problem, pokušajte deinstalirati i ponovno instalirati aplikaciju.
U slučaju da niti jedno od ovih rješenja nije upalilo, idemo na ostala, kompleksnija rješenja.
Pokrenite aplikaciju kroz Windowsov Terminal
Postoji mogućnost da je određena greška odgovorna za sprječavanje ručnog pokretanja aplikacije. Jedan od načina kako možete zaobići ovaj problem jest ako pokušajte prisilno pokrenuti aplikaciju putem Windows Terminala. Evo kako to možete učiniti.
- Kliknite desnom tipkom miša na prečac aplikacije, a zatim odaberite “Kopiraj kao put” ili ”Copy as Path”.
- Desnom tipkom miša kliknite na “Izbornik Start” i otvorite “Windows terminal (Administrator)”.
- Zalijepite kopirani put datoteke u prozor Windows terminala, zatim pritisnite Enter za pokretanje aplikacije. Ovo bi vam trebalo otvoriti aplikaciju, ali ako ova metoda nije bila od pomoći, prijeđite na sljedeće rješenje.
Deblokirajte aplikaciju
Sigurnosne značajke sustava Windows mogu spriječiti pokretanje aplikacija na vašem računalu ako su preuzete s interneta, osobito ako dolaze od nepoznatih ili manje poznatih trećih strana. Srećom, možete ručno deblokirati aplikaciju slijedeći korake u nastavku:
- Desnom tipkom miša kliknite prečac aplikacije i odaberite “Otvori lokaciju datoteke”.
- Pronađite .EXE datoteku aplikacije (vjerojatno se nalazi u “C:/Program Files”), zatim odaberite “Properties” iz kontekstnog izbornika.
- Označite opciju “Deblokiraj” na kartici “Općenito” u prozoru Svojstva. Potvrdite izmjene pritiskom na “Primijeni -> U redu”.
Onemogućite kontrolu korisničkog računa
Aplikacija također može biti blokirana zbog načina na koji je konfigurirana kontrola korisničkog računa. Zato bi bilo dobro da onemogućite postavke kontrole korisničkog računa putem uređivača registra, kako biste bili sigurni da možete pokrenuti aplikaciju bez iskakanja ikakvih pogrešaka.
- Desnom tipkom miša kliknite izbornik Start i pokrenite mali dijaloški okvir ”Run”.
- Upišite regedit i kliknite “U redu” kako biste otvorili “Uređivač registra”. Ako se od vas zatraži kontrola korisničkog računa, kliknite “Da”.
Dođite do sljedeće adrese u uređivaču registra:
Computer\HKEY_LOCAL_MACHINE\SOFTWARE\Microsoft\Windows\CurrentVersion\Policies.
- U odjeljku “Pravila” odaberite pod-ključ “Sustav”.
- Desnom tipkom miša kliknite “EnableLUA value” na desnoj ploči i odaberite “Modify”. Unesite “0” u polje “Podaci o vrijednosti” i kliknite “U redu” za spremanje promjena.
- Zatvorite uređivač registra i ponovno pokrenite računalo radi primjena promjena. Pokrenite aplikaciju nakon ponovnog pokretanja kako biste provjerili je li pogrješka riješena.
Isključite Smart Screen
SmartScreen programa Microsoft Defender skenira programe i datoteke tijekom pokretanja sustava, radi potencijalnih sigurnosnih rizika. U slučaju otkrivanja bilo kakvih rizika ili problema on može spriječiti njihovo pokretanje. Kako biste utvrdili uzrokuje li SmartScreen blokiranje aplikacije, privremeno isključite ovu značajku. Evo kako to možete učiniti.
- Kliknite desnom tipkom miša na izbornik Start i otvorite “Postavke”.
- Idite na ”Privatnost i sigurnost -> Sigurnost sustava Windows”. Odaberite opciju “Kontrola aplikacije i preglednika”.
- Kliknite na “Postavke zaštite na temelju ugleda” ili ”Reputation-based protection settings”. Ova se opcija nalazi unutar “Zaštite na temelju ugleda” ili unutar ”Reputation-based protection”.
- Kako biste onemogućili filtar za datoteke i izvršne datoteke s popisa filtara koje SmartScreen koristi za zaštitu vašeg računala, isključite filtre ”Provjeri aplikacije i datoteke” i ”Blokiranje potencijalno neželjenih aplikacija”. Ako želite potpuno onemogućiti SmartScreen, isključite sva četiri filtera.
- Pokrenite aplikaciju da vidite je li SmartScreen izvor problema. Ne zaboravite kasnije omogućiti te opcije, jer će te značajke čuvati vaše računalo od virusa.
Onemogućite antivirusni program
Iako je antivirusni softver neophodan za zaštitu vašeg sustava, ponekad može ometati instaliranje i pokretanje aplikacija. Slijedite korake koje ću navesti u nastavku kako biste onemogućili antivirusni program.
- Kliknite na strjelicu prema dolje u programskoj traci i desnom tipkom miša kliknite na ikonu antivirusnog programa.
- Odaberite opciju “Pauziraj zaštitu” i postavite interval pauziranja antivirusnog programa. Završite klikom na “Pauziraj zaštitu”. Ovaj se postupak može razlikovati ovisno o antivirusnom programu koji koristite.
- Pokrenite aplikaciju i provjerite je li problem riješen.
Omogućite dopuštenja za MMC
MMC dodaci su alati koji upravljaju različitim dijelovima sustava, kao što su usluge, upravljački programi uređaja i zapisnici događaja. Ponekad Windows blokira MMC dodatke, što je jedan od razloga zašto vidite pogrešku pod nazivom “Ova je aplikacija blokirana radi vaše zaštite”. Kako biste omogućili dozvolu za MMC dodatke, slijedite korake u nastavku.
- Za početak pokrenite dijaloški okvir ”Run”.
- Upišite gpedit.msc u okvir Run i pritisnite “OK”.
- U oknu s lijeve strane prozora uređivača pravila lokalne grupe idite na sljedeću rutu: ”User Configuration\Administrative Templates\Windows Components\Microsoft Management Console\Restricted/Permitted snap-ins”.
- Desnom tipkom miša kliknite opciju “Upravljanje računalom” na ploči s desne strane i odaberite “Uredi”.
- Odaberite opciju “Nije konfigurirano”, zatim kliknite “U redu” za spremanje promjena.
Konfigurirajte kriptografske usluge
Kriptografske usluge odgovorne su za upravljanje raznim kriptografskim funkcijama u sustavu Windows i ponekad mogu ometati aplikacije trećih strana. U tom slučaju pokušajte konfigurirati Cryptographic Services malo drugačije kako biste pokušali riješiti ovaj problem.
- Kliknite na izbornik Start, upišite “services”, zatim kliknite otvorite aplikaciju “Usluge” ili ”Services”.
- Desnom tipkom miša kliknite opciju “Kriptografske usluge”, zatim odaberite “Svojstva” iz kontekstnog izbornika.
- Na kartici “Općenito” pored “Vrsta pokretanja”, odaberite “Automatski (odgođeno pokretanje)” s padajućeg izbornika.
- Kliknite karticu “Prijava” i odaberite opciju “Lokalni račun sustava”. Označite okvir uz “Dopusti interakciju usluge s radnom površinom”. Kliknite ”Primijeni -> U redu” za spremanje promjena.
- Ponovno pokrenite računalo i provjerite je li došlo do promjena. Nakon ponovnog pokretanja pokrenite aplikaciju kako biste provjerili je li problem riješen.
Kao posljednje potencijalno rješenje, pokrenite vraćanje sustava ili ”System Restore”
Ako niti jedno od potencijalnih rješenja ne radi i vi još uvijek vidite pogrešku, pokušajte izvršiti vraćanje sustava ili ”System Restore”. Tim postupkom vratit ćete svoje računalo u stanje prethodnih instalacija datoteka sustava, kada je sve radilo normalno, odnosno prije pojave ove greške. Prije započinjanja vraćanja sustava ono što nije na odmet jest kreirati sigurnosnu kopiju svih važnih datoteka, jer ako nešto pođe po zlu lako imate odakle kopirati te datoteke.
Čemu služi vraćanje sustava ili ”System Restore”?
”System Restore” ili vraćanje sustava je Microsoftov alat koji će vratiti stanje računala na prethodnu točku instalacije. Ovo uglavnom može biti odlično rješenje kada se suočavate s nekih dosadnim i naizgled nerješivim problemima ili problemom, poput ovoga o kojem smo govorili u ovome članku. Vraćanje sustava stvara takoreći ”snimak” stanja sustava Windows operativnog sustava. Taj snimak se može upotrijebiti za vraćanje sustava u to stanje u kojem je snimak učinjen.
Ovo je vrlo korisno u slučajevima kada nedavno instalirani program, igra ili aplikacija uzrokuju različite probleme, česta rušenja ili nepotrebno zastajkivanje samog sustava. No, treba imati na umu da će korištenje točke vraćanja uklonit sve aplikacije i upravljačke programe koji su instalirani nakon stvaranja točke vraćanja.
Tipka pod nazivom “Vraćanje sustava” vidljiva je u Svojstvima sustava pod karticom “Zaštita sustava”. Nakon što na nju kliknete, dodatnim postavkama možete upravljati u novom skočnom prozoru.
Na disku računala trebalo bi dodijeliti nešto slobodnog prostora za potrebe točke vraćanja. Također provjerite je li “Uključi zaštitu sustava” omogućeno pritiskom na “Konfiguriraj”.
Kako otvoriti i pokrenuti ”System Restore”?
U sustavu Windows 10 ili Windows 11 opciji Vraćanje sustava možete pristupiti iz izbornika Start na traci za pretraživanje sustava Windows, klikom na “Stvori točku vraćanja”. U starijim verzijama sustava Windows kao što su 7, Vista ili XP, možete izravno otvoriti izbornik Vraćanje sustava iz upita za pretraživanje. Ta je opcija uklonjena u novijim verzijama.
No alatu vraćanja sustava također možete pristupiti iz Command Prompta.
Ako želite pristupiti mogućnosti ”System Restore” iz Command Prompta u administratorskom načinu rada koristeći sljedeću naredbu:
rstrui.exe
Imajte na umu da je samo datoteka ”rstrui.exe” u direktoriju ”This PC -> C: -> Windows -> System32” pouzdana, a da je svaka druga datoteka, koja može postojati na tom mjestu ili bilo kojem drugom mjestu zlonamjerna. Kako biste provjerili otvarate li datoteku za vraćanje sustava s pravog mjesta, možete provjeriti postoji li datoteka pod nazivom “rstrui.exe” unutar System32 direktorija. U slučaju da ne postoji, to je problem. No ako postoji, znači da je sve u redu i da možete pokrenuti postupak vraćanja sustava.
Piše: Ivan Hečimović