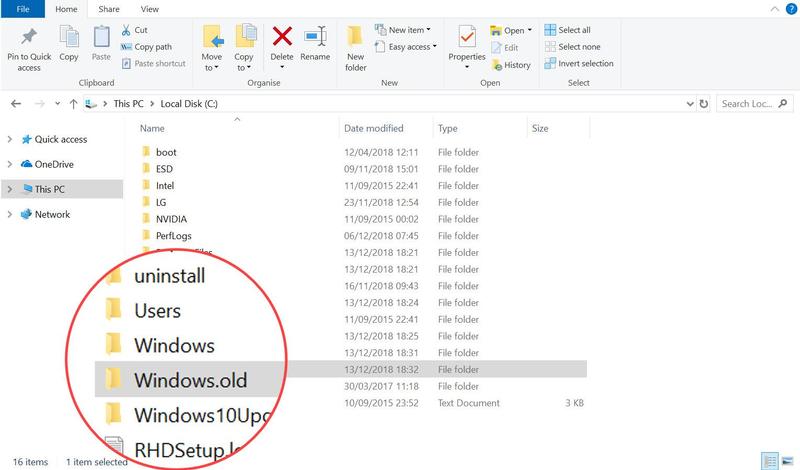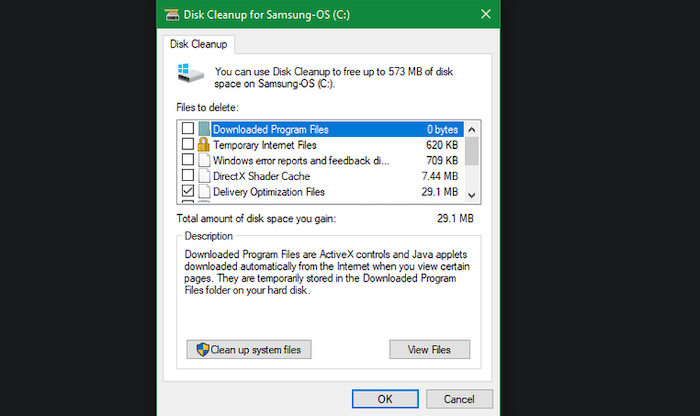Windowsi 11 postali su službeno dostupni od 5. listopada i s time je započelo pravo razdoblje tranzicije na novi operativni sustav. Na tržište polako u sve većem broju dolaze i računala koja imaju već prethodno instalirane Windowse 11, a korisnici Windowsa 10 mogu samostalno odlučiti ako žele učiniti promjenu i provesti nadogradnju. Prilikom razmatranja nadogradnje operativnog sustava potrebno je ispitati postojeće komponente svog računala kako bi se dobila prava informacija o mogućnostima prelaska i potrebnoj razini konfiguracije za nesmetani rad Windowsa 11.
Kad se sve predradnje uspješno završe, korisnik se može odlučiti na nadogradnju s Windowsa 10 na Windowse 11 i vjerojatno prva promjena koju će primijetiti nakon instalacije novog operativnog sustava je veći udio zauzetog prostora na disku. Zasad još nije točno definirano koliko prostora zauzimaju Windowsi 11 i procjene se kreću od početnih 20 GB do naknadnih 35 GB nakon provođenja ažuriranja. Potrebno je uzeti u obzir da na disku mora biti osiguran i dodatni slobodni prostor kako bi operativni sustav mogao nesmetano raditi.
Prilikom nadogradnje s Windowsa 10 na Windowse 11 te odrađivanja postupka preuzimanja i instalacije novog operativnog sustava istodobno se provodi kopiranje dijelova instalacijskog paketa starog operativnog sustava. Na taj se način instalacija ubrzava i omogućuje se određena razina predostrožnosti ako tijekom procesa instalacije dođe do nepredviđenih problema i sustav se mora vratiti na procesuiranje originalnih postavki. Kopiranje dijelova ranijeg instalacijskog paketa korisno je i kad se pojave problemi s kompatibilnosti pa je potrebno vratiti postavke ranije verzije.
Sve datoteke koje su se kopirale tijekom instalacije bit će naknadno smještene na disk unutar mape „Windows.old“ koja se može shvatiti kao vrsta backupa i zauzet će velik prostor na disku, što može ponekad biti problem kod računala koja imaju limitirane kapacitete.
Uzevši u obzir veličinu „Windows.old“ mape te cijelog instalacijskog paketa Windowsa 11, lako se može dogoditi da jedna od prvih radnji korisnika na novom operativnom sustavu bude optimiziranje prostora na disku.
U Windowsima 11 preporučaju se dvije metode za oslobađanje prostora na disku s kojima korisnik može ukloniti datoteke starije verzije operativnog sustava koje nepotrebno troše prostor nakon provedene nadogradnje.
Prva metoda vezana je uz izbornik „Settings“. Kako bi se krenulo u optimiziranje prostora na disku, potrebno je unutar njega odabrati opciju „System“ i zatim kliknuti na „Storage“. Unutar prozora postat će vidljiv raspored zauzetog prostora na disku i potrebno je odabrati izbornik „Temporary files“. Od prikazanih vrsta datoteka koje zauzimaju prostor treba odabrati opciju „Previous Windows installation(s)“.
Nakon što smo opciju označili kvačicom, potrebno je kliknuti na gumb „Remove files“. Jednom kad smo taj proces izvršili, sve datoteke vezane uz instalaciju prethodnog operativnog sustava bit će uklonjene zajedno s drugim privremenim datotekama koje smo potencijalno mogli označili unutar „Temporary files“ izbornika. Kod ranijih operativnih sustava, uključujući Windows 10, ovaj postupak bilo je moguće izvršiti preko Storage postavki, ali na Windowsima 11 to više nije moguće.
Izbornik „Settings“ nije jedino mjesto gdje se može izvršiti brisanje datoteka instalacijskih paketa starijeg operativnog sustava . Druga mogućnost postoji putem korištenja „Disk Cleanup“ alata.
Kod tog postupka se brisanje provodi putem nekoliko koraka. Unutar Start izbornika potrebno je u traku za pretragu upisati „Disk Cleanup“ i odabrati prvi rezultat pretraživanja. Otvorit će se novi prozor unutar kojeg je potrebno kliknuti na „Clean up system files“ gumb. Unutar okvira pojavit će se popis raznih vrsta datoteka i nužno je označiti opciju „Previous Windows Installation(s)“. Korisno je u toj prilici obratiti pozornost i na ostale vrste datoteka pa se istovremeno odabirom, primjerice, „Delivery Optimization Files“ ili „Windows update log files“ opcija može stvoriti dodatni prostor na disku.
Kad je opcija „Previous Windows Installation(s)“ označena, potrebno je potvrditi završetak procesa s klikom na „Ok“, ali prije toga preporučuje se poništenje odabira „Downloads“ opcije kako bi se izbjeglo brisanje datoteka unutar „Downloads“ mape. S odrađivanjem svih koraka mapa vezana uz instalaciju prethodnog operativnog sustava bit će izbrisana i prostor na disku bit će oslobođen.
Važno je reći kako „Windows.old“ mapa zna zauzimati veliki prostor na disku, ali svrha njenog održavanja nakon instalacije i preuzimanja novog operativnog sustava je zadržavanje mogućnosti vraćanja na stari operativni sustav. Postoje brojni korisnici koji i dalje imaju dvojbe oko prelaska na Windowse 11.
Sigurno će se dogoditi da će neki poslije instalacije Windowsa 11 možda odlučiti kako su Windowsi 10 ipak bolja opcija za njih pa će pokušati vraćanje svog računala na stari operativni sustav i u tom slučaju „Windows.old“ mapa dobiva svoju funkciju. Bez nje to ne bilo moguće tj. proces bi bio mnogo kompliciraniji tako da treba dobro razmisliti prilikom donošenja odluke o njenom brisanju.
Pošto se kod nadogradnje na Windows 10 brisanje „Windows.old“ mape i ostalih datoteka vezanih uz prethodni operativni sustav automatski provodilo nakon 10 dana, sličan proces odvijat će se i kod Windowsa 11. Poslije određenog roka Windows 11 operativni sustav automatski briše sve navedene datoteke i mape te oslobađa prostor na disku.
Ručno brisanje opisano u tekstu svaki korisnik može sam provesti u situacijama kada manjak prostora na disku ozbiljno utječe na rad računala te kad novoinstalirani Windowsi 11 imaju probleme s radom te je potrebno osigurati dodatni prostor kako bi operativni sustav mogao funkcionirati.
Piše: Ervin Mičetić