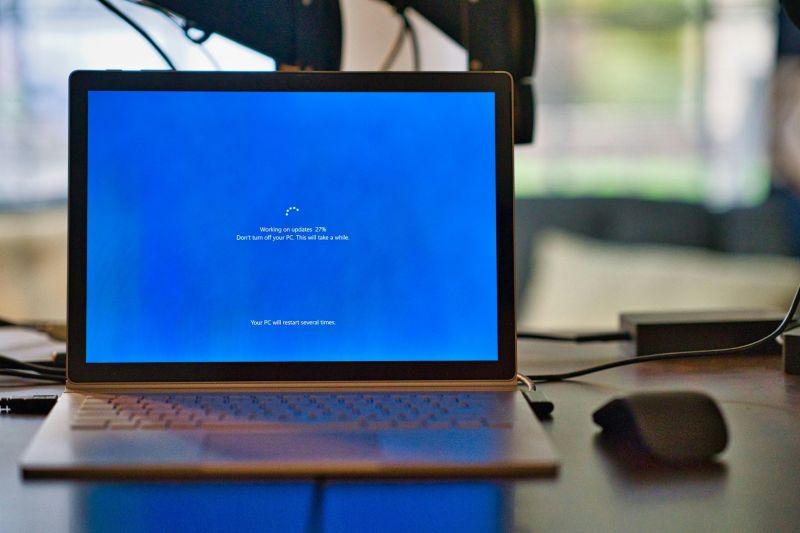Korisnici Windows 11 računala očekuju brzo obavljanje radnih zadataka, no ponekad repetitivni procesi koji se odvijaju mogu sve prekinuti te potrošiti dragocjeno vrijeme.
Pošto se radi o novom operativnom sustavu, Windowsi 11 nude mogućnost automatizacije nekih postavki i radnih zadataka kako bi se upravo navedeni repetitivni procesi proveli bez dodatnih intervencija korisnika.
Na sljedećem popisu navest ćemo o kojim se zadacima i postavkama radi, a njihov raspon ide od vrlo bazičnih do složenijih.
Noćno svjetlo
Počinjemo s prilično jednostavnom postavkom, a radi se o noćnom svjetlu. Ona je ugrađena u Windowse 11 i vrlo je korisna jer reducira emisije plavog svjetla vašeg zaslona pa stvara bolje okruženje za vaše oči. Reducira zamor očiju i potencijalno može pomoći kod lakšeg spavanja nakon noćnog rada.
Kako noćno svjetlo ne bi morali postavljati svaki put iznova, Windowsi 11 imaju mogućnost njegove automatizacije.
Otvorite „Settings“ aplikaciju i unutar „Display“ sekcije namjestite noćno svjetlo (Night light) po rasporedu. Možete ga vezati uz izlaske i zalaske sunca na lokaciji gdje koristite računalo ili postaviti raspon sati koji vam odgovara.
Dark mod
Dark mod zadnjih godina se sve više koristi i, slično kao noćno svjetlo, ima vrlo pozitivan učinak na oči. Tamne pozadine olakšavaju isticanje boja i znatno reduciraju zamor očiju kad se računalo koristi u noćnim satima.
Obrnuto je tijekom dana. Dark mod po dnevnom svjetlu pomalo otežava čitanje pa ga je tada potrebno zamijeniti s tzv. Light modom. Upravo je ovo učestalo zamjenjivanje problem.
Srećom, postoji aplikacija koja se zove Auto Dark Mode koja će pomoći u smjeni Dark i Light moda na vašem Windows 11 računalu.
S njom možete postaviti vrijeme kada se odvija tranzicija između dva moda, a istodobno omogućava i postavljanje iznimki kao što su, na primjer, periodi kad igrate videoigre.
Windowsi 11 nemaju mogućnost automatizacije smjene Dark i Light moda, no Auto Dark Mode aplikacija će vam u tome pomoći.
Svjetlina zaslona
Svjetlina zaslona je još jedna postavka koja može negativno utjecati na umor očiju kada se koristi presvijetli zaslon u mračnim prostorijama i sobama.
Korisnici zapravo imaju naviku zanemariti postavljanje svjetline zaslona na optimalnu razinu, a u tome može pomoći još jedna aplikacija – Twinkle Tray.
Twinkle Tray je aplikacija koja dodaje klizač za svjetlinu na traku zadataka u Windowsima 11 i omogućuje njenu kontrolu za sve spojene monitore.
Ono što aplikacija također može je prilagođavati svjetlinu na temelju razdoblja u danu pa možete imati svjetliji zaslon tijekom dana, a tijekom noći se njegova svjetlina automatski reducira.
Treba reći kako u današnje vrijeme mnogi laptopi imaju senzor svjetline koji istu automatski prilagođava tijekom dana, no jeftiniji i stariji modeli (ili eksterni monitori) nisu opremljeni ovom značajkom pa Twinkle Tray dođe kao vrlo praktična pomoć.
Pisanje dugačkih repetitivnih tekstova
Neovisno o tome koristite li Windows 11 računalo u privatne ili poslovne svrhe, vjerojatno često dolazite u situacije da iste dugačke tekstove morate pisati više puta. Možda se radi o e-mail adresi, broju telefona, fizičkoj adresi ili nekom učestalo korištenom tekstu. Situacije su različite i kod svake bi bilo lakše da postoji mogućnost automatizacije navedenih stvari.
AutoHotKey je program koji to može odraditi.
On će automatizirati prethodno navedene radnje i upise putem tipkovnih prečaca. Vi možete napisati neki kraći tekst i automatizmom se on proširuje na veći zadani obrazac.
Uzmimo za primjer da želite napisati svoju e-mail adresu. U tom slučaju možete imati tipkovni prečac „mojmail“ i automatski će se takav unos konvertirati u vašu e-mail adresu.
Na početku će možda namještanje sličnih tipkovnih prečaca u AutoHotKey programu tražiti malo vašeg strpljenja, no jednom kad se naviknete vidjet ćete da će se brojni vaši tekstualni unosi praktički automatizirati.
Pokretanje aplikacija
Dosta vam je klikanja na Start izbornik, traženja i pokretanja aplikacija koje vam trebaju? AutoHotKey program vam i ovdje može pomoći jer tipkovni prečaci koje u njemu namjestite mogu također otvarati aplikacije.
Jednostavno dodijelite tipkovni prečac za određenu izvršnu datoteku i moći ćete u trenutku pokretati aplikacije koje vam trebaju.
Manipulacija datotekama
Organizacija datoteka, njihovo otvaranje, premještanje i kopiranje mogu biti praktičnije radne aktivnosti ako se koristi DropIt.
Radi se o programu koji će vam automatski sortirati datoteke, premjestiti ih u namijenjene mape, komprimirati ili ekstrahirati, kopirati ili ih otvarati u određenim aplikacijama itd. Postoji cijeli niz mogućnosti s ovim programom i samo je potrebno premjestiti grupu datoteka unutar lebdećeg DropIt prozora.
Prava moć DropIt programa leži u mogućnosti filtriranja datoteka (putem oznaka name, directory, size, date, properties, content, regular expressions) te izvođenje 21 aktivnosti nad njima (Move, Copy, Compress, Extract, Rename, Delete, Split, Join, Encrypt, Decrypt, Open With, Print, Upload, Send by Mail, Create Gallery, Create List, Create Playlist, Create Shortcut, Copy to Clipboard, Change Properties i Ignore).
Windows ažuriranja
Za kraj imamo ažuriranja na Windowsima 11 čija vam instalacija može oduzimati nepotrebno vrijeme ako nemate postavke putem kojih se sve odvija automatski.
Za automatiziranje ažuriranja u Windowsima 11 morate otvoriti „Settings“ aplikaciju te se zatim smjestiti u „Windows Update“ sekciju.
Ono što je ovdje vrlo važno je da opcija „Get the latest updates as soon as they’re available“ mora biti uključena kako bi odmah dobivali sva najnovija ažuriranja za Windowse 11 čim postanu dostupna.
Dodatno možete kliknuti na „Advanced options“ izbornik i uključiti opciju „Get me up to date“ koja će ubrzati preuzimanja i instalacije ažuriranja.
S automatizacijom Windows 11 ažuriranja nećete dobivati cijeli niz obavijesti i nećete morati izvoditi različite manualne radnje u trenucima kada je pojedino ažuriranje dostupno ili kada se mora odviti postupak instalacije.
Ervin Mičetić