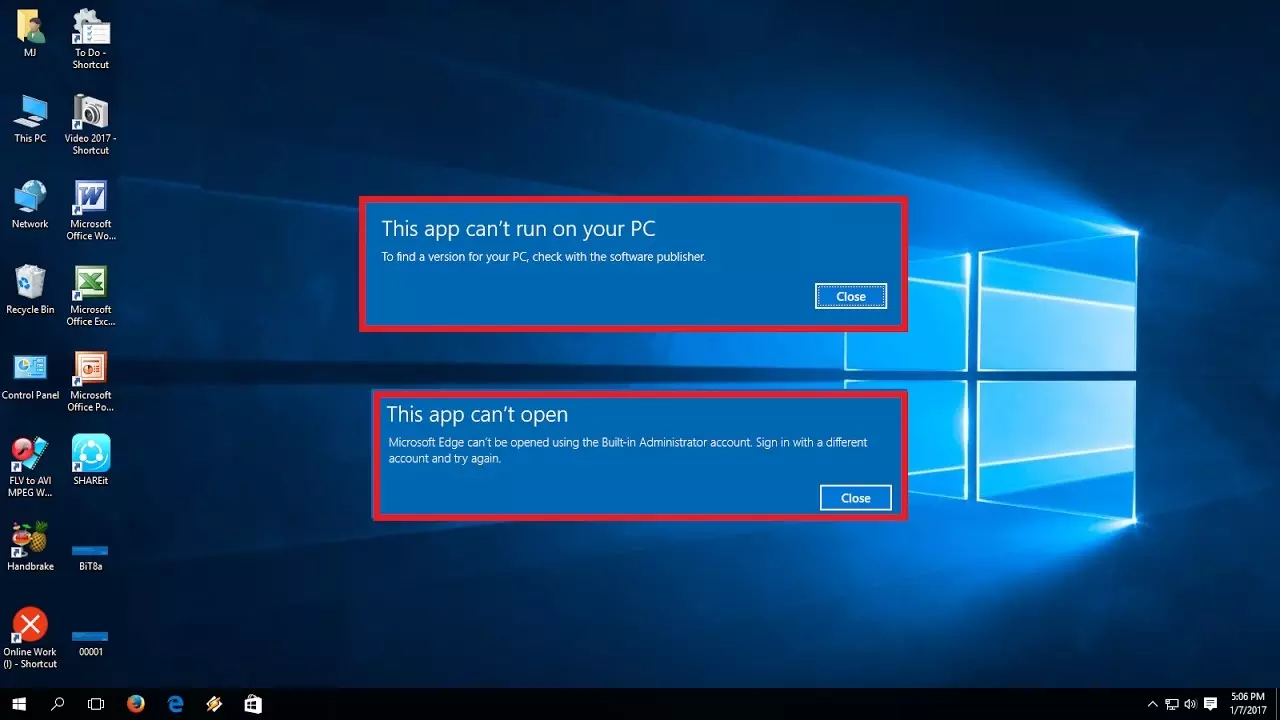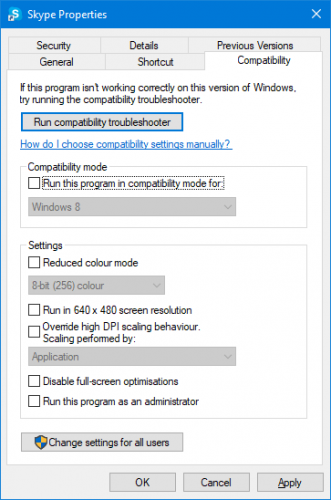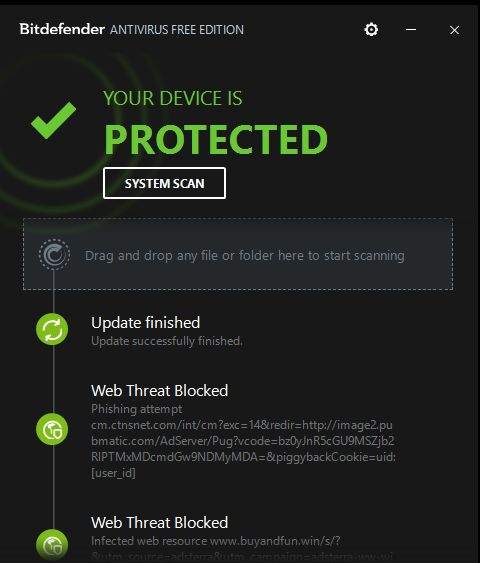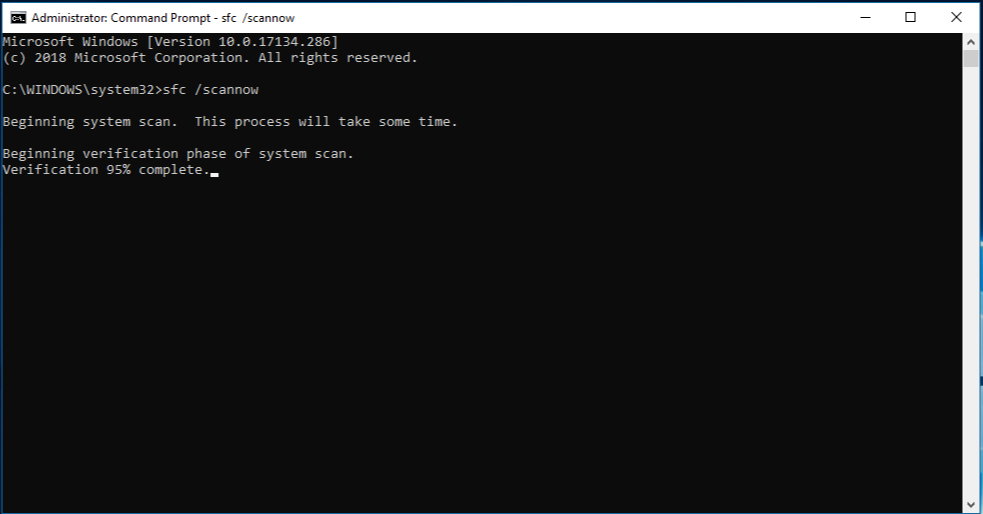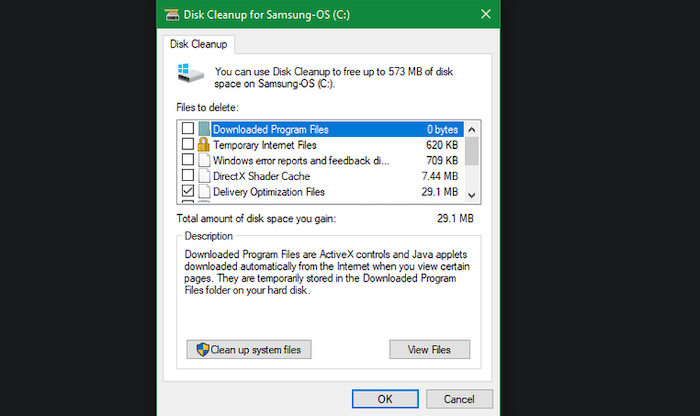Tijekom rada u Windowsima 10 vjerojatno ste imali slučaj da se određena aplikacija ne može pokrenuti. Radi se o greški za koju dobivate sljedeću obavijest:
„This app can’t run on your PC.“
Razlozi za ovaj oblik poteškoće mogu biti razni – od toga da aplikacija nije kompatibilna s računalom do prijave s pogrešnim korisničkim računom ili greške tijekom instalacije.
Radi li se o zaista važnoj aplikaciji koju morate pokrenuti, možemo preporučiti nekoliko mogućnosti s kojima se otklanja spomenuti problem.
Provjerite verziju aplikacije
Ako ste preuzeli i instalirali aplikaciju bez provjere informacija o njoj, može se dogoditi da ona nije kompatibilna s vašim sustavom. Na primjer, ne možete pokrenuti aplikaciju kompatibilnu s 32-bitnom verzijom Windowsa 10 i očekivati da će dobro raditi na 64-bitnim Windowsima 10.
Prije preuzimanja aplikacija uvijek provjerite s kojim su sustavom kompatibilne i proučite njihove detalje.
U slučaju da niste sigurni o specifikacijama vaših Windowsa, pritisnite tipkovni prečac Windows tipka + I. Otvorit će se „Settings“ aplikacija unutar koje kliknite na „System“ i s lijeve strane na dnu izbornika kliknite na „About“.
Ovdje možete vidjeti sve osnovne informacije o vašem Windows operativnom sustavu koje će vam pomoći prilikom razmatranja preuzimanja i instalacije određene aplikacije.
Pokrenite aplikaciju u „Compatibility“ modu
Ponekad se „ This app can’t run on your PC“ greška pojavljuje kad pokušate otvoriti starije igre ili softver na svojem računalu. Kako bi popravili ovu situaciju, trebali bi omogućiti „Compatibility“ mod unutar svojstava aplikacije.
Pronađite izvršnu datoteku aplikacije i kliknite na nju desnom tipkom miša. Odaberite „Properties“ iz kontekstualnog izbornika i u nastavku se pozicionirajte unutar „Compatibility“ taba.
Vidjet ćete sekciju „Run this program in compatibility mode for“ gdje je potrebno odabrati odgovarajuću verziju Windowsa iz padajućeg izbornika. Prilikom odabira proces završite s klikom na „Apply“ pa zatim na „Ok“ kako bi spremili promjene.
Unutar istog „Compatibility“ taba imate i gumb „Run compatibility troubleshooter“ s kojim će vam Windowsi pomoći s uklanjanjem problema ako ga ne uspijevate riješiti.
Pokrenite kopiju izvršne datoteke
Ovo je možda neobičan savjet, ali mogao bi odraditi potreban posao. Kopirajte izvršnu (.exe) datoteku aplikacije i zalijepite ju na drugu lokaciju na računalu. Nakon toga pokrenite aplikaciju iz kopirane datoteke i može se dogoditi da vam je problem otklonjen.
Skenirajte sustav zbog virusa
Virusi mogu uzrokovati da se određena aplikacija ne želi pokrenuti čak i ako je u potpunosti kompatibilna s vašim sustavom. Za pretraživanje virusa možete koristiti ugrađene alate Windowsa.
To možete napraviti na sljedeći način:
- Otvorite „Settings“ aplikaciju i odaberite „Update & Security“
- Kod izbornika s lijeve strane odaberite „Windows Security“ i kliknite na „Virus & threat protection“
- Kliknite na „Quick scan“ gumb i čekajte dok Windowsi ne završe provjeru sustava.
Ako Windowsi nisu ništa utvrdili te i dalje smatrate da postoje znakovi malwarea na vašem računalu, isprobajte drugi antivirusni program.
Pokrenite System File Checker sken
Ako „Quick scan“ alat nije popravio problem, postoji još jedna značajka na Windowsima 10 koju možete upotrijebiti. System File Checker će pronaći korumpirane ili oštećene sistemske datoteke i automatski ih zamijeniti.
Otvorite Command Prompt s administratorskim ovlastima i utipkajte: sfc /scannow. Za početak skeniranja pritisnite tipku Enter. Jednom kad je skeniranje završeno, prikazat će vam se obavijest da su pronađene i zamijenjene oštećene ili korumpirane sistemske datoteke na vašem računalu.
Koristite Disk Cleanup alat
Vaše računalo neprestano akumulira junk datoteke, a pogotovo kad dosta vremena provodite na internetu. Ako ovakve datoteke uzmu dosta prostora na disku, mogu izazvati greške prilikom pokretanja aplikacija. Najlakši način da ih se ukloni je pomoću Disk Cleanup alata.
Napravite sljedeće radnje:
- U tražilici na programskoj traci potražite Disk Cleanup i odaberite “Run as administrator”
- Odaberite datoteke koje želite očistiti i Disk Cleanup će vam pokazati koliko ćete prostora dobiti nakon brisanja
- Kliknite na “Ok” da se započne process.
Ponovno instalirajte problematične aplikacije
Ako nakon svih pokušaja popravka i dalje dobivate “This app can’t run on your PC” grešku, trebali bi pokušati ponovno instalirati problematičnu aplikaciju.
Kad ju deinstalirate, svakako otiđite na njenu službenu web stranicu kako bi ju preuzeli. Prije samog preuzimanja pobrinite se da pobrišete cache vašeg web preglednika. Iako cache ubrzava internet aktivnosti, ponekad može ometati preuzimanja na vaše računalo.
Potrebno je na kraju spomenuti kako “This app can’t run on your PC” greška nije limitirana na prikazane situacije i ponekad se može raditi o nekoj drugoj aplikaciji ili programu koji preveniraju normalan rad ostalih aplikacija.
Kako bi općenito izbjegavali ovakve situacije, svaki program i aplikaciju preuzimajte sa službenih web stranica ili s Microsoft Storea. Na taj način će se teže dogoditi da se uzurpira rad drugih aplikacija na opisani način i bit ćete sigurni da tijekom preuzimanja niste dobili i neki oblik malwarea.
Krajnja mjera uvijek može biti i korištenje Troubleshoot alata na Windowsima koji u nekim situacijama može ukloniti trenutne poteškoće.
Piše: Ervin Mičetić