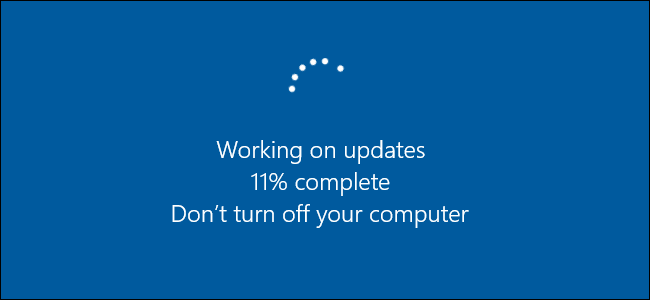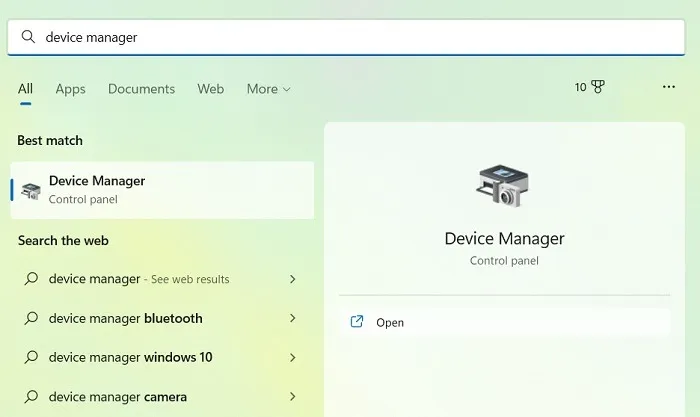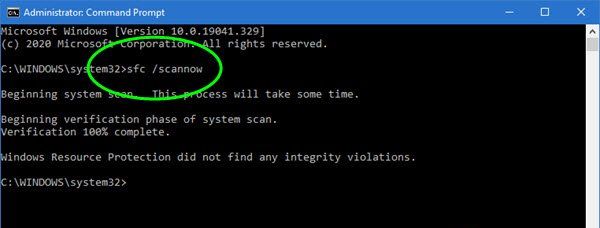Pogreška 0x0 0x0 u sustavu Windows generički je kod pogreške, koji se obično pojavljuje kada operativni sustav ne izvrši neku radnju. Ta se radnja najčešće odnosi na nemogućnost pristupa datoteci ili nemogućnost pokretanja nekog od programa. Postoji više potencijalnih uzroka ovog problema. Mi ćemo se u nastavku ovog članka baviti s nekim od uzroka i ponudit ćemo najjednostavnija rješenja.
-
Za početak, ažurirajte upravljačke programe
Jedan od najčešćih uzroka pogreške 0x0 0x0 su zastarjeli ili oštećeni upravljački programi. Najbolji način za rješavanje takvih problema jest upravo ažuriranje upravljačkih programa. Obično se većina njih ažurira automatski putem Windowsovog ažuriranja, ali to ne mora uvijek biti tako, pogotovo ne ako ste isključili automatsko ažuriranje upravljačkih programa.
Postoji nekoliko načina kako možete ručno ažurirati upravljačke programe. Prvi je naravno putem omogućavanja ”Windows Update” mogućnosti. Pritisnite tipke Win + I za otvaranje aplikacije Postavke, zatim odaberite Windows Update -> Provjeri ažuriranja. Ako bude pronađeno jedno ili više ažuriranja za upravljačke programe, pustite neka ih Windows instalira i nakon završetka ponovno pokrenite računalo.
Drugi način kako možete instalirati najnovija ažuriranja upravljačkih programa odnosi se na Upravitelj uređaja ili ”Device Manager”. Za početak, unutar područja za pretraživanja unutar programske trake unesite Device Manager i kliknite Enter. Desnom tipkom miša kliknite na željeni upravljački program.
U slučaju da niste sigurni koji upravljački program ažurirati, odaberite onaj s uskličnikom. Nakon toga odaberite Ažuriraj upravljački program -> Automatski traži upravljačke programe -> Traži ažurirane upravljačke programe putem Windows ažuriranja ili ”Update driver -> Search automatically for drivers -> Search for updated drivers on Windows Update”. Ako nema dostupnih ažuriranja, ponovo kliknite na ciljani upravljački program desnom tipkom miša i odaberite ”Ažuriraj upravljački program -> Potraži upravljačke programe na mom računalu” ili ”Update driver -> Browse my computer for drivers”.
Odaberite postojeću verziju upravljačkog programa, instalirajte je i provjerite je li problem riješen. U slučaju da nije, prijeđite dalje na druga potencijalna rješenja.
-
Deinstalirajte ili idite na ”Rollback” najnovija ažuriranja za Windows, odnosno vratite Windows na prethodno instalirano ažuriranje
U slučaju da vam se ovaj problem počeo pojavljivati nakon instaliranja ažuriranja sustava, to ukazuje na mogućnost da je novo ažuriranje uzročnik pogreške 0x0 0x0. Jednostavan način za rješavanje ovog problema je deinstalacija ažuriranja, za koje smatrate da je uzročnik problema. Nakon deinstalacije, Windows će se vratiti u ono stanje u kojem bio prije instalacije problematičnog ažuriranja. Kako biste deinstalirali željena ažuriranja, otvorite aplikaciju Postavke pritiskom na tipke Win + I.
Odaberite Windows Update -> Povijest ažuriranja -> Deinstaliraj ažuriranja. Potražite ažuriranje za koje vjerujete da koje uzrokuje problem, kliknite na njega desnom tipkom miša i odaberite Deinstaliraj ažuriranje. Slijedite upute na zaslonu i pričekajte sve dok se ažuriranje uspješno ne deinstalira. Ponovno pokrenite računalo i provjerite je li problem riješen.
-
Onemogućite programe koji su pokrenuti u isto vrijeme, budući da to ponekad može uzrokovati ”sukobe” među programima i pojavu različitih grešaka
U nekim slučajevima, pogreška se također može pojaviti zbog sukoba, do kojeg je došlo između programa i aplikacija, koje su istovremeno pokrenute na računalu. Ako sustav pokreće više od jednog programa u isto vrijeme, bilo bi dobro onemogućiti one programe za koje nije nužno potrebno da rade. Nakon onemogućavanja programa provjerite je li to riješilo problem.
Pritisnite tipke Ctrl + Alt + Delete i odaberite Upravitelj zadataka ili ”Device Manager”. Na kartici Procesi desnom tipkom miša kliknite na program za kojeg želite da bude prekinut i odaberite Završi zadatak. Izvedite iste korake sa svim procesima koje želite onemogućiti i nakon toga zatvorite Upravitelj zadataka.
-
Upotrijebite SFC i DISM kako biste pokušali riješiti ovaj problem
Ponekad se zna dogoditi da se takve pogreške pojave zbog nekih dubljih problema koji postoje unutar samoga sustava. Ti problemi obično uključuju pogreške koje su povezane s datotekama. No, zato su tu SFC i DISM alati, budući da nam oni mogu pomoći u rješavanju ovakvih problema.
Za korištenje SFC alata, koji je posebno osmišljen za popravak datoteka sustava, za početak otvorite Command Prompt. To ćete učiniti klikom na Win + R, nakon čega je potrebno unijeti unos cmd. Command Prompt možete otvoriti ako pritisnete tipke Ctrl + Shift + Enter. Upišite sfc /scannow i pritisnite Enter za pokretanje skeniranja System File Checker (SFC). Ovaj će alat pregledati datoteke sustava u potrazi za potencijalnim oštećenjem. Ako pronađe bilo kakva oštećenja, alat će automatski te datoteke pokušati popraviti. Proces skeniranja može potrajati neko vrijeme, ovisno o raznim čimbenicima, no koliko god trajao, nemojte ga prekidati.
Nakon pokretanja SFC skeniranja, preporučuje se izvršavanje i DISM skeniranja ili ”Deployment Image Servicing and Management”. U istom prozoru Command Prompta unesite unos DISM /Online /Cleanup-Image /RestoreHealth i kliknite Enter. Kao i SFC skeniranje, DISM skeniranje može potrajati neko vrijeme. Pustite neka završi bez prekidanja i nakon što završi, ponovno pokrenite računalo.
-
Pokrenite postupak ”čistog pokretanja” sustava
Još jedno od potencijalnih rješenja odnosi se na izvođenje takozvanog ”čistog” pokretanja sustava. Ovo isto tako pomaže u prepoznavanju i rješavanju potencijalnih sukoba koji mogu postojati između programa, što naravno može uzrokovati pogrešku 0x0 0x0. Za početak, pritisnite tipke Win + R za otvaranje dijaloškog okvira Pokreni ili ”Run”, unutra unesite msconfig i nakon toga kliknite na OK. Unutar prozora konfiguracije sustava idite na Usluge, označite okvir pod nazivom ”Sakrij sve Microsoftove usluge” ili ”Hide all Microsoft services” i nakon toga kliknite na Onemogući sve.
Idite na karticu Startup -> Open Task Manager. Prođite kroz popis stavki za pokretanje, desnom tipkom miša kliknite svaku od njih i odaberite Onemogući, kako biste spriječili pokretanje ovih u isto vrijeme kada se pokreće ili ”boota” sam sustav. Zatvorite Upravitelj zadataka, vratite se na prozor Konfiguracija sustava te nakon toga kliknite na U redu -> Ponovno pokreni. Nakon ponovnog pokretanja računala provjerite javlja li se pogreška 0x0 0x0 i dalje. U slučaju da se problem više ne pojavljuje, to znači da je jedna od usluga treće strane ili pomoćnih programa za pokretanje uzrokovao problem.
Ako želite identificirati koja je točno usluga ili program problematičan, ponovno ih omogućite jednu po jednu i ponovno pokrenite računalo nakon svake promjene. Nakon što se pogreška ponovno pojavi, znat ćete koja usluga ili koji program, koji se pokreće tijekom pokretanja sustava, uzrokuje problem.
Piše: Alan Milić