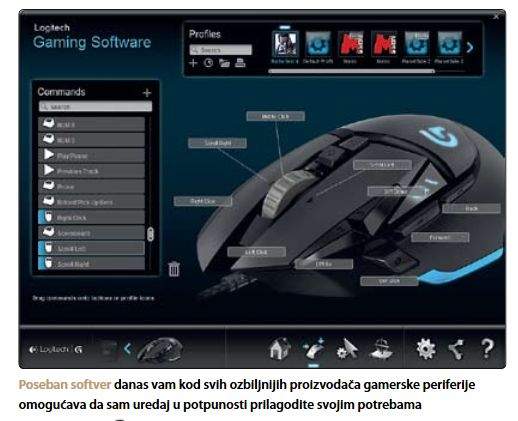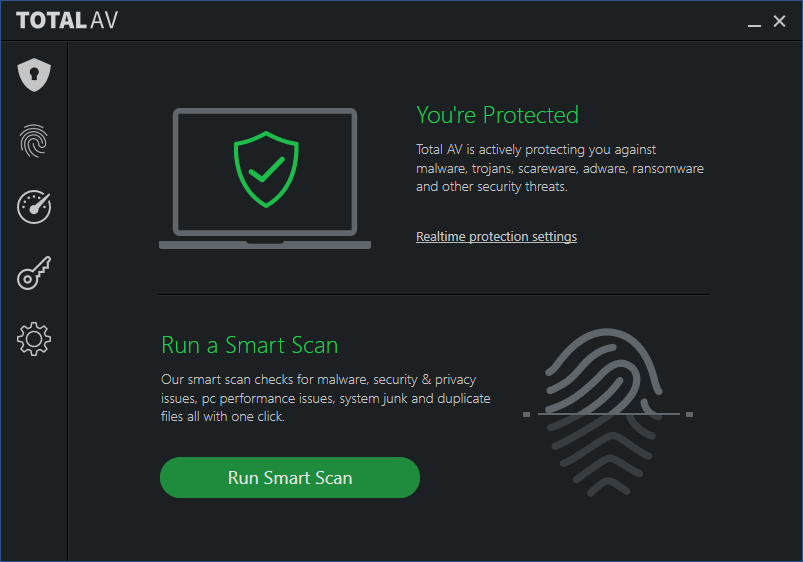Ako ste ikada imali iskustvo korištenja Windows sustava samo uz pomoć tipkovnice, bez miša, znate da to nije lako. Možda ćete se naći u takvoj situaciji ako vam se miš stalno ”smrzava” tijekom rada.
No što se može učiniti u takvim situacijama? Znači li da, kada doživljavamo da nam se miš ”smrzava” tijekom korištenja, to znači da ga trebamo odmah baciti i kupiti novi? Ne nužno. U nastavku ovog članka nešto ćemo reći o tome što se može učiniti ako naiđete na ovakav problem, odnosno koja su potencijalna rješenja za ovo.
Koji su tipkovnički prečaci koje možete koristiti u slučaju da vam se miš ”smrzne” tijekom rada?
Ako vaš miš ne radi, postoje tipkovnički prečaci koji vam mogu pomoći kretanje kroz Windows sustav, dok pokušavate shvatiti problem. Ovi prečaci će vam pomoći u otvaranju aplikacija, kretanje kroz dokumente i još mnogo toga, što možete raditi na Windows 10 ili 11 sustavu.
Ctrl + Tab – kretanje kroz prozore
Ctrl + Alt + Tab – Omogućuje vam kretanje kroz pokrenute aplikacije (koje su prikazane kao kartice) pomoću tipki sa strjelicama
Tipka Window – koristi se za otvaranje Windowsovog Start izbornika
F5 – osvježavanje stranice
Ctrl + Alt + Delete – Otvara “Upravitelj zadataka” tako da možete prekinuti programe koji ne rade ispravno i uzrokuju probleme s drugim aplikacijama. Također možete isključiti računalo pomoću ovog prečaca
Alt + F4 – Ovaj prečac otvara izbornik “Datoteka” programa koji je minimiziran ili zatvoren, ali nije potpuno zatvoren. Također ga možete koristiti za zatvaranje aplikacija
Ctrl + S – Sprema sve što je na čekanju prije nego što ponovno pokrenete računalo
Ctrl + Z – ova naredba poništit će vašu proteklu naredbu u bilo kojem programu
Windows + L – Ovaj prečac zaključava zaslon tako da nitko drugi ne može pristupiti vašem računalu
Windows + E – Ovaj prečac otvara prozor Windows Explorera koji možete koristiti za pregledavanje datoteka i direktorija na računalu
-
Provjerite je li kabel dobro spojen na računalu
Ovo je najosnovniji korak koji trebate izvesti. Ako koristite kabelski miš, provjerite je li kabel dobro umetnut u USB priključak na vašem računalu, a drugi kraj kabela u vaš miš. Možda ćete morati ukloniti ili podesiti sve druge kabele u blizini miša, kako bi miš imao jasan put za komunikaciju s vašim računalom.
-
Pokušajte miš spojiti na drugi USB utor
Možda je problem u USB utoru ili utorima. Pokušajte upotrijebiti drugi USB priključak ili drugi kabel ako je moguće. To se odnosi i na kabelske miševe i na USB stick koji se koristi za bežični miš. Ako to ne uspije, pokušajte miš priključiti na drugo računalo. Ako to i dalje ne uspije, onda bi vaš miš mogao imati nekakav unutarnji problem s njim koji bi trebao zamijeniti ili popraviti profesionalac, odnosno netko tko se u to dobro razumije.
-
Možda su se baterije ispraznile
Ako koristite bežični miš, pokušajte promijeniti baterije. Ako ste miš koristili dulje vrijeme, baterije su možda pri kraju. Pokušajte ih zamijeniti novim i pogledajte hoće li to pomoći.
-
Koliko je miš udaljen od računala?
Ako koristite Bluetooth miš, provjerite jeste li unutar preporučene udaljenosti od prijemnika. Ako ste predaleko, veza se može prekinuti i uzrokovati da vaš miš prestane reagirati.
-
Očistite svoj miš
Očistite površinu podloge za miša krpom i uvjerite se da na nju nema prljavštine ili prašine. Također, krpom očistite površinu samog miša. Ako na obje površine ima prljavštine ili prašine, to bi moglo uzrokovati probleme jer će utjecati na kretanje pokazivača.
-
Pokušajte koristiti drugačiji miš
Ako vam se miš stalno smrzava, pokušajte s drugim mišem na istom računalu i provjerite ima li isti problem. Možda imate loš ili neispravan miš. Ovaj će vam korak pomoći da isključite mogućnost pokvarenog miša kojeg treba zamijeniti.
-
Možda je potrebno ažurirati upravljački program miša
Vaše računalo koristi upravljačke programe za ”komunikaciju” s hardverskim uređajima, kao što su pisači i miševi, kako bi znali kako ispravno raditi zajedno. Ako jedan od ovih upravljačkih programa nije ispravan, što može biti zbog toga što je zastario, to može uzrokovati probleme s funkcioniranjem uređaja na vašem računalu. Proizvođači hardvera objavljuju ažurirane upravljačke programe za svoje proizvode koji poboljšavaju kompatibilnost sa sustavom Windows ili rješavaju grješke sa starijim hardverskim konfiguracijama. Evo kako možete ažurirati upravljački program miša kojeg koristite na računalu, naravno pod uvjetom da vaš miš koristi upravljački program:
- Pritisnite tipke prečaca Win + X i odaberite “Upravitelj uređaja” među opcijama koje se pojavljuju.
- Idite na “Miševi i drugi pokazivački uređaji”.
- Odaberite miša, kliknite desnom tipkom miša i s padajućeg izbornika odaberite “Ažuriraj softver upravljačkog programa”.
- Kliknite na “Automatski traži ažurirani softver upravljačkog programa” to jest “Search automatically for updated driver software”.
- Ako ste sigurni u vezi s određenim upravljačkim programom koji treba ažurirati, možete preskočiti ovaj korak i otići izravno na web-mjesto svog proizvođača da vidite postoji li dostupna nova verzija upravljačkog programa.
-
Deinstalirajte i ponovno instalirajte upravljački program
Ponekad problem s vašim mišem uzrokuju oštećeni upravljački programi. Da biste to riješili, deinstalirajte trenutni upravljački program i zatim ga ponovno instalirajte. Evo kako to možete učiniti:
- Pritisnite tipke Win + X da biste otvorili izbornik “Brzi pristup” i odaberite “Upravitelj uređaja”.
- Pomaknite se prema dolje i odaberite “Miševi i drugi pokazivački uređaji” (“Mice and other pointing devices“).
- Odaberite miša, kliknite desnom tipkom miša i s padajućeg izbornika odaberite “Deinstaliraj”.
- Nakon što ponovno pokrenete računalo, Windows će pronaći uređaj i ponovno instalirati najnoviji upravljački program za njega.
-
Onemogućite dodatne upravljačke programe za miš
Ponekad, kada spojite novi uređaj na svoje računalo, on će automatski instalirati vlastiti upravljački softver, čak i ako mu ne treba. To može uzrokovati sukobe s vašim postojećim upravljačkim programom miša, što će rezultirati zamrzavanjem miša kada ga pokušate koristiti.
- Na računalu pritisnite prečac Win + X i otvorite “Upravitelj uređaja”.
- Idite na “Miševi i drugi pokazivački uređaji”.
- Desnom tipkom miša kliknite dodatni miš i odaberite “Svojstva”.
- Odaberite karticu “Driver”, kliknite na “Disable” i na kraju pritisnite “OK”.
-
Vratite se na prethodno instalirani upravljački program
Ponekad loše ažuriranje upravljačkog programa može uzrokovati probleme. Ako vam se miš zamrzava, jedan od prvih koraka za pokušaj je vraćanje na stariju verziju upravljačkog programa, koja je savršeno radila.
- Na računalu otvorite “Upravitelj uređaja” pomoću prečaca Win + X.
- Idite na “Miševi i drugi pokazivački uređaji”.
- Kliknite desnom tipkom miša i odaberite “Svojstva”.
- Odaberite karticu Driver, pritisnite “Roll Back Driver”, a zatim kliknite “OK”.
-
Restartirajte File Explorer
Ako vam se miš neprestano ”smrzava” u sustavu Windows, možda ćete moći riješiti problem ponovnim pokretanjem File Explorera. Problem s mišem može biti posljedica toga što program ne reagira. Proces File Explorera ne može odgovoriti na druge programe koji mu pokušavaju pristupiti, tako da se ništa neće dogoditi sve dok program ostane u ovom stanju.
- Pritisnite tipke Win + X za otvaranje izbornika “Brzi pristup” i odaberite “Upravitelj zadataka”.
- Pronađite Windows Explorer, kliknite ga desnom tipkom miša i odaberite “Ponovo pokreni”.
-
Isključite mogućnost uštede energije za USB utore
Ako vam se miš stalno smrzava, to bi moglo biti zbog postavki za uštedu energije na vašem računalu. Kada je vaše računalo pri kraju, isključit će neke značajke radi uštede energije. Da biste onemogućili takve značajke, slijedite ove korake:
- Otvorite “Upravitelj uređaja” pomoću prečaca Win + X.
- Dođite do “Kontrola univerzalne serijske sabirnice” (“Universal Serial Bus controllers”) i proširite klikom na nju.
- Desnom tipkom miša kliknite “USB Root Hub” i odaberite “Svojstva”.
- Idite na karticu “Upravljanje napajanjem”.
- Odznačite okvir “Dopusti računalu da isključi ovaj uređaj radi uštede energije” (“Allow the computer to turn off this device to save power”), a zatim kliknite “U redu” za dovršetak.
-
Onemogućite preciznost za pokazatelj miša
Iako ovo može zvučati kao čudno rješenje, onemogućavanje preciznosti pokazivača miša može pomoći u smanjenju zapinjanja kod rada miša, kao i kod ”smrzavanja”.
- Kliknite ikonu pretraživanja sustava Windows i upišite “Upravljačka ploča” da biste otvorili aplikaciju.
- Upišite postavke miša u traku za pretraživanje i odaberite “Promijeni postavke miša”.
- Odaberite karticu “Opcije pokazivača”.
- Poništite okvir “Poboljšaj preciznost pokazivača” i kliknite “U redu” da biste spremili promjene.
-
Proskenirajte računalo u potrebi za štetnim programima
Ako je vaše računalo zaraženo virusom ili drugim oblikom zlonamjernog softvera, to bi moglo uzrokovati problem ”smrzavanja” miša. Zlonamjerni softver također može uzrokovati probleme s drugim perifernim uređajima, uključujući tipkovnice i diskove. Ako je moguće, pokrenite skeniranje antivirusnim programom na svom računalu u potrazi za štetnim programima.
- Pritisnite gumb za Windows pretraživanje na dnu.
- Upišite “Windows Security” u traku za pretraživanje i kliknite “Otvori”.
- Idite na “Zaštita od virusa i prijetnji”
Ponekad vaš antivirusni softver također može biti razlog zašto vam se miš stalno smrzava. Možda je razlog tomu taj što se pokreće u neprikladno vrijeme. Ako je to slučaj, isključivanje automatskog skeniranja mogla bi biti dobra ideja i možda bi također moglo doprinijeti rješavanju problema sa ”smrzavanjem” miša.
Piše: Ivan Hečimović