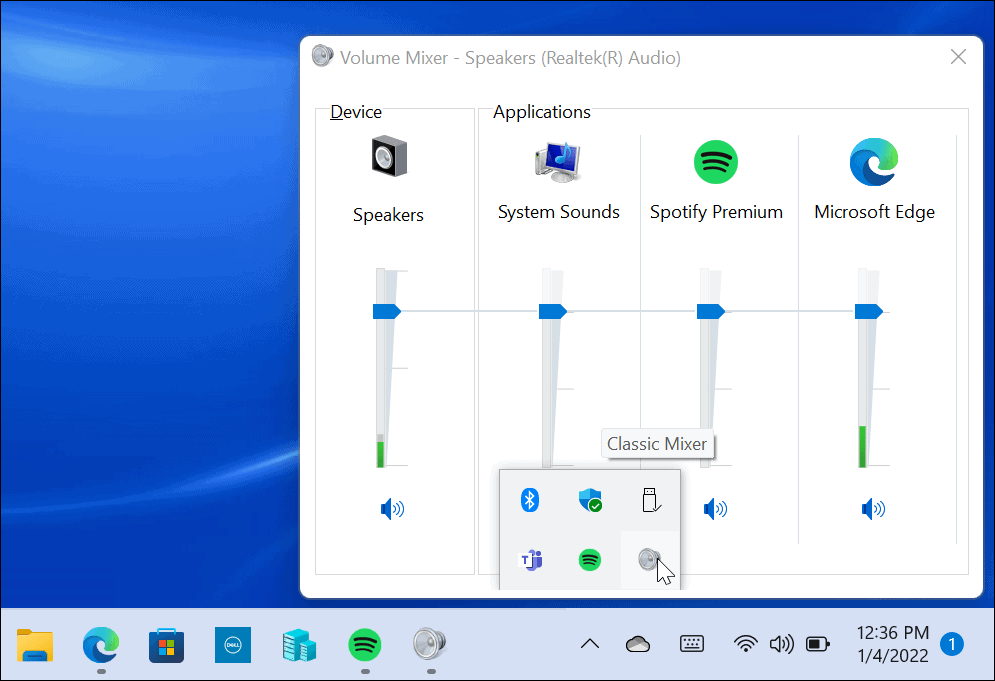Mikser zvuka ne radi ispravno na Windows operativnom sustavu? Slijedite ova potencijalna rješenja!
Mikser glasnoće u sustavu Windows omogućuje korisnicima podešavanje glasnoće željenih izvora zvuka. Osim toga, ovdje možete smanjiti glasnoću za određenu aplikaciju bez smanjivanja glasnoće cijelog sustava. Ali što ako mu odjednom ne možete pristupiti? Ovaj vodič prolazi kroz sva moguća rješenja kako popraviti problem s Windowsovim mikserom zvuka ili ”Volume Mixer” koji ne radi kako treba.
Osnovna rješenja
Ponovno pokrenite računalo. Jednostavno ponovno pokretanje sustava moglo bi riješiti vaš problem. Pritisnite izbornik Start, pritisnite ikonu tipke za uključivanje, zatim odaberite opciju Ponovno pokretanje. Ako vam se ne prikazuje izbornik napajanja, saznajte što učiniti u vezi s tim.
- Pokrenite SFC i DISM skeniranja. SFC i DISM su ugrađeni Windowsovi uslužni programi koji održavaju i popravljaju Windows datoteke, uključujući sistemske datoteke i druge komponente. Izvršavanjem SFC ili DISM naredbi iz naredbenog retka ili Command Prompta, vaš sustav će tražiti sistemske datoteke koje nedostaju ili su oštećene i zamijeniti ih.
- Ažurirajte audio upravljačke programe. Zastarjeli upravljački programi mogu dovesti do mnogih problema na vašem računalu. Upravljačke programe možete ažurirati iz Windows Update u izborniku postavki ili putem Upravitelja uređaja, a zatim ponovno pokrenite sustav kada završite.
- Ponovno instalirajte upravljačke programe za zvuk. Ako su upravljački programi za zvuk pokvarili zbog virusa ili novog ažuriranja, morat ćete ih deinstalirati i ponovno instalirati, uključujući upravljački program Realtek.
Kompleksnija rješenja
- Pokrenite alat za rješavanje problema sa zvukom ili ”Audio Troubleshooter”
Windows nudi mnoge opcije za rješavanje problema koje pomažu u rješavanju bilo kakvih problema na vašem računalu. Alat za rješavanje problema sa zvukom jedan je od načina kako možete popraviti bilo kakve probleme koji se odnose na mikser zvuka.
Desnom tipkom miša kliknite izbornik Start, odaberite Settings, zatim idite na System -> Troubleshoot.
Odaberite Ostali alati za rješavanje problema.
Pokrenite alat za rješavanje problema s reprodukcijom zvuka (ili audio u novijim verzijama sustava Windows 11) klikom na Run.
Dopustite alatu za rješavanje problema da skenira vaš sustav u potrazi za problemima, slijedite upute da ih riješite, a zatim ponovno pokušajte otvoriti Volume Mixer. U sustavu Windows 10 pokrenite ovaj uslužni program tako što ćete otići pod Postavke -> Sustav -> Zvuk -> Rješavanje problema.
- Pokretanja alata za rješavanje problema hardverskih i softverskih komponenti
Također možete pokušati pokrenuti alat za rješavanje problema hardverskih uređaja kako biste riješili problem s mikserom glasnoće. Iako ga je Microsoft uklonio iz postavki, još uvijek ga možete otvoriti pomoću Windows terminala. Desnom tipkom miša kliknite izbornik Start i odaberite Windows terminal (Administrator). Unesite sljedeći kod u PowerShell i pritisnite Enter:
msdt.exe -id DeviceDiagnostic
Na kraju odaberite Napredno, označite opciju Primijeni popravke automatski i odaberite Dalje.
- Ponovno pokrenite File Explorer
File Explorer jedan je od kritičnih procesa u sustavu Windows. Ako naiđe na probleme, to bi moglo dovesti do toga da se Volume Mixer ne otvori pravilno ili da se čak potpuno zamrzne. Kako biste riješili ove probleme, ponovno pokrenite ovaj proces.
Desnom tipkom miša kliknite programsku traku i kliknite opciju Upravitelj zadataka. Kliknite Više pojedinosti na dnu kako biste vidjeli više opcija. Idite na karticu Procesi, desnom tipkom miša kliknite Windows Explorer i odaberite Restart.
- Resetirajte postavke vezane uz razine zvuka
Aplikacija treće strane ili drugi korisnik koji mijenja postavke zvuka vašeg sustava može vas spriječiti da otvorite mikser glasnoće ako je aplikacija treće strane ili drugi korisnik promijenio postavke zvuka vašeg sustava. Ponovno postavljanje razina zvuka na zadane postavke moglo bi biti rješenje.
Desnom tipkom miša kliknite izbornik Start, zatim odaberite Postavke. Odaberite Sustav, zatim odaberite Zvuk iz desnog izbornika.
Odaberite Mikser glasnoće u odjeljku Napredno. Na kraju, kliknite Reset pored Vrati zvučne uređaje i glasnoću za sve aplikacije na preporučene zadane vrijednosti.
- Provjerite rad Windows audio usluge ili ”Windows Audio Service”
Windows ima aplikaciju Service koja upravlja svim glavnim procesima, uključujući Audio uslugu. Ako audio usluga ne radi ispravno, mogli biste naići na probleme s mikserom glasnoće, zbog čega je ključno provjeriti je li pokrenut i radi li.
Otvorite izbornik Start, upišite “Usluge” u traku za pretraživanje i pritisnite Enter. Desnom tipkom miša kliknite Windows Audio i odaberite Svojstva. Postavite vrstu pokretanja na Automatski, kliknite na tipku Start, zatim pritisnite Primijeni -> U redu. Alternativno, ponovno pokrenite Windows Audio uslugu tako da ponovno kliknete Windows Audio u prozoru Services desnom tipkom miša i odaberete Restart.
- Onemogućite ”Exclusive Mode”
Mikser glasnoće može prestati ispravno raditi ako je konfigurirana postavka pod nazivom Ekskluzivni način rada ili ”Exclusive Mode”. Provjerite je li u nekom trenutku bio onemogućen.
Desnom tipkom miša kliknite ikonu zvučnika u programskoj traci i odaberite Postavke zvuka. Odaberite Više postavki zvuka na ploči Zvuk.
Idite na karticu Reprodukcija, desnom tipkom miša kliknite na svoj uređaj za zvuk i pritisnite Svojstva. Odznačite opciju ”Dopusti aplikacijama preuzimanje isključive kontrole nad ovim uređajem”, što se nalazi na kartici Napredno, zatim kliknite Primijeni -> U redu.
- Omogućite naslijeđeni klizač za kontrolu glasnoće
Vraćanje na naslijeđeni klizač za kontrolu glasnoće koji je u sustavu Windows 11 zamijenjen novim objedinjenim izbornikom zvuka mogao bi riješiti vaš problem s mikserom glasnoće. Desnom tipkom miša kliknite na izbornik Start i s popisa odaberite Run. Upišite Sndvol.exe u dijaloški okvir Run i kliknite na OK. Zatim desnom tipkom miša kliknite ikonu Miksera glasnoće na programskoj traci i odaberite Prikvači na programsku traku. Pristupite klasičnom Volume Mixeru putem prečaca na programskoj traci kad god želite.
- Završite postupak ”miksanja” ili miješanja zvuka
Izvršna datoteka Volume Mixera je “Sndvol.exe.” Završetak procesa u Upravitelju zadataka ako ne reagira može riješiti vaš problem. Otvorite Upravitelj zadataka prema gore navedenim uputama i kliknite na Više detalja. Provjerite je li i mikser za glasnoću otvoren. Idite na karticu Procesi, desnom tipkom miša kliknite Mikser glasnoće – Zvučnici i odaberite Završi zadatak.
- Obavite vraćanje sustava ili ”System Restore”
Ako do sada ništa nije uspjelo, a prethodno ste stvorili točku vraćanja na računalu, pokušajte izvršiti vraćanje sustava, kako biste vratili instalaciju sustava Windows u prethodno stanje kada ova pogrješka nije postojala. Zato ćemo u nastavku reći i nešto o tome kako vratiti sustav na prijašnju točku rada, odnosno kako pokrenuti ”System Restore”.
Kako obaviti vraćanje sustava ili ”System Restore” unutar Windowsa
Kao što znamo, ”System Restore” stvara takoreći ”snimak” vašeg radnog sustava tako da ga možete vratiti u budućnosti, ako se nešto dogodi vašem računalu. Ovo je vrlo korisno u slučajevima kada nedavno instalirani program, igra ili aplikacija uzrokuje loš rad sustava, česta rušenja ili izaziva neočekivana kašnjenja. Korištenje točke vraćanja uklonit će sve aplikacije i upravljačke programe koji su instalirani nakon stvaranja točke vraćanja.
Gumb “Vraćanje sustava” vidljivo je u Svojstvima sustava pod karticom “Zaštita sustava”. Nakon što to kliknete, njegovim glavnim postavkama možete upravljati u novom skočnom prozoru.
Otvaranje ”System Restore” alata
Postoji više različitih načina kako možete otvoriti ”System Restore”, mi ćemo opisati samo neke.
- Putem Windows tražilice
U sustavu Windows 10 ili Windows 11 opciji vraćanja sustava možete pristupiti iz izbornika Start na traci za pretraživanje sustava Windows klikom na “Stvori točku vraćanja”. U starijim verzijama sustava Windows kao što su 7, Vista ili XP, možete izravno otvoriti izbornik Vraćanje sustava iz upita za pretraživanje. Ta je opcija uklonjena u novijim verzijama.
- Putem Command Prompta
System Restore možete pokrenuti i iz Command Prompta u administratorskom načinu rada koristeći sljedeću narednu:
rstrui.exe
Imajte na umu da je samo “rstrui.exe datoteka” u datoteci “This PC -> C: -> Windows -> System32” pouzdana, a svaka takva datoteka na drugom mjestu je zlonamjerna. Kako biste provjerili otvarate li datoteku za vraćanje sustava s pravog mjesta, možete potražiti “rstrui.exe” u System32.
Vraćanje stanja ”na staro” uz pomoć ”System Restore” mogućnosti
Nakon što su točke vraćanja stvorene na vašem računalu, možete pokrenuti vraćanje sustava izravno iz prozora System Properties.
- Kliknite na “Vraćanje sustava”, što će dovesti do novog skočnog prozora u kojem možete poništiti promjene sustava. Ovdje imate dvije odvojene opcije. Postoji “Preporučeno vraćanje” koje se temelji na nedavno spremljenim ažuriranjima, upravljačkim programima i instalacijama softvera. Ako ste upravo dijagnosticirali novi problem na svom uređaju, ovo je ono što trebate odabrati.
- S druge strane, ako vaš istaknuti problem već neko vrijeme utječe na vaš uređaj, potražite malo stariju točku vraćanja. Tome se može pristupiti pomoću “Odaberi drugu točku vraćanja”.
- Nakon što odaberete, kliknite “Dalje” za vraćanje sistemskih datoteka i postavki.
- Tijekom vraćanja sustava naići ćete na sva stanja prije odabranog datuma. Pritisnite potvrdni okvir pokraj “Prikaži više točaka vraćanja” da biste vidjeli sve točke vraćanja na svom računalu.
- Ručne i automatske točke vraćanja uredno su raspoređene po datumu i možete odabrati željeni događaj za daljnje radnje.
- Nakon što su svi vidljivi, odaberite onaj na koji želite da se vaše računalo vrati. Ako imate grešku ili lošu instalaciju na računalu, samo odaberite najnoviji datum, koji čak može biti unutar istog sata.
- Kliknite “Dalje” kako biste potvrdili svoju točku vraćanja kako biste osigurali ručno vraćanje i kliknite “Završi” da biste dovršili aktivnost vraćanja sustava.
- Dobit ćete upozorenje da se nakon pokretanja vraćanja sustava više ne može prekinuti jer će se računalo ponovno pokrenuti. Pritisnite “Da” za nastavak. Pričekajte dok Windows polako vraća vaše datoteke i postavke. Nakon što se računalo ponovno pokrene, možda ćete vidjeti poruku “Vraćanje sustava uspješno dovršeno” s datumom i vremenom vraćanja.
Piše: Ivan Hečimović