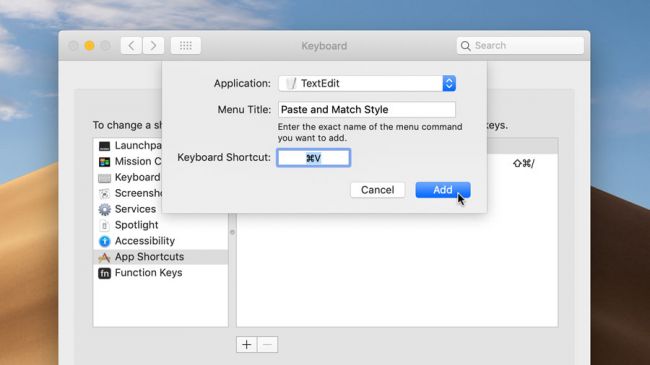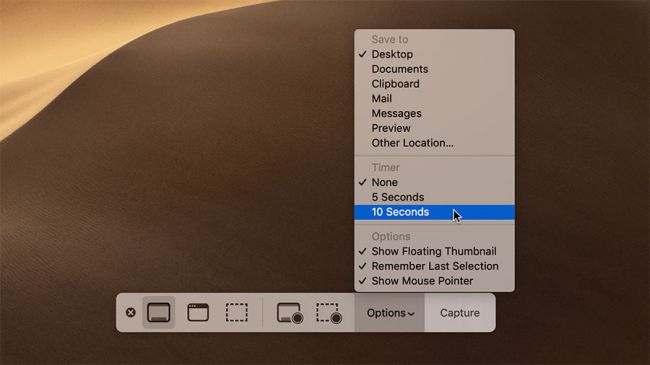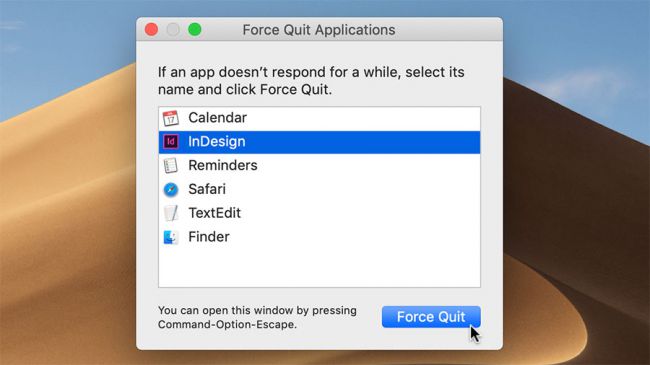Korištenje miša ili trackpada vrlo brzo može dosaditi. Posebice kada ste produktivni i što prije želite nešto napraviti. Da ne govorimo da je neke stvari mnogo brže napraviti uz pomoć tipkovnice, nego miša. Zato je dobro naučiti korisne kratice na tipkovnici jer kad ih naučite, više nećete znati moći bez njih. Mi smo odabrali one koje i sami često koristimo i za koje smatramo da su izuzetno korisne ako koristite MacOS.
Cut, copy, paste
Vjerojatno najkorisnije kratice koje ćete koristiti su: Command + X (cut), Command + C (copy), te Command + V (paste). To su kratice koje trebate urezati u pamćenje što prije. Mnogo puta smo vidjeli Mac korisnike koji označe tekst, stisnu desni klik unutar dokumenta te odaberu jednu od ovih naredbi.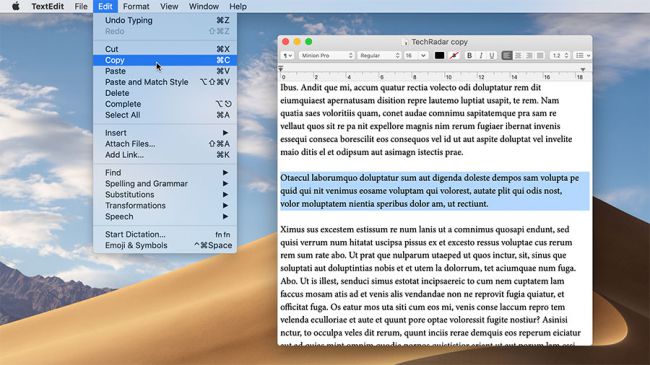
Odite u System Preferences – Keyboard pane i odaberite “Shortcut” tab. S lijeve strane na listi, odaberite App Shortcuts, te kliknite na znak “+”.
Najbolje je ove korake koje ćemo vam pokazati ponoviti nekoliko puta. Za svaku aplikaciju pojedinačno.
- Odaberite aplikaciju iz pop-up menija
- Za naslov odaberite “Paste and Match Style” (bez navodnika)
- Kliknite na donju “kutiju” i stisnite Command + V
- Kliknite Add
Opet stisnite znak “+”. Ovaj puta sve ponovite isto, odnosno za komandu stavite “Paste” te dodajte kraticu Option + Shift + Command + V. Sada otvorite aplikaciju za koju ste napravili ova dva koraka i probajte da li radi. Trebalo bi.
Undo, redo
Napravili ste grešku? Nema problema, stisnite kombinaciju tipki Command + Z. Većina aplikacija ima ugrađenu “undo” naredbu da biste poništili zadnju akciju koju ste napravili.
Ako želite vratiti prethodni korak koji ste napravili, treba vam naredba “redo”. Nju ćete dobiti tako da stisnete kombinaciju tipki Shift + Command + Z.
S ove dvije naredbe možete ići naprijed/nazad. Nekada ćete poništiti akciju koju ste napravili i onda shvatiti da je bilo dobro. Pa ćete pokrenuti naredbu redo. To je nešto što je vrlo korisno u radu, posebice kod pisanja.
Nažalost, ne posjeduju sve aplikacije ovu mogućnost, no dobar dio aplikacija posjeduje.
“Switchajte” se između aplikacija
Stisnite Command + Tab i zadržite malo. Tu će se pojaviti sve vaše otvorene aplikacije i s tabom se možete brzo prebacivati između istih. Možete se pomicati po aplikacijama i tako da držite Command + Tab i stišćete strelice lijevo ili desno. Ako želite, možete odabrati i aplikaciju koju želite sakriti i stisnuti slovo “H” (hide) ili “Q” (quit) za gašenje aplikacije.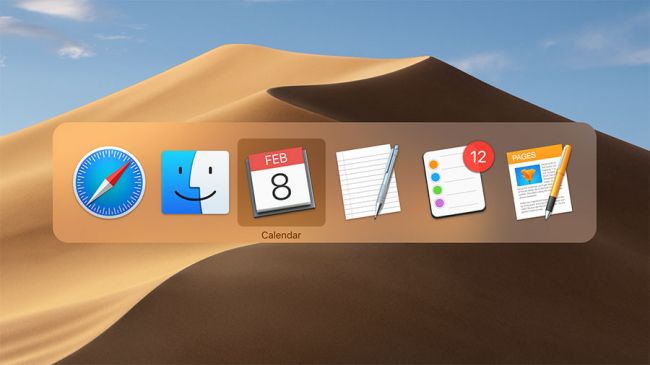
Napravite screenshot
Ako imate MacOS Mojave, da biste napravili screenshot stisnite kombinaciju tipki Shift + Command + 4 ili Shift + Command + 5. Prvo će vam dati opciju da sami odaberete dio ekrana za koji želite napraviti screenshot, dok će vam druga opcija dati “kutiju” na ekranu koju možete razvući ili smanjiti, opciju gdje želite spremiti screenshot, moći ćete snimiti video određenog dijela ekrana i slično. Najbolje je da sami isprobate sve opcije pa kada vam zatrebaju da znate doći do njih.
Force quit
Ponekad Mac postane neresponzivan, odnosno što god da stisnete na računalu, ono ne reagira. Najčešće Mac ostane bez memorije i možete samo čekati. Ili možete stisnuti kombinaciju tipki Option + Command + Esc. To će vam otvoriti prozor za “nasilno” gašenje aplikacije ili više njih. Odnosno kada odaberete određenu aplikaciju iz popup prozora, ona će se odmah ugasiti i osloboditi dio memorije. Nadamo se da vam ova opcija neće prečesto trebati, ali ju je korisno za znati.
Piše: B.P.