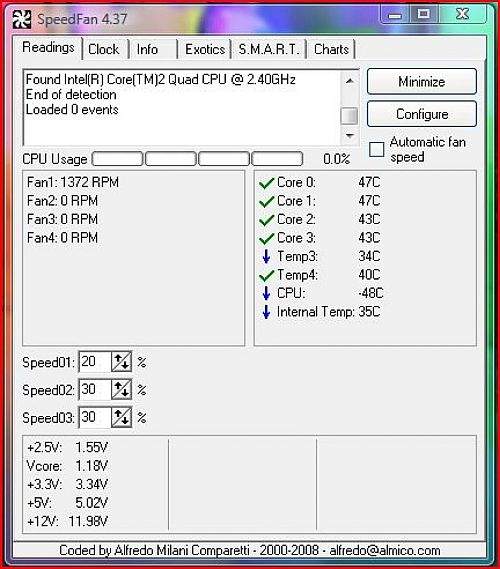Objasniti ćemo optimalno i prihvatljivo područje temperature procesora za stolna računala i laptope. I kako možete nadgledati vaš procesor, da bi ste provjerili njegovu radnu temperaturu.
Nemojte dopustiti da vaš procesor radi na previsokoj temperaturi.
Procesor je čip unutar vašeg računala koji je odgovoran za većinu vaših svakodnevnih zadataka. U kratko ta komponenta je najviše zaposlena da bi vaši Windowsi i vaše aplikacije mogle raditi.
Pa koja je idealna temperatura procesora?
Idealna temperatura procesora je ustvari najniža moguća (što obično znači sobna temperatura), jer ono što svi manje više znamo, je da visoka temperatura procesora, može uzrokovati neželjeno rušenje sustava i fizičku štetu na procesoru. A dugoročno utječe i na skraćenje životnog vijeka procesra.
Moderni procesori imaju funkciju koja štiti procesor od pregrijavanja tako da, ako temperatura dosegne granicu, onda se računalo isključi, da bi se izbjegla veća šteta. Možete provjeriti specifikacije vašeg procesora na CPU World, gdje možete pronaći maksimalne operativne temperature procesora.
Generalno gledano 60 stupnjeva bi trebao biti maksimum za duže periode rada, ali je svakako preporuka da ciljajte na 45-50 stupnjeva da bi bili sigurni, i eliminirali potencijalnu opasnost skraćenja životnog vijeka procesora. Ako niste sigurni koji procesor imate u svom računalu, to možete jednostavno provjeriti kroz specifikacije računala: Control Panel > System and Security > System.
Kako provjeriti temperaturu procesora?
Pustiti računalo da radi na velikim temperaturama duže vrijeme svakako nije dobra ideja, jer bi to moglo voditi do trajnog kvara na procesoru ili na ostalim komponentama, tako da bi trebali poduzeti korake da provjerite temperature, pomoću nekog besplatnog alata za to, kao npr. SpeedFan.
Preuzmite besplatni program SpeedFan ovdje, i moći čete provjeriti ne samo temperaturu vašeg procesora, nego i temperaturu svih senzora ugrađenih u vaše računala. Moći ćete vidjeti trenutnu temperaturu vašeg hard diska, vašeg kućišta i još neke druge stvari.
Na slijedećoj slici gledamo temperaturu procesora po jezgrama. Pogledajte temperature jezgre 0, jezgre 1, jezgre 2, jezgre 3 – svaka jezgra procesora ima svoj vlastiti termostat, ali očitavanja će biti slična kao što je prikazano dolje.
Možete ga ostaviti uključenog u pozadini dok igrate svoju omiljenu igricu ili koristite neku drugu zahtjevniju aplikaciju. Onda nakon nekoliko minuta možete se prebaciti natrag na SpeedFan da provjerite temperaturu.
Postoji opcija i “Charts” koja će vam pokazati temperature procesora kroz duži vremenski period. Sa S.M.A.R.T opcijom možete provjeriti temperature vaših diskova, također je moguće izvoditi dubinske testove za svaki disk posebno, kao i provjeriti maksimalnu zabilježenu temperaturu tokom određenog vremenkog perioda.
Kako smanjiti temperaturu procesora?
Ako vam se procesor nakon duže upotrebe pregrijava, morat ćete potražiti načine kako da poboljšate hlađenje.
Ako imate laptop, provjerite da ventilatori nisu začepljeni od prašine (oprezno koristite usisivač da bi izvukli prašinu i prljavštinu van), a uvijek možete investirati u stalak za hlađenje.
Stalak može biti sa pasivnim hlađenje koji se ponaša kao veliki hladnjak, ili sa aktivnim hlađenje koji ima ugrađene ventilatore.
Da bi očistili računalo, provjerite da ventilatori i filteri nisu začepljeni prašinom (ovo je najčešči uzrok toplinskih problema), i da unutarnji kablovi ne ometaju lopatice ventilatora i protok zraka.
Također razmislite o kupnji novog hladnjaka za procesor, osobite ako vaše računalo ima standardni Intelov hladnjak i ventilator. Hladnjaci koje možete kupiti na tržištu, često puta znaju biti jeftiniji i pružiti bitno bolje hlađenje vašeg procesora.
Piše: F.J.