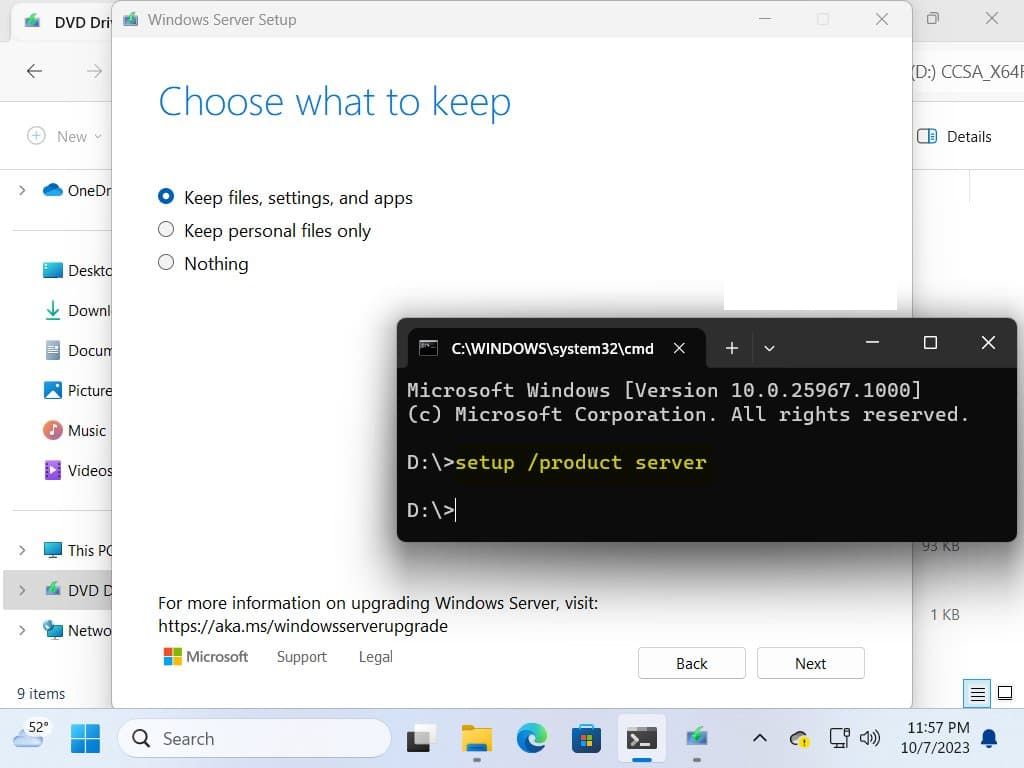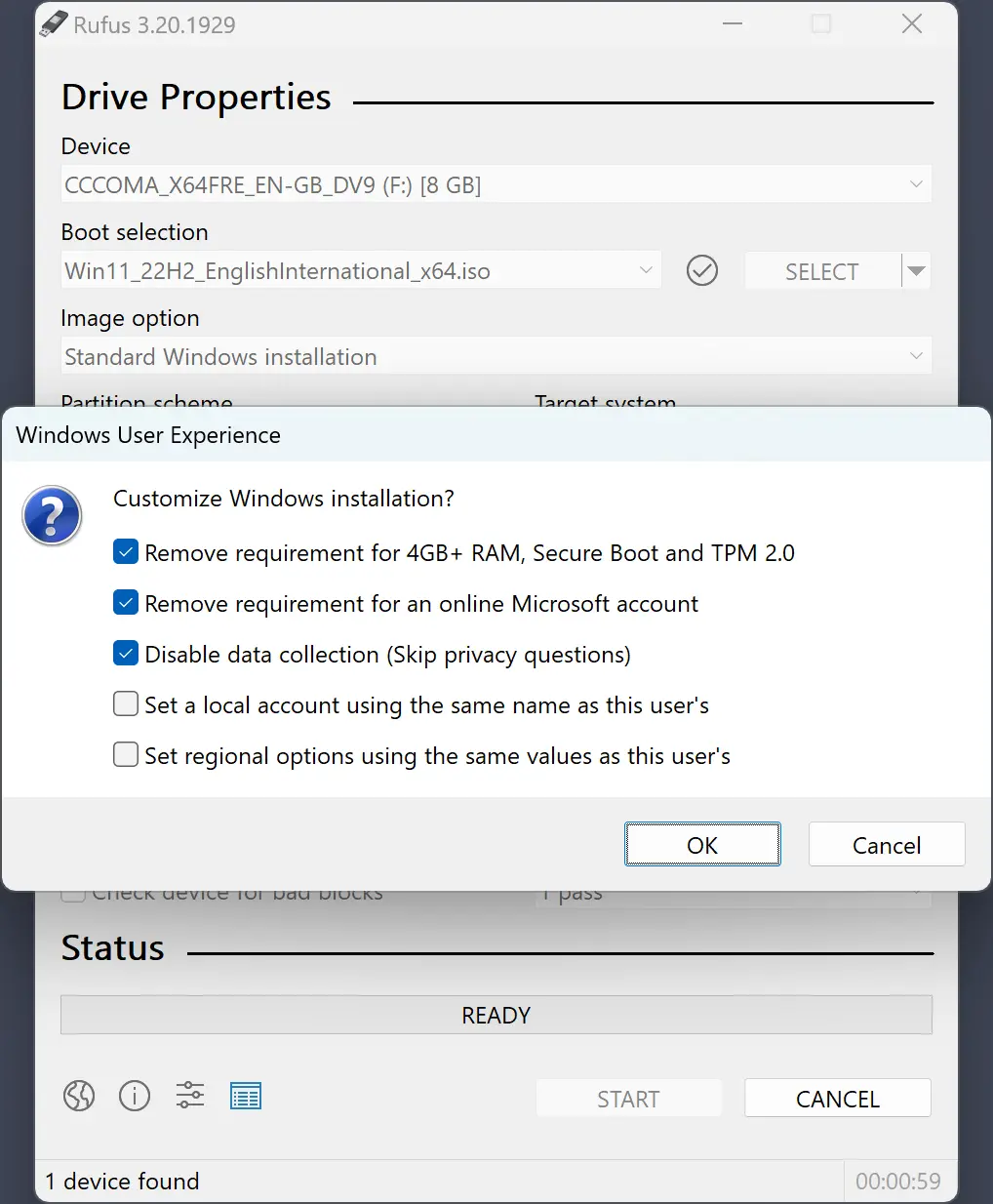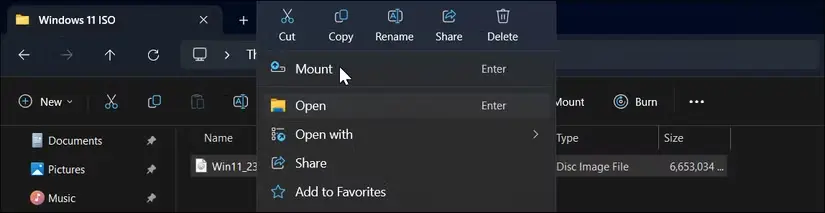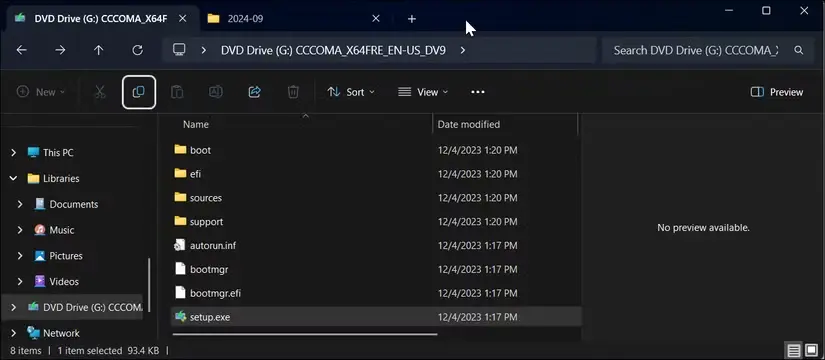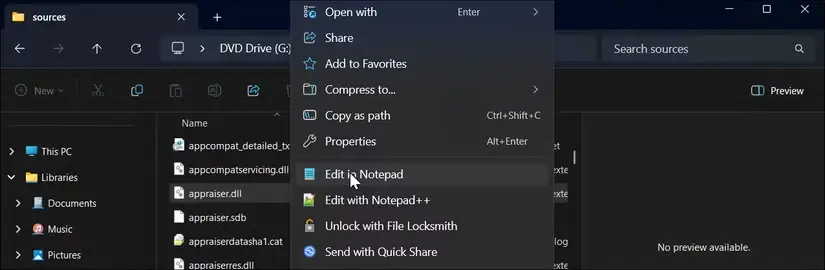Kako bi instalirali Windows 11 na svome računalu, vaše računalo treba ispunjavati određene zahtjeve.
Ukoliko računalo te zahtjeve ne ispunjava, odnosno ukoliko ne zadovoljava preduvjete, vi kao korisnik službeno ne možete instalirati Windows 11 na svoje računalo. No, bez obzira na ova pravila, ipak postoje određeni načini kako se ona mogu zaobići i kako čak i na ono računalo koje ne ispunjava zahtjeve možete instalirati Windows 11.
- Zahtjeve TPM-a i sigurnog pokretanja za instalaciju sustava Windows 11 možete zaobići jednostavnom naredbom ili pomoću alata kao što je Rufus.
- Jednu stvar je potrebno imati na umu: instaliranje sustava Windows 11 na računalo koje ne ispunjava uvjete može dovesti do problema s kompatibilnošću i spriječiti buduća sigurnosna ažuriranja i ažuriranja mogućnosti.
- Buduća ažuriranja sustava Windows 11 bit će potrebno instalirati ručno pomoću ISO slika novijih verzija.
Uz pomoć Command Prompta zaobiđite sigurnosne provjere
Ono što je najbolje u vezi ovoga jest to što uz pomoć jednostavne naredbe u Command Promptu, svoje računalo koje u sebi ima Windows 10, čak i ako ne ispunjava zahtjeve, možete nadograditi na Windows 11. No, prije nego što počnete, izradite sigurnosnu kopiju cijelog sustava, kako biste mogli poništiti promjene ako nešto pođe po zlu.
Za početak preuzmite najnoviju verziju Windows 11 ISO datoteke na svoje računalo. Preporučuje se korištenje alata za stvaranje medija za preuzimanje ISO-a, jer će on automatski otkriti ispravne jezične postavke koje odgovaraju već postojećoj instalaciji. Ako postoji nepodudaranje, opcija nadogradnje bit će posivljena.
Kada ISO datoteka bude spremna, desnom tipkom miša kliknite na nju i odaberite Montiraj. Nakon toga, otvorite File Explorer, pronađite montirani pogon u lijevom prozoru i zabilježite slovo pogona koje mu je dodijeljeno. Ako dvaput kliknete na montirani pogon, možete vidjeti njegov sadržaj, uključujući i datoteku setup.exe.
Nakon ovoga otvorite Start izbornik, unesite cmd i kliknite Command Prompt iz rezultata. U prozoru Command Prompta unesite sljedeće:
D:\setup /product server
Zamijenite slovo D s onim slovom pogona na kojem je montirana ISO datoteka i kliknite na Enter. Nakon što se pojavi dijaloški okvir upozorenja, kliknite na Pokreni, i nakon toga kliknite na Da. Ovo će pokrenuti Windows Server Setup.
Na sljedećem zaslonu kliknite na Promijeni način preuzimanja ažuriranja i odaberite Ne sada. Pod ”Choose What to Keep” odaberite ”Keep files, settings, and apps”, kako biste instalirali Windows 11 bez brisanja već instaliranih aplikacija.
Ako želite instalirati Windows 11 i ako želite da nova instalacija obriše već postojeće aplikacije, kliknite na Ništa. Nakon toga, kliknite na Dalje i slijedite upute na zaslonu.
Zaobilazak sigurnosnih provjera i TPM-a uz pomoć alata pod nazivom Rufus
Rufus je popularan alat za pokretanje medija za pokretanje treće strane, s ugrađenim opcijama za uklanjanje zahtjeva za sigurno pokretanje i TPM 2.0 za instalaciju sustava Windows 11. Za izradu USB medija za podizanje sustava potreban vam je najnoviji Windows 11 ISO, zato bi bilo dobro da negdje imate tu datoteku.
Za početak preuzmite Rufus sa službene web stranice. Raspakirajte .zip datoteku i dva puta kliknite na nju za pokretanje Rufus.exe. Nakon toga, povežite USB pogon s računalom i pričekajte da ga Rufus otkrije.
U Rufusu kliknite Odaberi, zatim odaberite ISO datoteku koju ste preuzeli. Ostavite sve opcije kao zadane, a zatim kliknite Start. Odaberite prve dvije opcije u dijaloškom okviru Windows User Experience, kao što je prikazano na snimci zaslona u nastavku. Slobodno prođite kroz druge opcije kako biste ih odabrali ili označili što želite, prema svojim željama.
Kliknite na OK i pričekajte sve dok se postupak kopiranja ne završi. Nakon što završite, možete koristiti instalacijski medij za čistu instalaciju sustava Windows 11 na računalu koje inače ne podržava Windows 11.
Instaliranje budućih ažuriranja kroz modificiranje ISO datoteke
Glavni problem s instaliranjem sustava Windows 11 na računalo koje ne ispunjava uvjete odnosi se na to što to računalo ni dalje neće imati pravo na ažuriranja. No, postoji i zaobilazno rješenje za ovaj problem. Buduća ažuriranja možete instalirati pomoću metode za koju se koristi Command Prompt, koja je opisana u prethodnom odlomku.
Prije toga, preuzmite ISO sliku verzije sustava Windows 11 na koju želite izvršiti nadogradnju, nakon toga pokrenite datoteku setup.exe koristeći naredbu setup /product server. Ako to ne uspije, možete izmijeniti sadržaj datoteke appraiserres.dll u ISO slici i nakon toga možete pokrenuti postavku za izvođenje nadogradnje. Za početak preuzmite i montirajte najnoviju verziju sustava Windows 11 ISO datoteke.
Budući da ne možemo izravno uređivati sadržaj ISO slike, prvo je potrebno kopirati datoteke u novi direktorij. Dvaput kliknite na nju kako biste otvorili montirani pogon u File Exploreru. Vidjet ćete ga u lijevom prozoru ispod ”This PC”. Nakon toga u isto vrijeme pritisnite tipke na tipkovnici Ctrl + A za odabir svih datoteka. Napravite novi direktorij pod nazivom Windows 11 Update i zalijepite kopirani sadržaj u njega. Nakon što završite, kliknite desnom tipkom miša na montirani pogon i odaberite Izbaci ili ”Eject”.
Otvorite direktorij Windows 11 Updates, idite u datoteku Sources i pronađite datoteku appraiser.dll. Desnom tipkom miša kliknite na ovo i odaberite Open with – Notepad. U Notepadu pritisnite Ctrl + A kako biste odabrali sve, pritisnite Backspace kako biste sve obrisali, a zatim pritisnite Ctrl + S kako biste spremili datoteku. Sada se vratite u direktorij Windows 11 Update i pokrenite datoteku setup.exe. Slijedite upute na zaslonu kako biste dovršili postupak ažuriranja.
Instalirali ste Windows 11 na računalo koje ne podržava taj operativni sustav. Što dalje?
Iako ste instalirali Windows 11 na računalo koje ovo ne podržava, trebate imati neke stvari na umu. Prvo, vaše računalo najvjerojatnije neće primati buduća ažuriranja od Microsofta, a to uključuje i sigurnosna ažuriranja. Ovo nije dobro, jer takva ažuriranja uvelike doprinose u zaštiti sigurnosti vašeg računala.
Imajte na umu da Microsoft upozorava na probleme s kompatibilnošću i stabilnošću koji mogu nastati kada instalirate Windows 11 na računalo koje ga ne podržava. Na primjer, vjerojatno ćete na zaslonu ili u postavkama vidjeti poruku u kojoj će pisati “Zahtjev sustava nije ispunjen” ili ”System requirement not met”.
Budući da Microsoft neće podržavati Windows 10 nakon listopada 2025., možete jednostavno instalirati Windows 11 i nastaviti instalirati novija ažuriranja koristeći ova rješenja što je duže moguće.
Ivan Hečimović