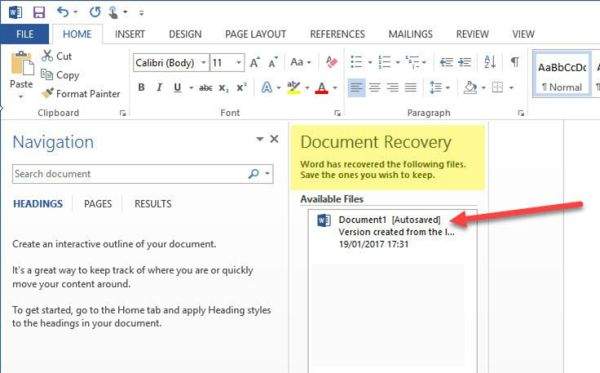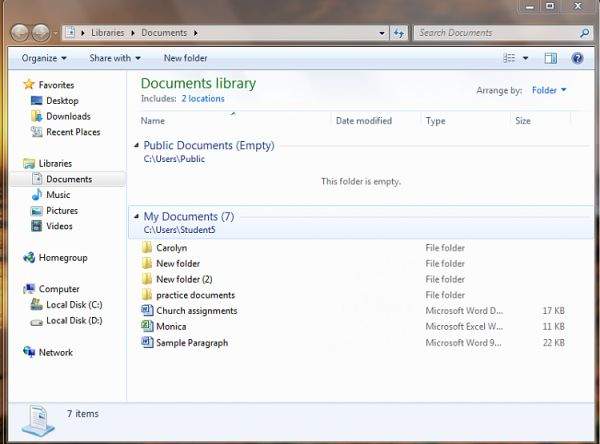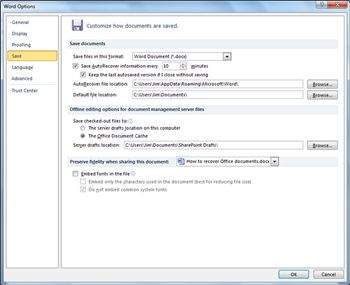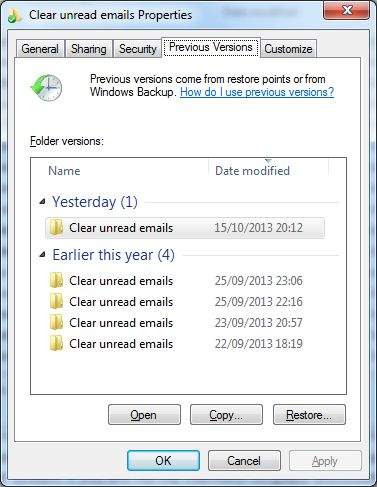Slučajno obrisane Word, Excel ili PowerPoint datoteke može biti neugodno iskustvo, ali ima nekoliko stvari koje možete probati prije nego što potpuno odustanete.
Jako je neugodno kada shvatite da ste obrisali ili da niste spremili promjene u Word, Excel ili PowerPoint dokumentu. Možda su vam se srušili Windowsi ili vam je nakratko nestalo struje u stanu, razloga može biti mnogo, no ipak, sati napornog rada možda nisu zauvijek izgubljeni, jer postoji nekoliko načina na koje možete pokušati vratiti Office dokumente.
Ovdje ćemo objasniti gdje možete potražiti privremene datoteke, sigurnosne kopije i stare inačice datoteka, kao i softver koji može pokušati vratiti obrisane datoteke.
Bitan savjet: Ako ste slučajno obrisali nešto u dokumentu (ili cijeli dokument), a Word, Excel ili PowerPoint su još uvijek otvoreni, pritisnite Ctrl+Z za poništavanje greške. Ovo funkcionira u većini situacija, uključujući i web preglednike, tako da ako ste izgubili cijeli e-mail ili dugačak post na forumu, probajte Ctrl+Z trik.
Ako to ne uspije, i dalje može biti moguće vratiti dokument natrag. To zapravo ovisi o tome kako je vaše računalo (i posebice Office) konfigurirano, koju inačicu Office imate, i kako je datoteka izgubljena, obrisana ili oštećena.
Nema nikakve garancije, ali pokušajte sljedeće i trebali biste uspjeti.
Vraćanje Office dokumenata: potražite AutoRecover ili backup inačicu
Prema zadanim postavkama, Office sprema kopiju vaših datoteka s vremena na vrijeme u slučaju nestanka struje ili nekog drugog kvara. U teoriji, kada sljedeći put pokrenete Word, Excel ili neki drugi Office program, on bi trebao predstaviti popis datoteka na kojim možete nastaviti raditi, ali ponekad nećete vidjeti ništa.
Ako se to dogodi, evo kako pronaći AutoRecover datoteke
Word 2002/2003
- U Tools izborniku kliknite na Options
- Otvorite karticu File locations i dvaput kliknite na AutoRecover files
- Kopirajte ili napišite stazu datoteke, kliknite na Cancel i zatim na Close
- Korištenjem Windows Explorer-a dođite na mjesto AutoRecover datoteke
- Potražite datoteke sa imenima koja se završavaju na .asd
Word 2007
- Kliknite Office gumb (gore lijevo) i odaberite Word Options
- U Navigation Pane, kliknite na Save
- U AutoRecover file location, zapišite stazu, a zatim kliknite na Cancel
- Korištenjem Windows Explorer-a dođite na mjesto AutoRecover datoteke
- Potražite datoteke sa imenima koja se završavaju na .asd
Word 2010
- Idite na File izbornik i odaberite Recent
- Kliknite na Recover Unsaved Documents (na dnu)
To vas vodi do mape u koju Office automatski sprema vaš rad, čak i ako nikada niste kliknuli na ‘Save’ i dali naziv dokumentu. Slično tome, u Office 2013 ili novijem, prozor sa listom vraćenih dokumenata će se pojaviti prilikom sljedećeg otvaranja dokumenta:
Ručna pretraga
Ako sve ovo ne uspije, onda možete probati jedan detektivski posao. Možete koristiti Windows Search (ili okvir za pretraživanje iz Start izbornika u sustavima Windows Vista, 7 ili 10) za traženje naziva datoteke (uz pretpostavku da ste je spremili barem jednom).
Trebate se sjetiti samo jedne riječi iz naziva datoteke, ali ako ne znate onda potražite sve Word dokumente. Da biste to učinili, upišite *.doc ili *.docx da nađete sve Word datoteke. (‘*’ je zamjenski znak i znači da će Windows naći bilo koju datoteku sa .doc ili .docx nastavkom.) Ako znate da ste koristili drugi tip datoteke, kao što je RTF onda potražite *.rtf. (Excel datoteke su .xls ili .xlsx, dok PowerPoint dokumenti imaju .ppt ili .pptx nastavke).
Ako ni to ne uspije, pokušajte umjesto toga potražiti Word backup datoteke pomoću *.wbk ili *.asd nastavaka. Ako ne dobijete ništa, probajte *.tmp ili ~*.*. Možete pronaći detaljnije informacije na Microsoftovoj stranici za rješavanje problema.
Vraćanje Office dokumenata ako ste ih obrisali
Za nehotice izbrisati dokument u MS Office programima, šanse da ga dobijete natrag su prilično dobre, posebice ako brzo djelujete.
Prvo, pogledajte u Windows Recycle Bin (trebao bi biti prečac na radnoj površini). Vaš dokument će vjerojatno biti u ovoj privremenoj mapi, osim ako ste po navici pritisnuli Shift+Delete i u tom slučaju se zaobilazi Recycle Bin i datoteka se ‘doista’ briše.
Međutim, zapravo se ne briše sa vašeg hard diska: Windows samo ‘zaboravlja’ gdje se nalazi datoteka i prostor na disku se onda može prepisati novom datotekom.
U ovom trenutku biste trebali probati alat za oporavak datoteka. Postoje mnoge besplatne opcije, ali jedan od popularnijih je Recuva koja dolazi u prijenosnoj (portabl verziji) i inačici za instaliranje u Windows OS. Ovo je važno jer ne želite preuzeti ili instalirati program na računalu na kojem se izbrisana datoteka nalazi jer bi je taj novi program mogao prepisati.
Umjesto toga, kopirajte prijenosnu (portable) Recuva inačicu na USB flash memoriju (koristeći drugo računalo za preuzimanje) i zatim je pokrenite na računalu na kojem je izbrisana datoteka. Sve dok nije prepisan, trebali biste biti u mogućnosti da vratite dokument iako može nedostajati ime datoteke.
Vraćanje Office dokumenata: nađite kopiju dokumenta
Mogla bi postojati starija kopija datoteke, što bi vam moglo uštedjeti vrijeme jer ćete samo morati da je ažurirate ako je bilo kakvih izmjena između kopije i inačice koja je izgubljena.
Ali osim ako ste vi (ili netko drugi) označili opciju, Office automatski ne kreira kopije svojih dokumenata. No ako je omogućena, trebala bi postojati druga inačica datoteke pod nazivom ‘Backup xxxx’ gdje je xxxx izvorni naziv datoteke.
Za buduće potrebe, da bi Office kreirao kopije, potrebno je otvoriti Options, pronaći odjeljak Save i potražiti opciju ‘Uvijek kreiraj sigurnosnu kopiju’. Nemaju ovo sve Office inačice, ali biste trebali naći opciju za spremanje AutoRecover podataka – postavite vrijeme između automatskih spremanja na nekoliko minuta i tako ćete eventualno izgubiti samo malu količinu podataka.
Neke usluge pohrane u oblaku, uključujući i Dropbox, automatski kreiraju kopije (inačice) vaših datoteka svaki put kada ih uređujete, tako da je dobro provjeriti ovo ako je vaša datoteka ikada bila spremljena u oblaku.
Još jedan tračak nade za pronalaženje datoteka dolazi u obliku Windows Shadow Copy. Ovo nije dostupno u svim izdanjima sustava Windows, ali možete provjeriti je li ga vaš OS ima i je li omogućen.
Da vidite postoji li starija inačica datoteke, pokrenite Windows Explorer i desni klik na datoteku koja je sadržavala dokument. Kliknite Properties, a zatim potražite Previous Versions karticu. Ako postoji, kliknite na nju i trebali biste vidjeti popis datuma. Dvaput kliknite na datum za koji mislite da je tada datoteka postojala i potražite istu.
Piše: A.P.