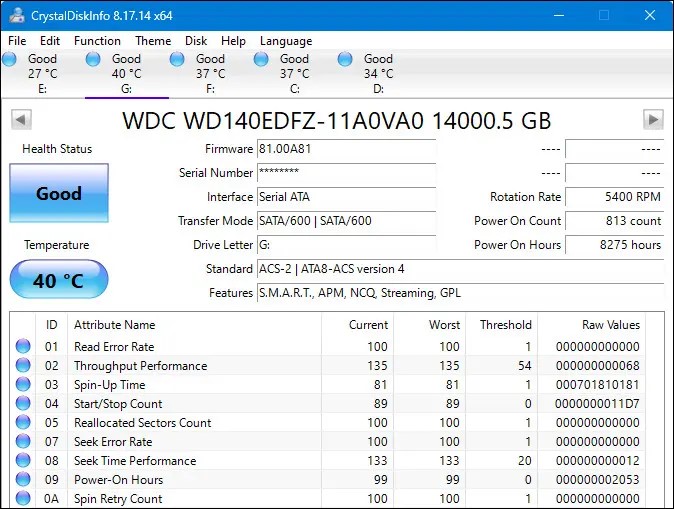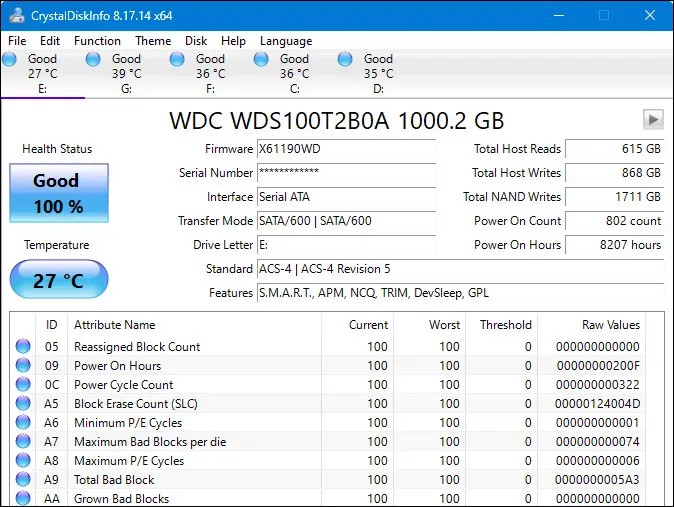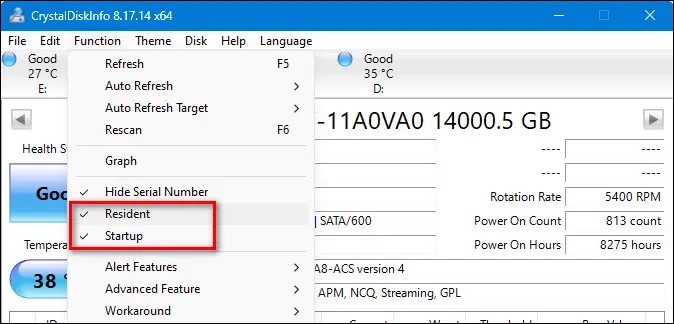Tvrdi diskovi i SSD-ovi koriste S.M.A.R.T. tehnologiju, odnosno ”Self-Monitoring, Analysis, and Reporting Technology” ili tehnologiju samo-nadzora, analize i izvješćivanja kako bi procijenili vlastitu pouzdanost i kako bi se automatski utvrdilo postoje li kakve grješke pri radu diskova. Svaki korisnik može sam provjeriti funkcionalnost diskova računala uz pomoć ovog alata i tako može saznati u kakvom su stanju diskovi računala. U nastavku članka reći ćemo nešto više o ovome.
Pokazatelji koji ukazuju da tvrdi disk ili SSD na vašem računalu otkazuje
Prije nego što krenemo u detalje o S.M.A.R.T.-u, dobro bi bilo nešto reći o tome koji su općeniti pokazatelji kvara SSD ili tvrdog diska.
Postoje tri vrste diskova koje korisnici koriste na svojim računalima: tradicionalni tvrdi diskovi (HDD), solid-state diskovi (SSD) i pogoni velike brzine s trajnom memorijom (NVMe ili ”Non-Volatile Memory Express”).
U slučaju da vaše računalo koristi tradicionalni mehanički tvrdi disk (HDD), ono što je uobičajeno jest čuti glasanje diska, pogotovo kada na njega pišete mnogo datoteka. Ali ako čujete nešto što zvuči kao škripanje, struganje ili bilo kakav visoki zvuk, onda je to siguran znak da je vaš pogon na izmaku. Ako u računalu imate samo solid-state diskove (SSD) ili NVMe diskove, nećete čuti mehaničke zvukove. A ako čujete zvuk cviljenja, vjerojatno se kvare ležajevi ventilatora, zavojnica ili je PSU u kvaru.
”Zamrzavanje” računala jedan je od jasnih pokazatelja koji ukazuju na to da disk računala ne radi ispravno i/ili da otkazuje
Premda postoji velik broj potencijalnih uzroka koji dovode do toga zašto se sustav ruši ili zašto se na zaslonu računala pokazuje stanoviti ”plavi zaslon smrti”, problemi nastali s diskom, tvrdim ili SSD, može biti jedan od uzroka.
Kada se disk počne ponašati na neočekivane načine, to uvelike može utjecati na izvođenje procesa koji su ključni za pravilan rad računala i samog sustava, što u konačnici može dovesti do rušenja sustava. Stoga, ako u posljednje vrijeme primjećujete da se vaše računalo ”zamrzava”, ako doživljavate ”rušenje” sustava ili sporo podizanje sustava, jedan od uzroka može biti disk koji otkazuje.
Polagano podizanje sustava, sustav se podiže znatno sporije nego što je to očekivano, učitavanje datoteka i podataka ide znatno sporije nego uobičajeno
Ako vaše računalo radi usporeno i ako to naglo usporavanje ne možemo objasniti uobičajenim uzrocima kao što su zastarjele hardverske komponente, pretrpani disk, virusima ili prezahtjevnim aplikacijama, ono što možete provjeriti jest rad primarnog diska, odnosno onog na kojem se nalazi vaš operativni sustav i usporediti rad tog diska s ostalim diskovima koji se nalaze na vašem računalu.
Tako ćete moći usporediti rad primarnog diska s ostalim diskovima i vidjeti kako stvari stoje. Lošiji rad diska ne znači nužno da se radi o njegovom otkazivanju. Možda je problem samo u tome što je primarni disk prepun i možda ga trebate očistiti ili trebate pokrenuti defragmentaciju diska.
Jedan od uzroka mogu biti i datoteke, odnosno potrebni podaci kojih više nema jer su obrisani
Spremanje i pristupanje datotekama na računalu trebao bi biti jednostavan proces. Osim u slučajevima, kao što su kvar vašeg računala tijekom spremanja datoteke, zbog uzroka kao što su nestanci struje, ne bi trebalo doći do oštećenja ili nestanka datoteka. Ako datoteke nakon spremanja na disk budu oštećene ili ako ih ne možete više otvoriti i to vam se događa često, problem može biti u disku računala.
Sve veći broj loših sektora
Loši sektori mogu se pojaviti u dva oblika: fizičkom i logičkom. Fizički loši sektori uzrokovani su stvarnim fizičkim oštećenjem tvrdog diska. Logički loši sektori temelje se na softverskom problemu, kada operativni sustav utvrđuje da određeni sektor diska računala ne radi kako treba. Loši sektori mog biti sve zapaženiji problem kod starijih diskova, no ako je disk vašeg računala nov ili relativno nov, a već pokazuje loše sektore, to je znak da nešto ozbiljno nije u redu.
Kako provjeriti stanje diskova uz pomoć S.M.A.R.T.-a?
Provjera stanja tvrdog diska ili SSD-a uz pomoć S.M.A.R.T. atributa pomalo je kompliciran i može vam se činiti neobično pogotovo ako niste dobro upoznati s radom i funkcioniranjem diskova i sustava. No ono što je dobro jest to da postoje alati koji olakšavaju provjeru podataka i njihovo tumačenje. Točnije, iako možete duboko zaroniti u pojedinačne atribute ako želite, ne morate to učiniti kako biste koristili alate i kako biste dobili djelotvorne povratne informacije o zdravlju vašeg SSD-a ili HDD-a.
Najvažnije što trebate upamtiti kada izvodite S.M.A.R.T. testove na različitim vrstama pogona jest ono što testovi mjere. Ovi testovi za mehaničke tvrde diskove uključuju podatkovne točke za stvari povezane s pokretnim dijelovima pogona i učinkom kretanja na njih: na primjer, koliko se puta disk okretao, kada se nije uspio okretati, kada je disk doživio problem ili iznenadno zaustavljanje i tako dalje.
Zdravlje SSD pogona, uključujući NVMe pogone, koji također koriste ”solid-state” memoriju, gotovo je u potpunosti usmjereno na podatke za čitanje/pisanje. Za razliku od mehaničkih tvrdih diskova koji imaju sklonost otkazivanja zbog fizičkog trošenja, SSD-ovi i NVMe diskovi, osim puknute električne komponente ili nečeg katastrofalnog, otkazuju jer na kraju premaše svoju ocjenu na temelju nečega što se zove ”Terabytes Written” (TBW). Zdravlje vašeg SDD-a gotovo je u potpunosti odraz toga koliko je podataka zapisano u solid-state memoriju unutar njega.
Provjeravanje statusa diska uz pomoć CrystalDiskInfo alata
CrystalDiskInfo je besplatna Windows aplikacija otvorenog koda, jednostavna za korištenje, koja će vam pokazati S.M.A.R.T. atribute za mehaničke tvrde diskove (HDD), solid-state diskove (SSD) i ekspresne pogone s trajnom memorijom (NVMe). Aplikacija je dostupna kao prijenosna aplikacija ili s instalacijskim programom.
Postoje dva načina kako možete gledati na korištenje alata CrystalDiskInfo-a: jednostavno ga pokrenete i provjerom općeg “zdravstvenog statusa” svakog pogona vidite da je sve u redu, ili možete istraživati pojedinačne S.M.A.R.T. atribute ako vas zanima više. Opće zdravstveno stanje označeno je plavom bojom za “Dobro”, žutom za “Oprez” i crvenom bojom za “Loše stanje”.
Ako je stanje pogona dobro, nemate što učiniti osim provjere drugih statistika. Ako je stanje vašeg pogona označeno s “Oprez”, trebali biste izraditi sigurnosnu kopiju podataka i planirati zamjenu pogona. Ako je stanje vašeg diska “Loše”, sigurnosnom kopiranju podataka pristupite pažljivo.
Na vrhu sučelja prozora također možete provjeriti temperaturu pogona i vidjeti statistiku o pogonu, poput broja uključenosti, sati uključenosti i više. Primijetit ćete da ne postoje podatkovne točke za ukupno čitanje/pisanje podataka, jer to nije metrika koja se koristi za mjerenje ispravnosti HDD-a.
Budući da se zdravlje SSD pogona temelji na različitim mjernim podacima nego zdravlje tradicionalnog pogona, naglašene su različite podatkovne točke. Kada pogledate S.M.A.R.T. podataka za SSD i NVMe pogon, vidjet ćete “Ukupno čitanje hosta”, “Ukupno pisanje na host”, a ako proizvođač koristi određeni atribut, “Ukupno NAND pisanje”.
Primjeri dva diska: tvrdog i SSD
Zdravlje pogona vašeg SSD-a prvenstveno se temelji na tome koliko ste blizu premašivanju proizvođačeve ocjene zapisanih terabajta (TBW) za pogon. U slučaju Western Digital 1TB Blue diska koji vidimo na gornjoj snimci zaslona, TBW ocjena je 400TB.
Unatoč tome što je star nekoliko godina i ima ukupno vrijeme uključenosti nešto manje od godinu dana ukupnog rada, pogon ima samo 0,15% svoje ukupne TBW ocjene. Osim informacija prikazanih na vrhu nadzorne ploče, također možete vidjeti popis detaljnih informacija o svakom pogonu čitanjem popisa S.M.A.R.T. atributi.
Ali osim ako niste profesionalac ili rješavate nešto vrlo specifično, to vam vjerojatno neće puno značiti.
Konfigurirajte CrystalDiskInfo za automatsko testiranje u tijeku
U CrystalDiskInfo nemate puno toga za raditi ako samo provjeravate S.M.A.R.T. podatke. Ali ako želite da aplikacija radi u pozadini i da pazi na ispravnost vaših diskova, možete se prebaciti jednostavnim prekidačem. U izborniku Function označite “Resident” i “Startup”, kao što se vidi na slici ispod.
“Startup” će pokrenuti CrystalDiskInfo kada pokrenete Windows, a “Resident” će smjestiti aplikaciju, u obliku indikatora aktivnog pogona, u alatnu traku Windowsa.
Provjerite S.M.A.R.T. status putem Command Prompta odnosno naredbenog retka
Jedan od načina kako možete provjeriti osnovne podatke S.M.A.R.T. statusa jest putem naredbenog retka sustava Windowsa. Kako biste otvorili naredbeni redak, pritisnite Start, utipkajte “Command Prompt” a zatim pritisnite Enter.
Ondje upišite sljedeću naredbu, a zatim pritisnite Enter:
wmic diskdrive get status
Ako sve radi ispravno, trebali biste vidjeti status “OK”, koji bi trebao biti prikazan za svaki disk koji se nalazi na vašem računalu. Drugi statusi kao što je “Loše”, “Oprez” ili “Nepoznato” mogu ukazivati na probleme s vašim pogonom ili pogreške koje se javljaju.
Što ako S.M.A.R.T. status pokazuje da je disk vašeg računala u lošem stanju ili da postoje problemi?
Ako S.M.A.R.T. status označava pogreške ili loše stanje diska, to ne znači nužno da će vaš disk odmah otkazati. Baš kao što žarulja za provjeru stanja motora na vašem automobilu ne znači da će automobil doživjeti katastrofalan kvar, S.M.A.R.T. stanje koje nije onako kakvo smo očekivali ne znači nužno da će vaš disk otkazati.
Potpuni kvar mogao bi se dogoditi za nekoliko minuta, nekoliko mjeseci ili u nekim slučajevima, čak i kroz nekoliko godina. Pobrinite se da imati ažurirane sigurnosne kopije svih vaših datoteka i da su one pohranjene na drugom disku ili mediju.
Ako nemate, napravite sigurnosnu kopiju vašeg diska. U tom slučaju ako se i disk konačno pokvari, šteta će biti manja, jer ćete barem imati sve podatke s tog diska.
Piše: Ivan Hečimović