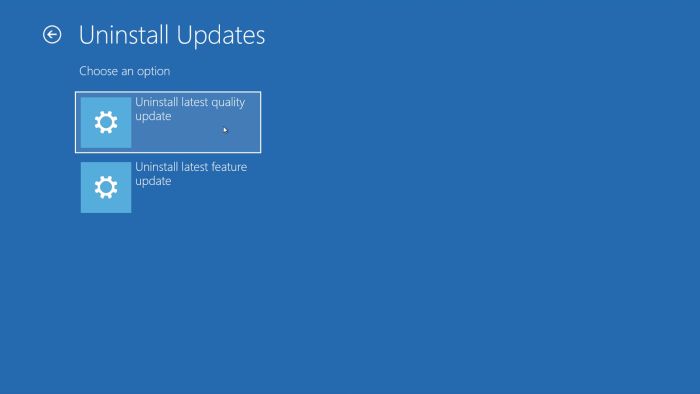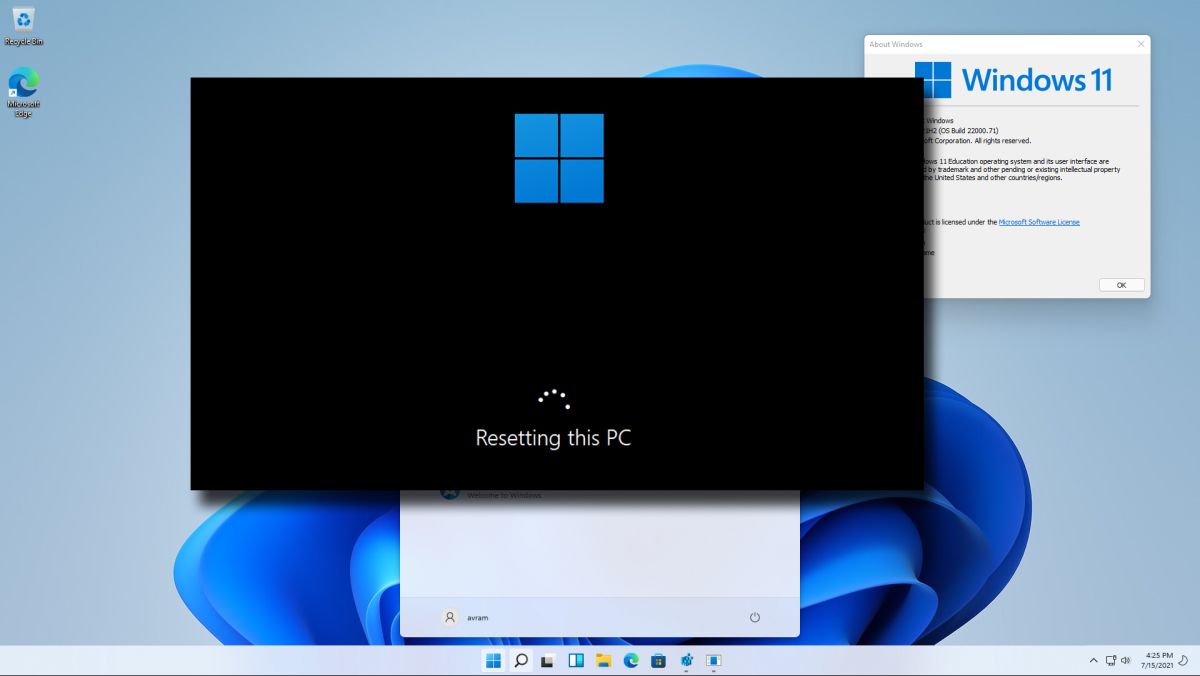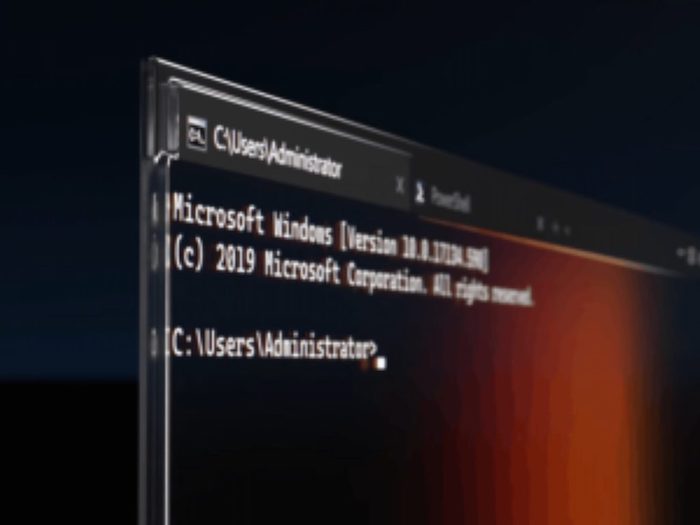Nakon pokretanja računala s Windows operativnim sustavom, povremeno možete naići na problem s beskonačnom petljom ponovnog pokretanja, koji se također naziva “beskonačna petlja pokretanja”. Na primjer, logotip pokretanja zaglavljen na crnom ekranu s malim krugom koji se vrti u krug.
Ovo je prilično čest problem u Windowsima, starijim i novim verzijama. Ako ne možete prijeći zaslon za prijavu, odnosno ako je i vaše računalo zaglavilo u problemu beskonačnog ponovnog pokretanja, nastavite čitati. U nastavku ćemo govoriti o nekim od potencijalnih rješenja za ovaj problem.
Što jest i zašto se može javiti greška koja uključuje petlju beskonačnog ponovnog pokretanja sustava Windows?
Beskonačna petlja ponovnog pokretanja znači da se početni zaslon sustava Windows mora automatski osvježiti, usred operacije pokretanja koja je u tijeku. To dovodi do crnog ekrana koji neće prijeći u sljedeću fazu pokretanja. Računalo se ne uspijeva pokrenuti tijekom beskonačne petlje ponovnog pokretanja, zbog iznenadnih prekida u procesu pokretanja. Kada računalo ne može dovršiti svoj standardni redoslijed pokretanja, pokretanje se neće dovršiti. Utvrđivanje uzroka pogreške beskonačne petlje pokretanja relativno je jednostavno, jer se obično svodi na jedan od sljedećih uzroka.
Manjkava ažuriranja sustava Windows: vaše računalo može raditi lošije nakon instaliranja neispravnog ažuriranja sustava Windows.
Neispravni upravljački programi: ponekad neispravni upravljački programi mogu biti uzrok različitih problema.
Neprovjereni potpisi upravljačkih programa: neki od upravljačkih programa koji su instalirani na vašem računalo možda nemaju potrebne digitalne potpise.
Oštećeni unosi glavnog zapisa za pokretanje (MBR): oštećeni registar ili sistemske datoteke mogu spriječiti firmware računala u očitavanju MBR-a.
Spor odgovor zaključanog zaslona/čuvara zaslona: zaključani zaslon i/ili čuvar zaslona mogu spriječiti učitavanje zaslona za prijavu.
Nepotrebne aplikacije i Windows usluge u nizu za pokretanje: ponekad neželjeni programi u nizu za pokretanje sustava Windows mogu uzrokovati zastoje i poteškoće kod pokretanja sustava.
Previše aplikacija za pokretanje koje se pokreću u isto vrijeme kada se pokreće i Windows: možda se učitava previše programa za pokretanje tijekom pokretanja sustava Windows, što može uzrokovati pojavu beskonačne petlje pokretanja sustava.
Programi koje je teško ukloniti: neki teški programi i aplikacije, uključujući antiviruse, mogu uzrokovati sporije pokretanje sustava, a mogu dovesti i do pojave beskonačne petlje.
Ako i vi imate problem beskonačne petlje podizanja sustava, u nastavku slijede neka od potencijalnih rješenja.
Unutar sigurnog načina rada pokrenite alat za napredno rješavanje problema ili ”Advanced Troubleshooting”
Ako je vaše računalo zaglavljeno u beskonačnoj petlji pokretanja, velike su šanse da nećete moći pristupiti svom zaslonu za prijavu. No evo što možete učiniti:
- Isključite svoje računalo i ako imate laptop, odspojite bateriju, ako to možete.
- Pritisnite tipku za napajanje na 30 sekundi ili dulje. Ovo će ukloniti cijeli preostali naboj u strujnom krugu.
- Ponovno spojite napajanje i ponovno umetnite bateriju na njezino mjesto.
- Ponovo pokrenite računalo tipkom za uključivanje, ali pokrenite računalo u sigurnom načinu rada. Također možete nekoliko puta dugo pritisnuti tipku za uključivanje/isključivanje.
- Kada pristupite okruženju za oporavak, idite na “Napredne mogućnosti rješavanja problema” ili “Rješavanje problema”.
- Odaberite napredne opcije. Odavde imate nekoliko opcija kako možete pokušati riješiti problem ponovnog pokretanja računala. Započnite s opcijom “Popravak pri pokretanju” ili ”Startup Repair”. Alternativno, ako se možete prijaviti na početni zaslon sustava Windows nakon nekoliko ponovnih pokretanja, idite na “Promijeni napredne opcije pokretanja” ili ”Change Advanced Startup Options” iz izbornika za pretraživanje.
- Kliknite na “Restart Now”, opciju koja se nalazi u blizini izbornika “Advanced Startup”.
Deinstalirajte nedavna ažuriranja za Windows
Ako ste primijetili da se vaše računalo usporava nakon nedavnog ažuriranja sustava, to znači da ažuriranje nije kompatibilno s vašim računalom, da zbog nekog razloga ne radi ispravno i da ga je potrebno deinstalirati. Evo kako to možete obaviti:
Na izborniku “Napredne opcije” kliknite “Deinstaliraj ažuriranja”. Postoje dvije vrste Microsoftovih ažuriranja koja se ovdje moraju deinstalirati: najnovija ažuriranja značajki i najnovija ažuriranja za kvalitetu rada sustava. Odaberite obje vrste. Deinstalacija najnovijeg ažuriranja sustava Windows u sigurnom načinu rada traje nekoliko minuta. Pričekajte sve dok se proces ne završi. Nakon što se neželjeno ažuriranje ukloni, izađite iz ovog zaslona i normalno ponovno pokrenite računalo.
System Restore ili obnova sustava još je jedno potencijalno rješenje
Iako nije čarobno rješenje za svaki problem, činjenica jest da je ”System Restore” ili obnova sustava često jedno od potencijalnih rješenja za mnoge probleme koji mogu nastati u sustavu Windows. Ako ne možete odrediti točan uzrok problema s beskonačnom petljom podizanja sustava, no znate da je do ovoga problema došlo nedavno, vraćanje vašeg sustava na prethodnu konfiguraciju moglo bi riješiti ovaj problem. Evo kako to možete obaviti uz pomoć ove metode.
Na izborniku opcija “Napredno rješavanje problema” ili ”Advanced Troubleshooting” odaberite “Vraćanje sustava” ili ”System Restore”.
To će dovesti do zaslona “Vraćanje sistemskih datoteka i postavki” ili ”Restore system files and settings”. Kliknite na ”dalje” za nastavak. Dobit ćete izbor između prethodnih točaka vraćanja sustava. Odaberite jednu od ranijeg datuma i potvrdite točku vraćanja. Odavde je proces automatski što znači da ćete samo morati pričekati na to da se postupak vraćanja sustava dovrši.
Resetirajte svoje računalo
Ako ne možete otkriti točan uzrok beskonačne petlje pokretanja računala, resetiranje vašega računala u sigurnom načinu rada jedan je od najlakših načina za uklanjanje određenih problema.
Na izborniku “Napredno rješavanje problema” pritisnite tipku za vraćanje. Ona će vas dovesti do jednostavnog zaslona pod nazivom “Rješavanje problema” u nastavku. Odaberite “Reset this PC” ili ”Resetirajte ovo računalo”.
U sljedećem koraku, dobit ćete dvije mogućnosti u vezi toga što učiniti sa sistemskim datotekama: zadržati ih ili potpuno izbrisati. Osim toga, odaberite želite li izvršiti deinstalaciju u oblaku ili lokalno. Slijedite upute na zaslonu dok ne budete spremni za resetiranje računala. Jednom nakon što pritisne tipku “Reset”, više to nećete moći poništiti. Umjesto jednostavnog vraćanja sustava, možete napraviti i “Obnovu tvorničke slike” ili na ”Factory Image Restore”, ali u vezi ovog problema to nije potrebno.
Uz pomoć Sigverif alata riješite problem koji može postojati sa valjanošću pogonskih programa
Neispravni i nekompatibilni upravljački ili pogonski programi, koji su instalirani unutar Windowsa glavni su uzrok sporog pokretanja, ali isto tako i nastanka drugih problema koji se mogu javiti s pokretanjem sustava. Microsoft koristi Alat za provjeru potpisa (Sigverif) kako bi ručno utvrdio imaju li svi upravljački programi vašeg računala važeće digitalne potpise. U slučaju da ih nemaju, vi kao korisnik možete riješiti te probleme i dodijeliti potpise tim programima. Evo i kako.
- Otvorite aplikaciju ”Command Prompt” ili naredbeni redak iz Windowsovog izbornika pretraživanja. Pokrenite ga u administratorskom načinu rada. Alternativno, također možete pristupiti naredbenom retku u sigurnom načinu rada iz “Naprednog rješavanja problema”.
- Zatim, unutar upita “C:\Windows\system32” unesite naredbu sigverif.exe koja će otvoriti novi skočni prozor.
- Ako vaš zaslon naredbenog retka ima različite inicijale, upotrijebite cd ili .. za promjenu direktorija i prelazak na ispravne inicijale naredbenog retka.
- Kliknite “Start” za “Provjeru potpisa datoteke” u sljedećem skočnom prozoru. Izbjegavajte izbornik “Napredno”. Pričekajte dok se skeniranje “Provjera potpisa datoteke” ili ”File Signature Verification” ne završi. Ovo će odrediti sve sistemske datoteke ili upravljačke programe koji nisu digitalno potpisani. Sada ćete moći vidjeti sve sistemske datoteke koje nisu digitalno potpisane.
- Vratite se na naredbeni redak i upišite takeown /f “ime upravljačkog programa”. Zamijenite “driver name” stvarnim nazivom pogona kojeg želite potpisati. Ovo će pomoći vašem administratoru u dodjeljivanju valjanih digitalnih potpisa za sve nepotpisane upravljačke programe.
- Nakon dovršetka procesa trebali biste vidjeti status “success”.
- Za kraj, pokrenite skeniranje System File Checker koristeći sfc /scannow. Ovo će riješiti sve preostale probleme, koji mogu postojati s integritetom upravljačkog programa.
Uklonite fotografiju koja se pojavljuje kod zaključanog zaslona i uklonite fotografiju čuvara zaslona
Tijekom podizanja računala, ono uvijek prvo prikazuje zaključani zaslon, odnosno fotografija koja se tada prikazuje, kao i čuvar zaslona. Ta fotografija ondje može biti nekoliko minuta bez učitavanja zaslona za unos korisničkog imena i lozinke. Ako želite brže pokretanje, uvijek je dobra ideja ukloniti ove takoreći, manje važne komponente sustava Windows. Evo kako to možete učiniti.
Iz izbornika Windows Search upišite “lockscreen” i kliknite na najbolji rezultat koji vam se pokaže. Ovim opcijama možete pristupiti ako odete na “Postavke-> Personalizacija”.
Provjerite je li opcija pod nazivom “Prikaži pozadinsku sliku zaključanog zaslona na zaslonu za prijavu” ili ”Show the lock screen background picture on the sign in screen” isključena. Također je korisno postaviti “Status zaključanog zaslona” na ”Ništa” ili ”None”. Nakon što uklonite pozadinsku sliku zaključanog zaslona, dobit ćete prazan zaključani zaslon koji se brže učitava.
Također možete odabrati isključivanje čuvara zaslona ako odete u ”Postavke-> Personalizacija”.
Deinstalirajte programe treće strane iz slijeda programa koji se podižu zajedno sa sustavom
Jedan od potencijalnih načina kako možete pokušati riješiti problem s beskonačnom petljom ponovnog pokretanja sustava Windows, jest kroz deinstaliranje programa treće strane. Neki instalirani widgeti aplikacija treće strane imaju sklonost učitavanja sa sljedećom fazom pokretanja sustava Windows, što znači da mogu uzrokovati različite probleme, pa čak i ovaj.
- Otvorite izbornik Run pritiskom na tipke Win + R na tipkovnici. Unesite unos regedit kako biste otvorili uređivač registra. Nakon što je uređivač registra otvoren, idite do ove putanje:
- Computer\HKEY_LOCAL_MACHINE\SYSTEM\CurrentControlSet\Control\ServiceGroupOrder
- Dvaput kliknite na stavku izbornika “List” koja će dovesti do novog skočnog zaslona. U prozoru “Edit Multi-String” možete vidjeti potpuni popis Windows procesa i aplikacija trećih strana, koje utječu na pokretanje Windowsa. Ako vidite bilo kakve neželjene programe, poput antivirusnog softvera ili drugih aplikacija trećih strana, razmislite o njihovom uklanjanju. Također bi vam moglo pomoći i ako isključite što više aplikacija za pokretanje.
Piše: Ivan Hečimović