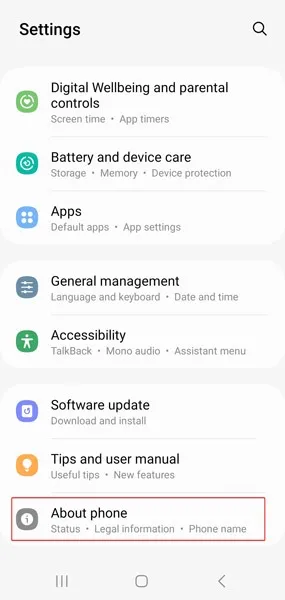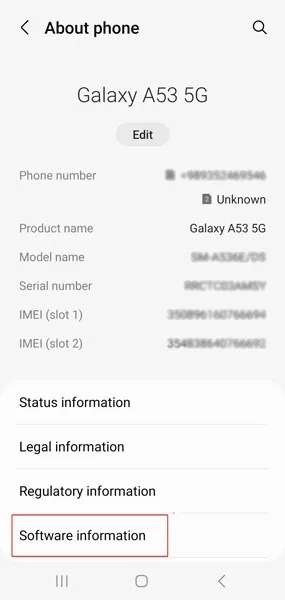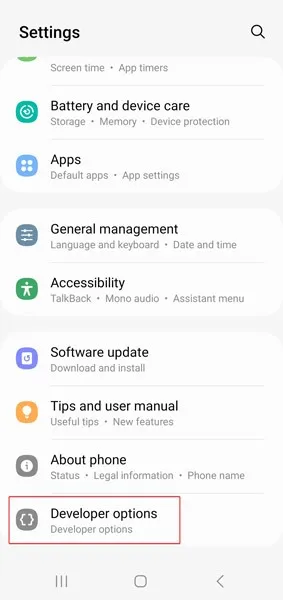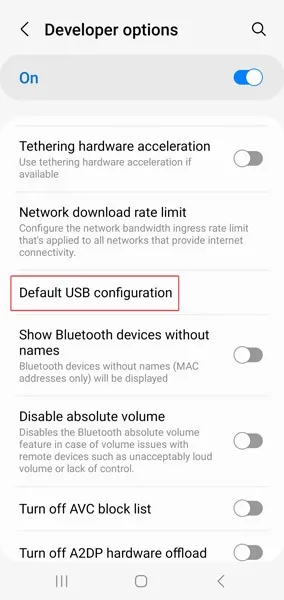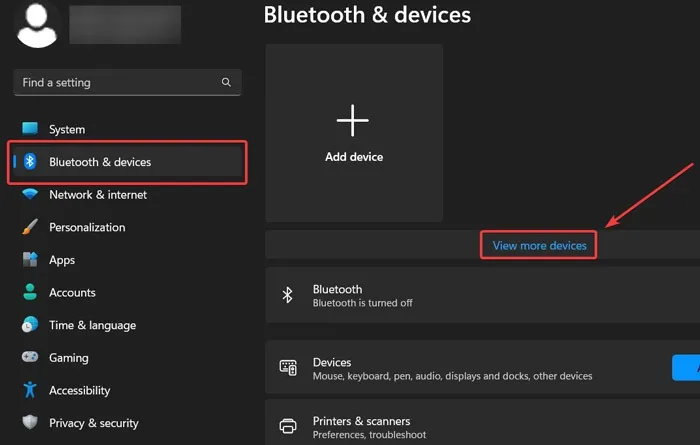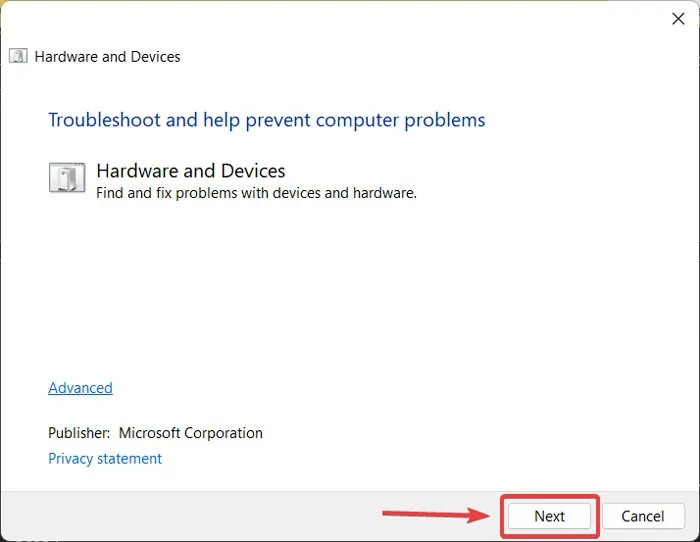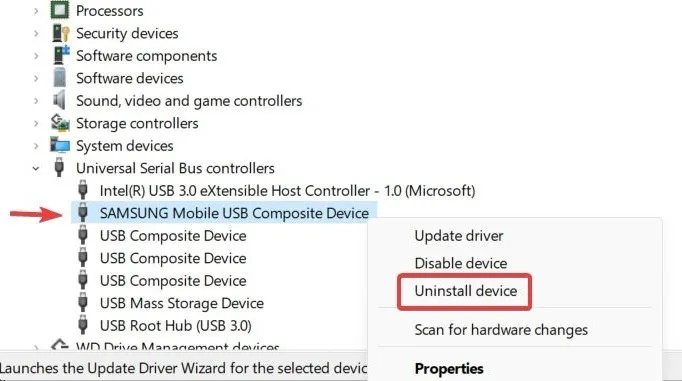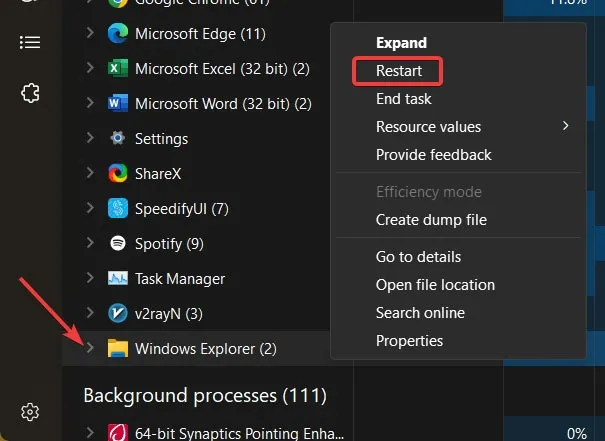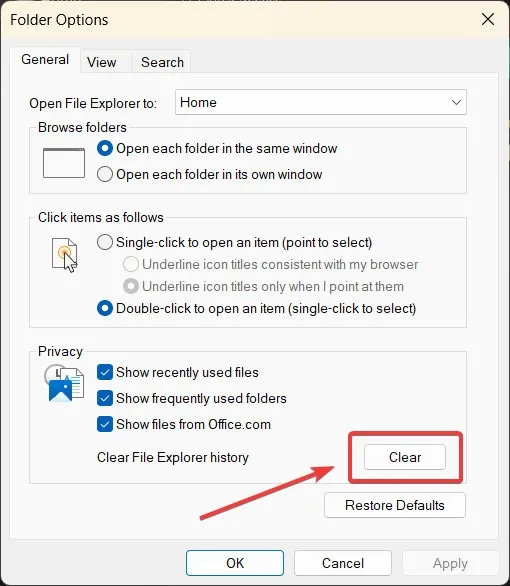Je li vam se ikada znalo dogoditi da tijekom korištenja svog Windows računala vidite poruku: ”Device has either stopped responding or has been disconnected”?
Ta se poruka zna pokazati kada korisnik pokušava ostvariti pristup pohrani ili bilo kojem uređaju koji je na računalo spojen putem USB-a. Uzroka za ovaj problem može biti više. U nastavku ovog članka reći ćemo nešto više o tome što vi kao korisnik možete učiniti kako biste uklonili ovakav problem.
Prije nego što krenemo na praktična rješenja pokušajte sljedeće
Provjerite kabel: kabel koji koristite za povezivanje uređaja mogao bi biti odgovoran za pojavu poruke a samim time i problema.
Provjerite USB priključak: USB priključci mogu imati mnoge probleme. Provjerite priključak i očistite ga čistom, glatkom krpom ako je prljav i začepljen ili pokušajte spojiti svoj uređaj na drugi USB priključak i provjerite radi li.
Isključite i ponovno uključite uređaj: ponekad jednostavno ponovno uključivanje vašeg uređaja može riješiti problem, pogotovo ako uređaj nije bio ispravno spojen putem kabela.
Ponovno pokretanje uređaja: ponovno pokretanje računala može biti osnovno rješenje za većinu problema, uključujući i ovu grešku.
Omogućite USB spojivost na vašem pametnom telefonu
Android telefoni prikazuju različite mogućnosti konfiguracije kada su povezani s računalom putem USB-a. Vaš Android uređaj bi vam trebao postaviti upit u vezi toga koju konfiguraciju želite pri svakom povezivanju. Ako se to ne dogodi, učinite sljedeće:
- Otvorite aplikaciju Postavke na svom Android uređaju.
- Dodirnite odjeljak “O telefonu” ili “Moj telefon”, koji se obično nalazi na vrhu ili dnu popisa postavki.
- Pronađite “Broj izrade uređaja”, odnosno ”Build Number”. Ako ga nema, pogledajte pod “Informacije o softveru”.
- Sedam puta kliknite na broj izrade ili ”Build Number”. To će vam omogućiti pristup “Developer Options”. Vratite se na glavnu stranicu postavki. Odaberite “Mogućnosti razvojnog programera” na dnu popisa. Na nekim modelima telefona ova opcija bit će pod opcijom “Sustav”.
- Pomaknite se prema dolje i dodirnite “Zadana USB konfiguracija”.
- Postavite zadanu USB konfiguraciju odabirom “Prijenos datoteka”. Ista poruka o pogrešci može se dogoditi i prilikom prijenosa datoteka s iPhonea ili SD kartice na računalo. Kako biste izbjegli problem, provjerite je li vaš iPhone uključen i otključan i jeste li odabrali “Trust” opciju.
Ponovno dodajte uređaj unutar popisa uređaja Windows računala
Drugi način rješavanja ovog problema je uklanjanje uređaja i njegovo ponovno dodavanje na računalo. Dok je uređaj povezan s računalom, slijedite ove korake:
Kliknite desnom tipkom miša na izbornik Start i odaberite “Postavke”. Odaberite “Bluetooth & Devices” iz izbornika s lijeve strane i kliknite na “View more devices”. Pronađite svoj uređaj na popisu. Kliknite ikonu s tri točke pored uređaja koji želite ponovno dodati i odaberite “Ukloni uređaj”. Odspojite uređaj putem kabela i ponovno ga spojite kako biste provjerili jeste li riješili problem. Ako niste, prijeđite na iduće potencijalno rješenje.
Pokrenite program za provjeru i rješavanje problema hardvera odnosno ”Hardware Troubleshooter”
Alat za rješavanje problema s hardverom Microsoftov je ugrađeni alat za rješavanje problema, što znači da i njega možete isprobati za rješavanje ovog problema. Ovaj vam program može pomoći u prepoznavanju i automatskom rješavanju različitih vrsta problema, pa tako i ovoga. Evo kako možete pokrenuti ovaj alat:
- Za početak u isto vrijeme pritisnite tipke Windows + R kako biste otvorili dijaloški okvir ”Run”.
- Upišite msdt.exe -id DeviceDiagnostic u okvir i kliknite na “OK”.
- Kada se otvori prozor alata za rješavanje problema s hardverom, kliknite na “Dalje” za nastavak rješavanja problema.
Deinstalirajte i ponovno instalirajte USB kontroler
Ponekad uzrok problema može biti u USB kontroleru. Tu vam može pomoći ponovna instalacija, jer ona uklanja grješke koje se mogu javiti kod konfiguracija u pogledu upravljačkih programa. Kako biste deinstalirali i ponovno instalirali USB kontroler učinite sljedeće:
Desnom tipkom miša kliknite na izbornik Start i odaberite “Upravitelj uređaja”, odnosno ”Device Manager” s padajućeg izbornika. Ovdje trebate pronaći nešto što se zove “Upravljači univerzalne serijske sabirnice”, odnosno ”Universal Serial Bus Controller”, što se obično nalazi na samom dnu popisa unutar samog prozora Upravitelja uređaja. Dvaput je kliknite na ovo kako biste proširili popis. Pronađite odgovarajući USB kontroler, desnom tipkom miša kliknite na njega i odaberite “Deinstaliraj uređaj”. Odvojite uređaj od računala, ponovno pokrenite računalo i ponovno ga uključite. Upravljački program uređaja bit će instaliran automatski.
Restartirajte Windows Explorer
Restartiranje Windows Explorera još je jedan učinkovit i potencijalan način za rješavanje ovog problema, jer može ukloniti sve pogreške koje uzrokuju ne funkcioniranje komponenti onako kako bi one trebale funkcionirati. Windows Explorer možete restartirati na sljedeći način:
Kliknite desnom tipkom miša na izbornik Start i odaberite “Upravitelj zadataka”, to jest ”Task Manager”. Pronađite Windows Explorer pod “Apps” i desnom tipkom miša kliknite na njega, zatim odaberite ”Restart”.
Obrišite povijest File Explorera
Windows Explorer čuva povijest vaših povezanih uređaja. Jedno od potencijalnih rješenja za ovaj problem jest čišćenje povijesti File Explorera, a kako biste obrisali povijesti File Explorera samo slijedite korake u nastavku:
Kliknite desnom tipkom miša na izbornik Start i odaberite “File Explorer”. Kliknite na ikonu ”See More”, koja je označena s tri točkice. Iz padajućeg izbornika odaberite opcije i kliknite na njih (”Options”). Pored mogućnosti ”Clear File Explorer History” kliknite na ”Clear”. Tako ćete očistiti cjelokupnu povijest File Explorera.
Tijekom prijenosa stvari s uređaja na uređaj, je li poželjno obavljati jedan po jedan zadatak ili se može obavljati više zadataka odjednom?
Poželjno je obavljati jedan po jedan zadatak dok se obavlja prijenos podataka s vanjskog uređaja na računalo, jer ako se obavlja više zadataka odjednom, to može dovesti do preopterećenja vašeg uređaja, a i do automatskog prekida veze.
Piše: Ivan Hečimović