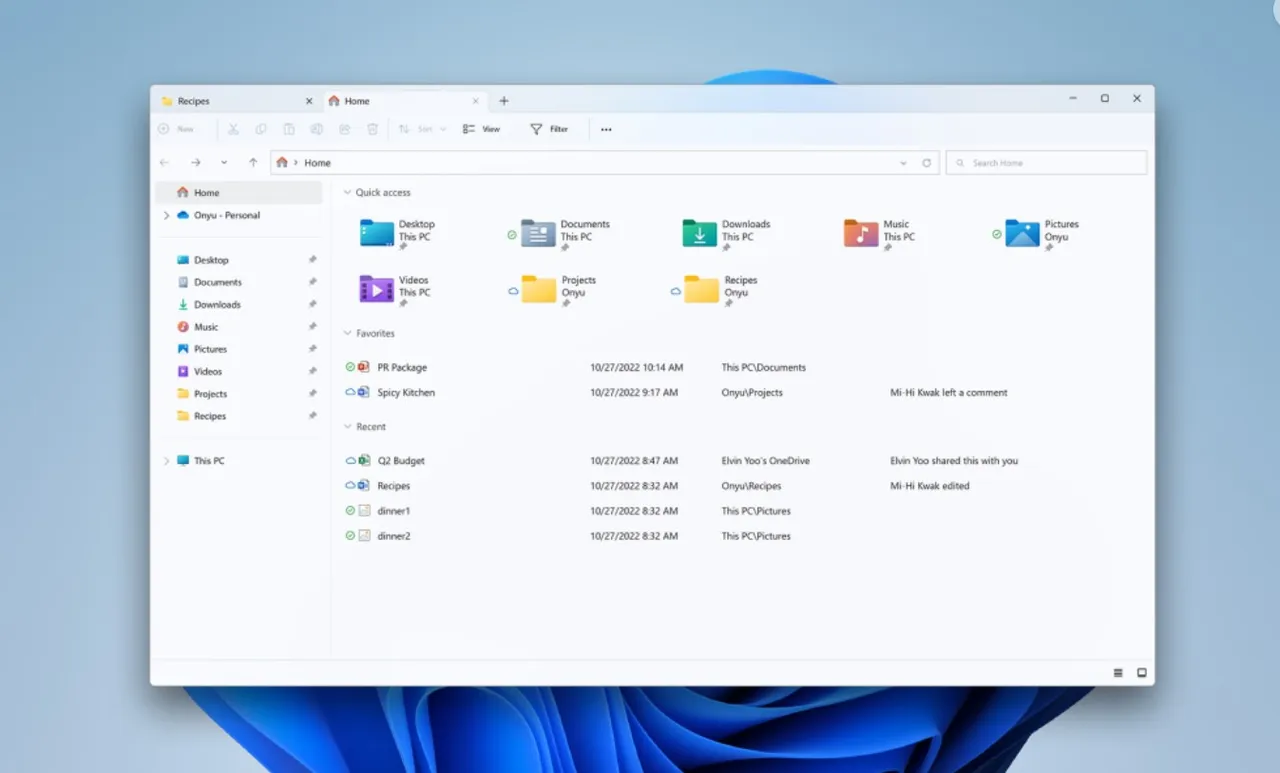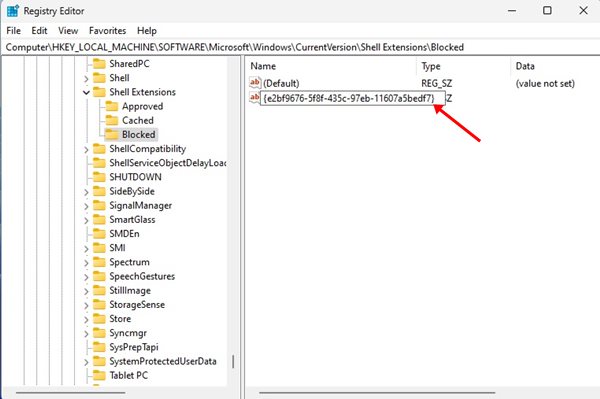Microsoft je redizajnirao korisničko sučelje File Explorera za Windows 11. Windows 11 File Explorer ima posebnu traku na kojoj možete odabrati opcije.
Ta traka zamjenjuje sučelje alatne trake karticama kakva je bila prisutna u svim proteklim iteracijama Windowsa. U nastavku ovoga članka reći ćemo nešto više o tome kako vratiti staro sučelje s alatnom trakom.
Na upravljačkoj ploči pritisnite tipku prema gore
File Exploreru se može pristupiti s upravljačke ploče. Osim toga, Explorer će i dalje imati staro, sučelje s alatnom trakom iz Windowsa 10 kada ga otvorite odande. Možete pristupiti klasičnom File Exploreru u sustavu Windows 11 klikom na tipku gore na upravljačkoj ploči. To možete učiniti na sljedeći način:
Pritisnite kombinaciju tipki Windows + S za pristup okviru za pretraživanje sustava Windows 11.
Unesite ”Control Panel” i odaberite rezultat koji vam se pokaže.
Ako se upravljačka ploča otvori u prikazu ikona, kliknite padajući izbornik Pregled po i odaberite Kategorija. Nakon toga na navigacijskoj traci upravljačke ploče kliknite na tipku Gore na radnoj površini (strjelica prema gore). Alternativno, pritisnite tipkovnični prečac Alt i strjelicu prema gore. Sada ćete vidjeti klasični File Explorer iz sustava Windows 10 koji uključuje traku s karticama. Uvijek ćete prvo morati otvoriti upravljačku ploču kako biste kroz nju pristupili klasičnom File Exploreru. Iz tog razloga nije loše razmisliti o postavljanju prečaca na upravljačkoj ploči u sustavu Windows 11 kako biste imali izravniji pristup.
Ručno izmjenjivanje registra
Korisnici koji koriste Windows 11 21H2 ili starije verzije mogu vratiti klasičnu vrpcu File Explorera ručnim podešavanjem registra. Međutim, isto podešavanje registra neće raditi u Windows 11 22H2 verziji ili novijim verzijama. Evo kako možete vratiti klasično sučelje vrpce File Explorera ručnim uređivanjem registra:
Otvorite aplikaciju Registry Editor u sustavu Windows 11. Ovo možete obaviti na više načina. Navest ćemo neke od njih.
Otvaranje registra unutar Windowsa 11 uz pomoć tražilice
- Za pokretanje alata za pretraživanje kliknite na ikonu povećala koji se nalazi na programskoj traci sustava Windows 11.
- U tekstualni okvir za pretraživanje upišite Registry Editor kako biste pronašli aplikaciju.
- Zatim kliknite opciju Pokreni kao administrator uređivača registra unutar alata za pretraživanje.
Otvaranje registra unutar Windowsa 11 uz pomoću Run dijaloškog okvira
- Kako biste brzo pokrenuli Run dijaloški okvir, pritisnite tipke Win + R istovremeno.
- Upišite regedit unutar dijaloškog okvira. Nakon toga kliknite na OK.
- Uređivač registra i druge aplikacije s dodatnim dopuštenjima možete otvoriti pritiskom na tipku Ctrl + Shift + Enter nakon unosa njihovih naredbi za pokretanje.
Otvaranje uređivača registra iz kontrolne ploče
- Pritisnite tipke Win + S istovremeno.
- Unesite ključnu riječ Upravljačka ploča u okvir za pretraživanje.
- Pritisnite Upravljačka ploča da biste je otvorili.
- Odaberite kategoriju na izborniku ”View by”.
- Pritisnite kategoriju Sustav i sigurnost.
- Zatim odaberite aplet Windows Alati kako biste ga otvorili.
- Desnom tipkom miša kliknite Registry Editor u Windows Tools i odaberite Run as administrator.
Otvaranje uređivača registra putem Upravitelja zadataka
- Pritisnite tipku prečaca Ctrl + Alt + Delete.
- Odaberite opciju Upravitelj zadataka.
- Zatim kliknite Datoteka > Pokreni novi zadatak u Upravitelju zadataka.
- Unesite regedit u okvir Otvori Stvori novi zadatak.
- Odaberite potvrdni okvir Kreiraj ovaj zadatak s administrativnim ovlastima.
- Pritisnite U redu za pokretanje uređivača registra.
Nakon što ste otvorili i došli do uređivača registra, potrebno je otići na ključ ShellExtensions. Ondje ćete otići nakon što unesete sljedeću lokaciju unutar adresne trake uređivača registra:
Computer\HKEY_LOCAL_MACHINE\SOFTWARE\Microsoft\Windows\CurrentVersion\Shell Extensions\
Ako ne možete vidjeti blokirani pod-ključ, desnom tipkom miša kliknite na ShellExtensions i odaberite Novo i Ključ. Možete prijeći dalje ako već vidite blokirani ključ.
Unesite ”Blocked” za izradu tog ključa.
Desnom tipkom miša kliknite na Blokirani ključ i odaberite Novo -> Vrijednost niza.
Unesite {e2bf9676-5f8f-435c-97eb-11607a5bedf7} u tekstni okvir novog niza. Možete kopirati i zalijepiti taj naziv niza tako da odaberete njegov tekst, pritisnete Ctrl + C, a zatim pritisnete Ctrl + V.
Nakon svega ovoga morat ćete ponovno pokrenuti File Explorer ili Windows 11 kako bi izmjene unutar registra bile potvrđene.
Kako ponovno pokrenuti ili restartirati File Explorer?
- Uz pomoć Command Prompta
- Prvo otvorite Command Prompt; možete ga otvoriti pretraživanjem cmd u tražilici Start ili pritiskom na Windows+R i unosa cmd u dijaloški okvir Run, nakon čega trebate pritisnuti pritisnite Enter.
- Sada ćete trebati pokrenuti sljedeću naredbu. Možete je kopirati i zalijepiti:
taskkill /f /im explorer.exe
- Čim pokrenete naredbu, ona će prekinuti preglednik datoteka u sustavu Windows 11; da biste ga ponovno pokrenuli, kopirajte i zalijepite sljedeću naredbu u Command Prompt i pritisnite enter:
start explorer.exe
- Ponovno pokretanje File Explorera uz pomoć programske trake
Možete koristiti pristup programskoj traci ako ne možete pokrenuti File Explorer uz pomoć Command Prompta ili ako naiđete na bilo kakve probleme tijekom izvođenja naredbe.
- Za početak ćete morati otvoriti Upravitelj zadataka. Ovaj alat možete otvoriti tako što ćete desnom tipkom miša kliknuti na tipku Start i što ćete nakon toga kliknuti na Upravitelj zadataka. Možete ga otvoriti i ako u isto vrijeme na tipkovnici pritisnete Ctrl, Shift i Exc.
- Nakon što ste otvorili Upravitelj zadataka ili Task Manager, idite na karticu Procesi i pronađite Windows Explorer.
- Odmah nakon što pronađete Windows Explorer, desnom tipkom miša kliknite na njega i sada kliknite Restart iz izbornika koji se pojavio. To je sve.
Ovo su dvije metode kako možete ponovno pokrenuti File Explorer.
Nakon što ste ponovno pokrenuli File Explorer, kliknite na tipku programske trake File Explorer i provjerite postoje li promjene. Možete i otvoriti aplikaciju za upravljanje datotekama bilo kojom drugom metodom za otvaranje File Explorera u sustavu Windows. File Explorer koji se otvori imat će sučelje vrpce s karticama iz sustava Windows 10. Ako se ikada poželite vratiti na izvorni izgled alatne trake, izbrišite niz koji ste dodali. Kako biste to učinili, desnom tipkom miša kliknite {e2bf9676-5f8f-435c-97eb-11607a5bedf7} unutar ključa Blokirano i odaberite Izbriši. Kliknite Da kada se od vas zatraži da potvrdite brisanje.
Izvršite naredbu za registar putem Command Prompta
Možete vratiti klasično sučelje vrpce File Explorera izvršavanjem naredbe koja dodaje {e2bf9676-5f8f-435c-97eb-11607a5bedf7} unutar vrijednost niza. Imajte na umu da je ovo još jedna metoda koja neće raditi u verziji sustava Windows 11 22H2.
Međutim, možete vratiti Explorerovo klasično korisničko sučelje na vrpci u sustavu Windows 11 21H1 i ranijim verzijama pomoću Command Prompta. To možete učiniti na sljedeći način:
Pritisnite Win + S, unesite cmd unutar tražilicu u na Command Prompt koji vam se prikaže kliknite te ga otvorite, ali kao administrator.
Unesite sljedeću naredbu. Ispravnim unosom trebali biste vratiti klasičnu alatnu traku s vrpcom unutar Windows sustava:
reg add “HKCU\Software\Classes\CLSID\{d93ed569-3b3e-4bff-8355-3c44f6a52bb5}\InprocServer32” /f /ve
Naredbenu traku možete vratiti izvršavanjem ove naredbe:
reg delete “HKCU\Software\Classes\CLSID\{d93ed569-3b3e-4bff-8355-3c44f6a52bb5}” /f
Ova metoda je nešto jednostavnija od ručnog uređivanja registra. Prva naredba dodaje {d93ed569-3b3e-4bff-8355-3c44f6a52bb5} vrijednost niza. Unos druge naredbe briše taj niz, čime se vraća zadana naredbena traka Explorera. Ako naredba za vraćanje klasičnog File Explorera ne radi nakon njezinog izvršavanja, razlog toga bi mogao biti taj što ste možda stavili razmake. Provjerite ima li dodatnih razmaka na kraju naredbe prije izvođenja.
Vraćanje klasičnog izgleda alatne trake uz pomoć Explorer Patcher-a
Klasičan izgled alatne trake unutar Windowsa 11 možete vratiti i uz pomoć posebnog alata pod nazivom Explorer Patcher. Explorer Patcher je besplatni alat koji vama kao korisniku omogućuje prilagođavanje izbornika Start unutar sustava Windows 11. No alat će vam isto tako omogućiti uređivanje i programske trake, File Explorer i traku sustava. Alat je vrlo koristan jer uključuje velik broj mogućnosti, zahvaljujući kojima Windows 11 može izgledati što je moguće više kao Windows 10.
Evo kako možete vratiti klasičan izgled alatne trake uz pomoć Explorer Patcher-a:
Idite na stranicu https://www.softpedia.com/get/Tweak/System-Tweak/Explorer-Patcher-for-Windows-11.shtml i odande preuzmite Explorer Patcher alat.
Dvaput kliknite na datoteku ep_setup kako biste instalirali Explorer Patcher.
Aktivirajte napredniji izbornik ili ”Power User Menu”. To ćete napraviti tako što ćete desnom tipkom miša kliknuti na tipku Start programske trake i otvoriti tražilicu.
Unutar tražilice unesite ExplorerPatcher i kliknite na Svojstva Explorer Patcher alata.
Kliknite na karticu File Explorer u programu Explorer Patcher.
Nakon toga kliknite na opciju Kontrolno sučelje kako biste odabrali vrpcu Windows 10.
Kliknite na opciju Restart File Explorer, koja se nalazi u prozoru ”Properties” ili Svojstva.
Explorer Patcher isto tako, odmah nakon što bude instaliran može automatski primijeniti promjene na izbornik Start i programsku traku. Izvornu programsku traku sustava Windows 11 možete vratiti odabirom opcije Windows 11 (zadano) na kartici programske trake. Za vraćanje izvornog izbornika odaberite Windows 11 (zadano) za postavku stila izbornika Start programa Explorer Patcher.
ExplorerPatcher ima druge postavke s kojima možete dodatno vratiti dizajn Windows 10 File Explorera. Na primjer, File Explorer u sustavu Windows 10 ima četvrtaste kutove. Te kvadratne kutove možete vratiti ako unutar Explorer Patchera kliknete na Ostalo -> Onemogući zaobljene kutove za prozore aplikacija.
Windows 11 File Explorer također ima redizajniran kontekstni izbornik. Taj novi izbornik desnom tipkom miša možete onemogućiti. Samo trebate kliknuti na opciju Onemogući kontekstni izbornik Windows 11, koja se nalazi na kartici File Explorer. Nakon toga će vam desni klik na datoteke u Exploreru prikazati samo klasičan kontekstni izbornik, baš kao u Windows 10 sustavu.
Piše: Ivan Hečimović