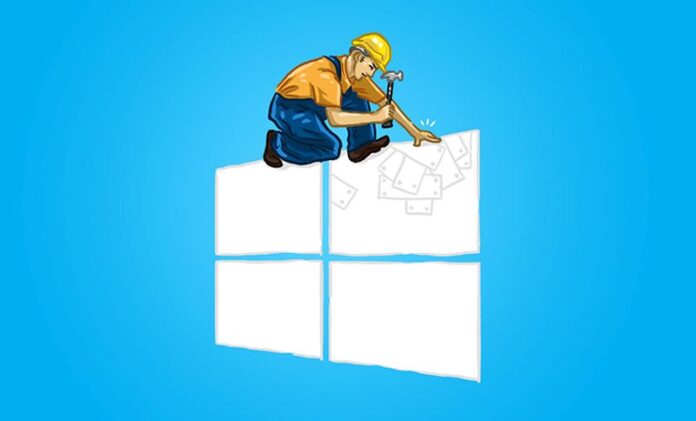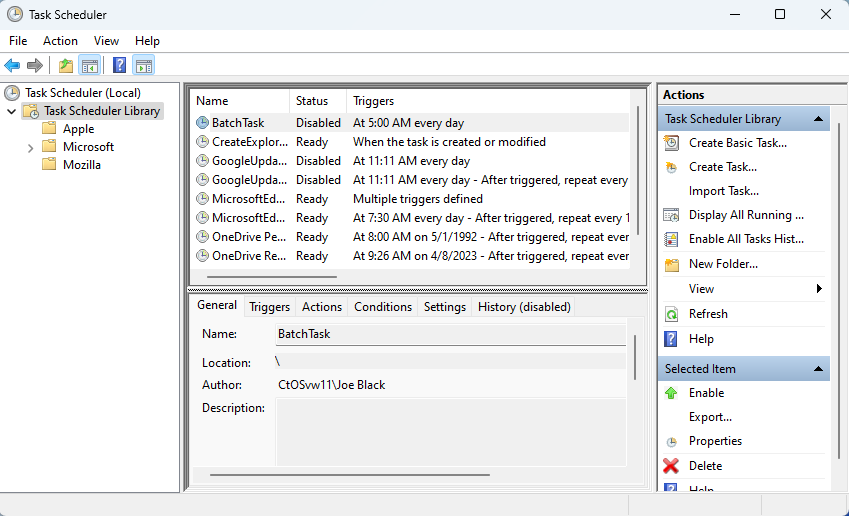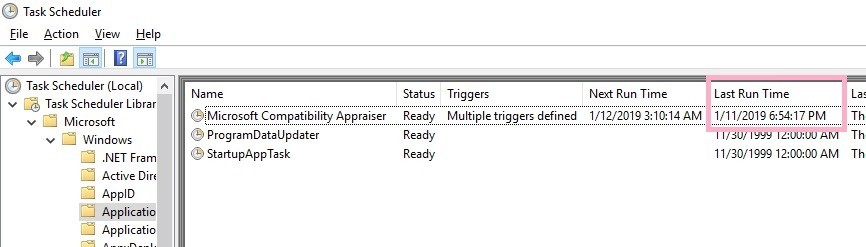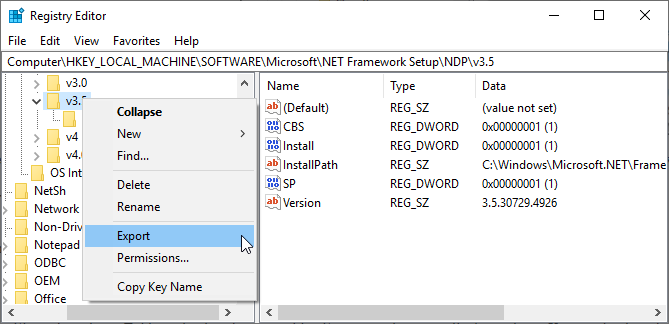Task Scheduler ili Planer zadataka jedan je od ugrađenih Windows alata, kojeg korisnici mogu postaviti i namjestiti i koji može pokretati automatizirane zadatke. Ne, ponekad se može pojaviti problem koji kaže da Planer zadataka nije dostupan ili ”Task Schedule Is Not Available”. Neki od korisnika susreli su se s ovim problemom, pogotovo kada pokušavaju sami, ručno, pokretati različite zadatke unutar Windows 10 i 11 sustava.
Ako se ovakav problem popravi, korisnik će moći ostvariti pristup Task Scheduleru ili Planeru zadataka. Što učiniti kada se pojavi ovakav problem unutar Windows 11 i 10 sustava? Kako riješiti ovaj problem?
-
Pokušajte promijeniti mrežno stanje Task Schedulera
Pogreška “Usluga planera zadataka nije dostupna” može nastati zbog postavke stanja mreže, koja je odabrana za odrađivanje određenog zadatka. Taj uvjet postavit će zadatak za izvođenje samo ako je određena mrežna veza dostupna. U slučaju pojave ovakvih problema, pokušajte onemogućiti postavku stanja mreže koji se odnosi na određeni zadatak. To možete učiniti slijedeći ove korake:
- Otvorite Run prozor pomoću Win + R, unutra unesite taskschd.msc u okvir za tekst Open i kliknite OK.
- Kliknite na Task Scheduler koji se nalazi na lijevoj bočnoj traci.
- Pronađite ga i desnom tipkom miša kliknite na zadatak za koji se pojavljuje ova pogreška i odaberite Svojstva. Nakon toga odaberite Stanja ili ”Conditions”.
- Odznačite odabir potvrdnog okvira pored ”Pokreni samo ako je mrežna veza dostupna” ili ”Start only if network connection is available”, kako biste onemogućili tu postavku ako je odabrana.
- Odaberite U redu u prozoru svojstava zadatka.
- Izađite iz Upravitelja zadataka i ponovno pokrenite računalo.
Možete pronaći sve zadatke koji su postavljeni za korištenje određenih ID-ova veze s PowerShell-om. Kako biste to učinili, izvršite naredbu PowerShell koja će vam pokazati zadatke s mrežnim uvjetima. To učinite slijedeći ove naredbe:
- Kliknite na okvir za pretraživanje sustava Windows 11/10 ili na tipku, onu s povećalom, na programskoj traci.
- Upišite ključnu riječ PowerShell kako biste pronašli tu aplikaciju.
- Otvorite aplikaciju s povišenim sistemskim pravima tako da desnom tipkom miša kliknete PowerShell rezultat u alatu za pretraživanje i odaberite Pokreni kao administrator. Kopirajte sljedeću naredbu odabirom njenog teksta i pritiskom na Ctrl + C:
- gci -path c:\windows\system32\tasks\* -recurse | select-string -pattern “</Id>” | select-object filename,line
- Kliknite u isto vrijeme tipke Ctrl + V za unos naredbe u PowerShell-u i nakon toga kliknite Enter. Trebao bi vam se pokazati popis naziva datoteka zadataka s određenim mrežnim uvjetima. Dvaput kliknite na sve te zadatke u Upravitelju zadataka kako biste onemogućili njihove mrežne uvjete, prema gore navedenim uputama.
-
Uredite ključ registra plana ili ”Schedule Registry Key”
Neki korisnici su uspjeli otkloniti problem “Usluga planera zadataka nije dostupna”, odnosno ”Task Scheduler Is Not Available” uređivanjem ključa registra rasporeda ili ”Schedule Registry Key”. Način kako su ti korisnici riješili ovaj problem jest tako što su promijenili vrijednost Start DWORD za ključ registra Schedule u automatski. Evo kako i sami možete pokušati popraviti ovaj problem promjenom ključa registra plana:
U isto vrijeme kliknite na Win + S, unesite unos regedit i pritisnite Enter kako biste otvorili uređivač registra. Nakon toga, obrišite trenutni put u adresnoj traci uređivača registra i unesite sljedeću ključnu lokaciju:
Computer\HKEY_LOCAL_MACHINE\SYSTEM\CurrentControlSet\Services\Schedule
- Odaberite tipku pored koje piše Raspored, koja se nalazi na lijevoj bočnoj traci.
- Dvaput kliknite na tipku Schedule DWORD.
- Unesite 2 u okvir ”Value dana”, ako je Start DWORD postavljen na nešto drugo.
- Pritisnite OK za postavljanje nove početne DWORD vrijednosti.
- Zatvorite aplikaciju Registry Editor i odaberite ponovno pokretanje sustava Windows 11 ili 10, ovisno o tome kojeg koristite.
-
Uredite ključ registra pod nazivom TimeBrokerSvc
Problem pod nazivom “Usluga planera zadataka nije dostupna” može se pojaviti i onda kada je sama usluga planera zadataka ili Task Scheduler” onemogućena. Jedan od potencijalnih načina kako možete popraviti ovaj problem jest ako promijenite vrijednosti Start DWORD za ključ registra TimeBrokerSvc. To možete učiniti ako budete slijedili ove korake:
Pokrenite uređivač registra. Ovaj alat možete pokrenuti uz pomoć Windowsovog alata za pronalaženje datoteka.
Idite na ovaj ključ registra TimeBrokerSvc:
HKEY_LOCAL_MACHINE\SYSTEM\CurrentControlSet\Services\TimeBrokerSvc
- Dvaput kliknite Start DWORD za ključ registra TimeBrokerSv.
- Početna DWORD vrijednost bi trebala biti 3. Ako je postavljena na 4 ili bilo što drugo, obrišite trenutnu vrijednost i unesite 3 u podatkovni okvir.
- Odaberite OK za spremanje vrijednosti i izlaz iz DWORD prozora.
- Pritisnite X u prozoru uređivača registra.
- Kliknite na tipku Start i nakon toga ponovno pokrenite svoje računalo.
-
Preimenujte ”Tree Registry Key”
Oštećeni ili zbog bilo kojeg razloga ili uzroka manjkavi pod-ključ zadatka unutar ključa registra stabla još je jedan mogući uzrok nastanka pogreške pod nazivom “Usluga planera zadataka nije dostupna”. Vi kao korisnik možete provjeriti uzrokuje li to problem, preimenovanjem ključa registra stabla. To možete učiniti na sljedeći način:
Pokrenite uređivač registra i nakon toga idite na sljedeće mjesto unutar uređivača registra:
Computer\HKEY_LOCAL_MACHINE\SOFTWARE\Microsoft\Windows NT\CurrentVersion\Schedule\TaskCache\Tree
- Desnom tipkom miša kliknite na ključ registra stabla i nakon toga odaberite Preimenuj.
- Unesite unos Tree.old kako biste preimenovali ključ.
- Otvorite planer zadataka i pokušajte pokrenuti zahvaćene zadatke. To bi moglo riješiti vaš problem. Ukoliko ga ovo potencijalno rješenje ne riješi, idemo dalje.
U slučaju da pogrješka ne bude uklonjena nakon preimenovanja ključa stabla, to znači da je oštećeni zadatak pravi uzrok problema. U ovom slučaju morat ćete identificirati i izbrisati ključ tog zadatka. Ono što se preporučuje jest da prije toga napravite sigurnosnu kopiju registra, budući da se radi o vrlo važnim datotekama sustava Windows. Nakon što ste napravili sigurnosnu kopiju, slijedite ove korake i nastaviti uređivati registar:
- Ponovno preimenujte ključ Tree.old u Tree.
- Dvaput kliknite na tipku stabla kako biste ovo proširili.
- Desnom tipkom miša kliknite na prvi pod-ključ zadatka i odaberite Preimenuj. Dodajte sufiks .old na završetak ključa. Zatim se vratite u Planer zadataka i pokrenite zadatak koji je zahvaćen problemom te provjerite hoće li se ponovno pojaviti poruka o pogrešci. U slučaju da se pogreška i dalje javlja, vratite ključ koji ste upravo preimenovali u izvorni naziv brisanjem dodanog sufiksa .old.
- Ponovite prethodna četiri koraka za druge pod-ključeve zadataka unutar tipke stabla, sve dok se sporna poruka o pogrešci ne pojavi. Nakon što se pojavi, obrišite posljednji oštećeni ključ kojeg ste preimenovali. To možete učiniti tako što ćete na taj ključ kliknuti desnom tipkom miša, nakon čega ćete odabrati brisanje i potvrdu za brisanje.
-
Vratite Windows na tvorničke postavke
Vraćanje sustava Windows na tvorničke postavke posljednje je potencijalno rješenje, ne samo u slučaju pojave ove pogrješke, nego u slučaju pojave bilo kakve pogrješke. Ako se odlučite na ovo i ako vratite Windows na tvorničke postavke, tako ćete gotovo sigurno riješiti problem. S obzirom na to koliko je ovo potencijalno rješenje drastično, trebali biste ga primijeniti samo i jedini ukoliko niti jedno drugo potencijalno rješenje ne dovede do rezultata.
Piše: Ivan Hečimović