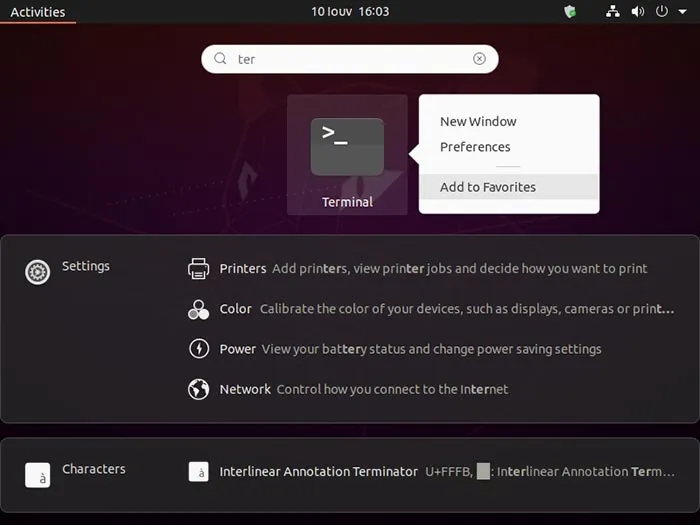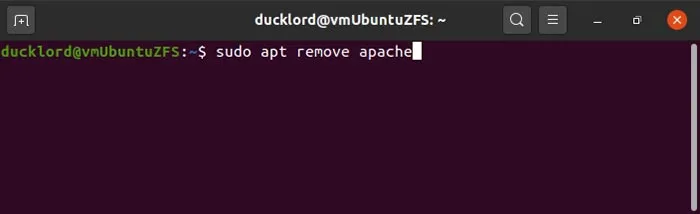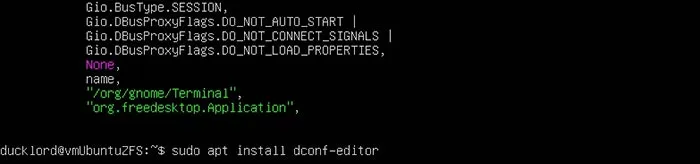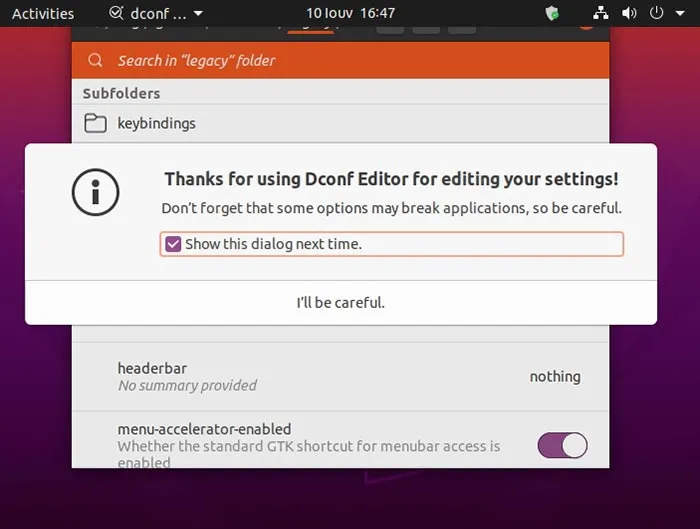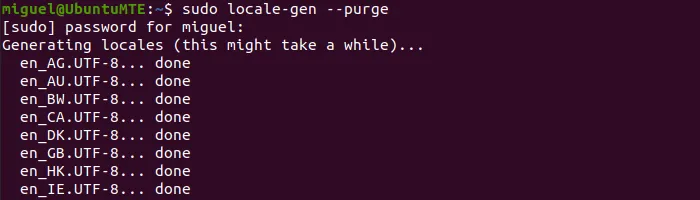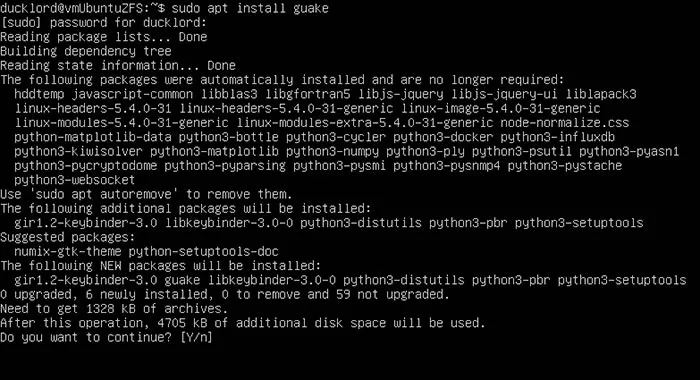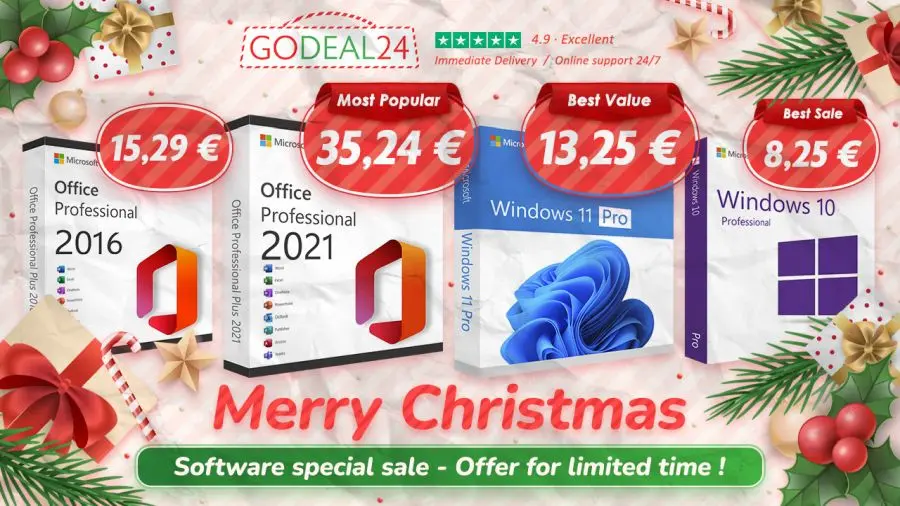Ne možete otvoriti Terminal na računalu koje na sebi ima instaliran Ubuntu. Što možemo učiniti po tom pitanju? Iako se ovaj problem rijetko događa, činjenica je da problem postoji i da vam se može dogoditi bilo kada. U nastavku ovoga članka reći ćemo nešto o tome što možete učiniti kada ne možete otvoriti Terminal unutar Ubuntua.
Je li ikona na mjestu gdje bi trebala biti?
Ako ne možete pronaći ikonu putem koje ste pokretali Terminal, to ne znači da je sam Terminal obrisan i da više ne postoji unutar Ubuntua. Možete ga pronaći među ostalim instaliranim aplikacijama, kroz Ubuntuov izbornik aktivnosti. Evo i kako:
- Pritisnite Win i počnite upisivati “Terminal” u polje za pretraživanje kako biste ga pronašli. Kliknite na njega da biste ga pokrenuli.
- Kako biste je ponovno dodali na radnu površinu, desnom tipkom miša kliknite ikonu i odaberite “Dodaj u favorite”.
- Još jedna super stvar koju možete učiniti jest pritisnuti kombinaciju tipki na tipkovnici, odnosno Ctrl + Alt + T. Kliknite tu kombinaciju tipki na tipkovnici i trebali biste vidjeti kako vam se Terminal otvara.
Postoji li konflikt među programima zbog kojeg ne možete pokrenuti Terminal?
Ako se problem pojavio nakon instaliranja novog programa, moguće je da je došlo do konflikta između programa. Ovo se rijetko kada događa unutar Ubuntua, ali se događa, a mogu postojati milijuni razloga, ovisno o svakoj jedinstvenoj kombinaciji instaliranog softvera. Najjednostavnije što možete učiniti kako biste riješili ovaj problem jest ako vratite unatrag posljednje korake.
- Počnite s deinstalacijom svega što ste instalirali neposredno prije nego što je problem nastao. Ovo je prva metoda rješavanja problema. Ako ona ne uspije idemo dalje.
- Ako problem i dalje postoji, možete pokušati s drastičnijim mjerama, poput vraćanja cijelog sustava iz nedavne sigurnosne kopije. Zatim možete nastaviti s ponovnom implementacijom tih promjena jednu po jednu, sve dok ne pronađete uzrok, nakon čega možete jednostavno poništiti taj problematičan korak.
- Dobro je napomenuti i da da je jedan od najčešćih sukoba programa povezan s instalacijom Pythona. Ako se problem pojavio nakon nadogradnje na najnoviju verziju Pythona, mala je vjerojatnost da je to zato što Terminal nije ispravno konfiguriran kako bi ga koristio. Kako biste riješili problem, pokušajte ažurirati referencu na Python unutar Terminala. Premjestite se na jedan od TTY terminala pritiskom na Ctrl + Alt + F3 u isto vrijeme. Ponovno se tamo prijavite, a zatim unesite sljedeći unos:
sudo nano /usr/bin/gnome-terminal
- Nakon toga promijenite ovo: #!/usr/bin/python3 u ovo: #!/usr/bin/python3.8
- Ako ste instalirali noviju verziju Pythona trebat ćete obaviti ažuriranje. IU slučaju da ne znate koja je verzija Pythona instalirana unutar vašeg Ubuntu operativnog sustava, to možete saznati tako što ćete utipkati python3 –version
Je li sve u redu s konfiguracijom Terminala?
Ako se problem pojavio nakon pokušaja podešavanja nečega u samoj konfiguraciji Terminala, a vi znate u čemu je problem, možete upotrijebiti Terminal sučelje koje je sigurno od pogrješaka kako biste riješili taj problem.
Kako biste pristupili tom sigurnijem sučelju Terminala, u isto vrijeme na tipkovnici utipkajte Ctrl, Alt i F3. Ulogirajte se unutra i ondje poništite sve promjene koje ste primijenili na standardnu verziju Terminala. Bolje korisničko sučelje Terminala, koje koristi bolje grafičko sučelje, možete instalirati putem Dconf-Editora koristeći naredbu:
sudo apt install dconf-editor.
Nakon što je instaliran, pokrenite Dconf-Editor i potvrdite upozorenje koje se pojavljuje klikom na “I’ll be careful”.
Idite sve do “/org/gnome/terminal/legacy” i vratite postavke koje ste promijenili.
Ako se problem pojavio nakon namještanja postavki profila na Terminalu, možete ih jednostavno vratiti na zadane vrijednosti i to na vrlo jednostavan način: prijeđite na jedan od TTY terminala (upotrijebite Ctrl + Alt + F3) i unesite: dconf reset -f /org/gnome/terminal/legacy/profiles:/
Trebate li povratiti svoje lokalne postavke za lokalna mjesta?
Ako je bilo koja aplikacija, koju ste nedavno instalirali ili re-konfigurirali, dovela do nekih grešaka koje se odnose na lokalne postavke, to bi isto tako mogao biti jedan od uzročnika zbog kojeg Terminal ne radi kako treba ili ne radi uopće. Terminal ovisi o lokalnim informacijama, kako bi ”znao” kako prikazati tekst na bilo kojem jeziku kojeg koristite na svom sustavu. Ako ti podaci nisu dostupni kada ih Terminal zatraži, to može dovesti do situacije da se program ili samo zatvorili ili da ga ne možete uopće otvoriti.
Kako biste pročistili svoje lokalne postavke trebate unijeti sljedeću naredbu:
sudo locale-gen –purge
Nakon što ste ovo unijeli, pokušajte ponovno otvoriti Terminal emulator.
Ponovno instaliranje ili korištenje neke od alternativa
Ovaj način rješavanja problema bliži je onome kako se problemi rješavaju unutar Windows sustava, a ne Ubuntua, no kada situacija zahtijeva možete pokušati i jednostavno deinstalirati i ponovno instalirati Terminal sučelje. Kako biste to mogli učiniti, najprije trebate otići na Terminal sučelje koje je zaštićeno i sigurnije za korištenje, odnosno na TTY Terminal, što možete učiniti ako u isto vrijeme pritisnete tipke Ctrl, Alt i F3 i nakon toga unesite sljedeće:
sudo apt remove gnome-terminal
Ponovnu instalaciju obavit ćete unosom sljedeće naredbe:
sudo apt install gnome-terminal
Ako ni ovo nije riješilo problem s Terminalom, možete pokušati s nekim od alternativa, kao što su Guake ili Tilix. Njih možete instalirati koristeći iduće naredbe:
sudo apt install guake
sudo apt install tilix
Što točno jest ”TTY” i za što služi na Ubuntuu?
TTY je kratica koja znači za označavanje predefiniranog Terminal sučelja, koji se koristi za izravnu komunikaciju između korisnika i operativnog sustava. Linux je posudio ovaj izraz od UNIX-a.
Osim toga, aplikacije Terminala, kao što su GNOME Terminal, Alacritty i Guake su isto tako poznati i kao emulatori Terminal sučelja, iz razloga što obavljaju iste one zadatke kao i TTY, ali putem desktop sučelja Ubuntua. TTY uvijek koristi grafičko sučelje. Ova razlika je jedan od razloga zbog kojih korisnik može otvoriti TTY ako u isto vrijeme pritisne tipke Ctrl, Alt i F3, čak i onda kada ne može otvoriti Terminal unutar radne površine Ubuntua.
Piše: Ivan Hečimović