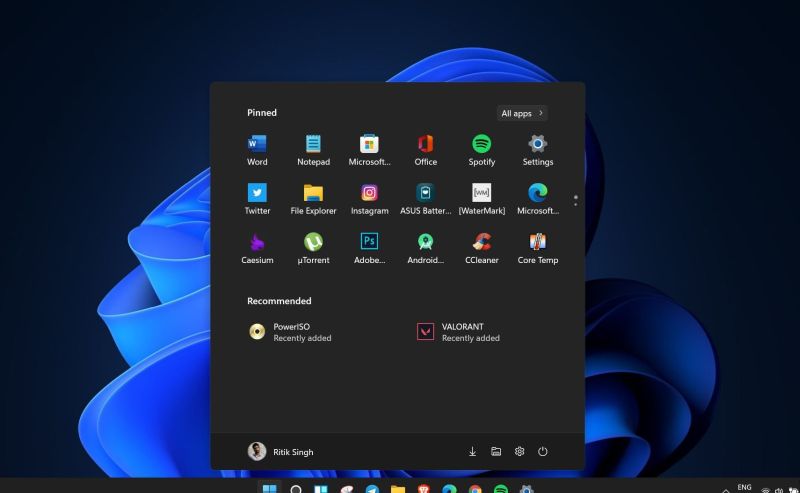Poput Windows 10, Windows 11 dolazi s dvije primarne opcije za svoje izbornike, postavke i druge primarne elemente sučelja: tamno ili svijetlo. Iako se lako mijenjati s jedne na drugu, nije odmah jasno kako pristupiti toj opciji. Evo kako to učiniti.
Uključivanje tamnog načina rada i vraćanje s tamnog načina rada na ”standardni”
Na radnoj površini sustava Windows 11 desnom tipkom miša kliknite bilo koji otvoreni prostor na pozadini, a zatim kliknite “Personalizacija”. Pomaknite se malo prema dolje i kliknite “Boje”. Prva opcija na ovom zaslonu je “Odaberite svoj način rada”. Ovo je ono što tražite, manje-više. Imate tri opcije:
- Svjetlo — većina pozadina i vizualnih elemenata bit će bijele ili svijetlosive,
- Tamno — većina pozadina i vizualnih elemenata bit će tamnosive nijanse,
- Prilagođeno — birajte između Svijetlog i Tamnog načina rada i za izbornike postavki sustava Windows i za aplikacije.
Većina ljudi će vjerojatno preferirati svijetli ili tamni način rada za oba, ali možete miješati i uskladiti koristeći prilagođenu postavku. Tamni način rada prigodan je iz razloga što ”štedi oči” korisnika, što može biti vrlo korisno, pogotovo ako korisnik dugo vremena sjedi ispred svog računala i koristi ga za rad ili razonodu.
Imajte na umu da svaka aplikacija ne podržava automatsko prebacivanje između svijetlih i tamnih načina rada u sustavu Windows.
Izbor boja
Pomičući se malo dalje, možete još više prilagoditi temu svog računala odabirom boje naglaska. Ovo je boja (i povezane boje) koja će se pojaviti na elementima sustava Windows koji zahtijevaju da kontrast bude lako vidljiv, kao što je ikona obavijesti u donjem desnom kutu programske trake ili odabrani gumbi na traci radnji. Prema zadanim postavkama Windows 11 će odabrati boju naglaska na temelju boja pozadine radne površine. Ovo izgleda prilično dobro i doprinosi dosljednoj cjelokupnoj temi.
Ali ako niste oduševljeni automatskim odabirom, možete odabrati “Ručno” na padajućoj traci s desne strane. Ako čak ni pločice na glavnom prikazu nisu dovoljne, možete se pomaknuti do Prilagođene boje i kliknuti “Prikaži boje” za odabir iz RGB palete.
Posljednje opcije su primjena boje naglaska na izbornik Start i programsku traku te prikaz boje naglaska na naslovnim trakama i obrubima prozora. To umanjuje dio transparentnosti sustava Windows 11 i čini ga više sličnim nekim starijim verzijama operacijskog sustava. izgleda ovako:
Sve ove opcije su kozmetičke, što znači da uopće neće utjecati na rad vašeg računala i mogu se prilagoditi ili poništiti u bilo kojem trenutku. No ono što je svakako dobro za znati jest da, ako to korisnik poželi, može promijeniti temu, kao i boje alatne trake, odnosno da alatna traka ne mora biti predefinirano zadana.
Piše: Ivan Hečimović