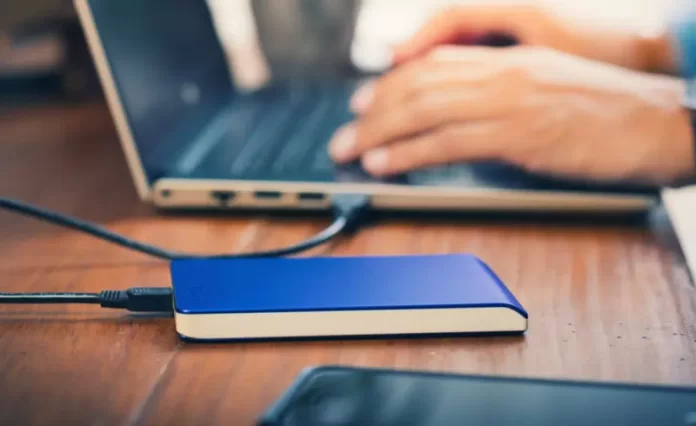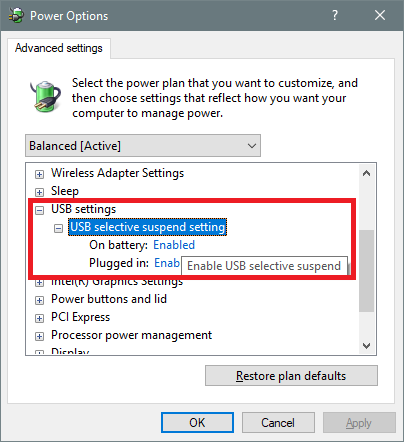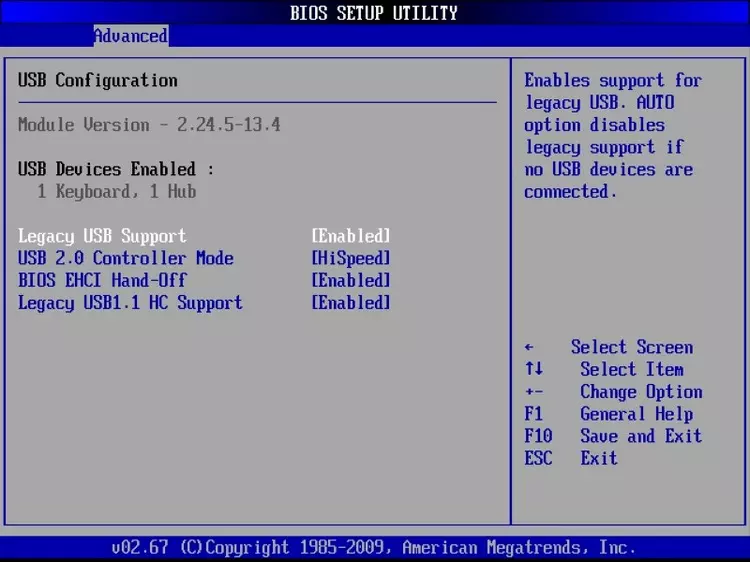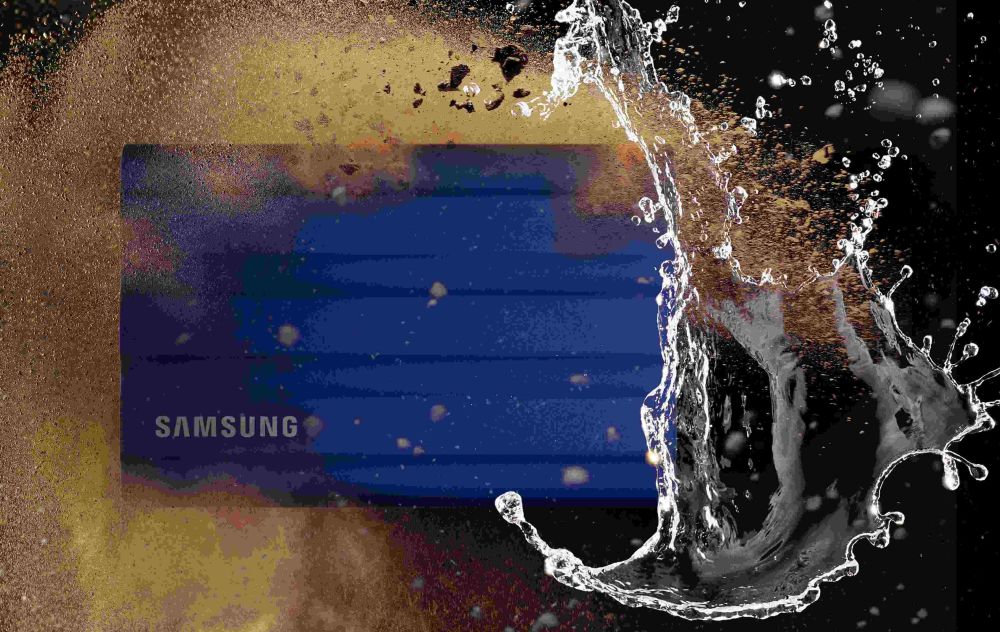Eksterne diskove često koristimo za spremanje veće količine podataka ili medijskih datoteka. Kad govorimo o većim količinama podataka, onda se tu radi o terabajtima sadržaja koji se spremaju. Bilo da koristite eksterni disk u privatne svrhe, poslovne svrhe, za backup ili vam on čini dio arhive, vjerojatno ste dosad mogli iskusiti situaciju kad se prebacivanje sadržaja na njega ili preuzimanje istog ne odvija brzinom kojom biste željeli.
Ove situacije znaju biti frustrirajuće jer je ponekad potrebna cijela vječnost da se određeni sadržaji prebace, a nerijetko zna doći i do zastoja sustava. Srećom, postoje načini na koje se proces može optimizirati kako bi prijenos podataka s eksternog diska i na njega ipak bio nešto brži i učinkovitiji. U nastavku ih donosimo.
Zatvaranje aplikacija koje su otvorene i rade
Na računalu postoji jednostavno pravilo – čim imate više otvorenih aplikacija, sustav troši više resursa. U slučaju kad koristite staro računalo s limitiranim resursima to pogotovo dolazi do izražaja. Zbog toga prilikom prebacivanja podataka na eksterni disk ili njihovog preuzimanja s njega pogasite sve aplikacije i programe koji su vam trenutno otvoreni jer ćete tako ubrzati cijeli proces.
Promjena postavki za korištenje USB drivea – „Better performance“ opcija
Na Windowsima se kod USB drivea prema zadanim postavkama koristi „Quick removal“ format prijenosa podataka. S njime su brzine prijenosa podataka smanjene, no jedina je prednost što možete slobodno isključiti uređaj iz USB utora bez potrebe za korištenjem „Safely Remove Hardware“ opcije.
Za onemogućavanje „Better performance“ opcije slijedite sljedeće upute:
- Otvorite Control Panel
- Kliknite na „Administrative Tools“ i otvorite „Computer Management“
- Unutar izbornika s lijeve strane odaberite „Disk Management“
- Desnom tipkom miša kliknite na ikonu eksternog diska te u novom izborniku odaberite „Properties“
- Unutar „Policies“ taba odaberite opciju „Better performance“
- U slučaju da vaš uređaj podržava ovaj oblik promjene, u nastavku omogućite „Enable write caching on the device“ značajku
- Kliknite na „Ok“ i spremite provedene promjene.
Zapamtite, kad provedete ovu promjenu morat ćete svaki put prije isključivanja eksternog diska koristiti „Safely Remove Hardware“ opciju jer ćete u suprotnom ostati bez podataka.
Promjena datotečnog sustava
Datotečni sustav koji se koristi za formatiranje vašeg eksternog diska može imati utjecaj na njegov rad. Mnogi od eksternih diskova dolaze s konzervativnim načinom formatiranja koje alocira podatke u manjim segmentima, što u konačnici povećava njihov ukupni kapacitet. Ono što je ponekad negativna strana ovakvog postavljanja sustava datoteka je gubitak na brzini prijenosa i zbog toga bi se segmenti podataka trebali povećati.
Ako koristite Windows, preporuča se NTFS datotečni sustav s veličinama alokacije podataka od 64 kilobajta. Ovo je najbrža konfiguracija za moderna Windows računala.
U slučaju da koristite Mac OS ili Linux računala, FAT32 će biti pravi datotečni sustav za vas i on se također može postaviti na veličinu alokacije podataka od 64 kilobajta.
Formatiranje na Windowsima je jednostavno. Unutar „This PC“ pregleda desnom tipkom miša kliknite na eksterni disk i u nastavku odaberite „Format“. Otvorit će se izbornik u kojem možete mijenjati sustave datoteka i veličinu alokacije podataka. Kad napravite potrebne izmjene, kliknite na „Start“ kako bi se pokrenulo formatiranje.
Važno je ukazati na činjenicu da će se na ovaj način izbrisati svi podaci s eksternog diska pa prije toga svakako provjerite ako se neki važni podaci nalaze na njemu.
Onemogućavanje „USB Selective Suspend“ značajke
U Windowsima 10 „USB Selective Suspend“ značajka napravljena je kako bi produžila trajanje baterije vašeg laptopa. Radi na način da svaki priključeni uređaj putem USB porta stavlja u stanje niskog trošenja resursa kad ga ne koristite.
Ponekad ova značajka može uzrokovati greške kao što je situacija da sustav ne prepoznaje uređaj (Unknown USB device) ili da se umetnuti uređaj sam isključuje.
Ove greške mogu utjecati na prekidanje procesa prijenosa podataka pa „USB Selective Suspend“ isključite na sljedeći način:
- Na desnoj strani alatne trake na Windowsima kliknite desnom tipkom miša na ikonu baterije te odaberite „Power Options“
- Odaberite „Change plan settings“ i u nastavku „Change advanced power settings“
- Proširite „USB settings“ izbornik
- Kod „USB selective suspend setting“ opcija odaberite „Disabled“ i nastavku kliknite na Apply>Ok kako bi spremili promjene.
Onemogućavanje „USB Selective Suspend“ značajke može se također odraditi putem Device Managera i Command Prompta.
Onemogućavanje Legacy Modea u BIOS-u
Ekstremno spore brzine prijenosa podataka ponekad uzrokuje značajka u BIOS-u pod nazivom Legacy Mode. Ona je dio BIOS-a jer osigurava kompatibilnost sa starijim USB uređajima koji u suprotnom ne bi radili. Dok je Legacy Mode značajka aktivna, mogu se dogoditi restrikcije brzine prijenosa podataka.
Onemogućavanje Legacy Modea ovisi o matičnoj ploči vašeg računala, no mogu se dati neke okvirne smjernice.
Najprije je potrebno ući u BIOS pomoću tipke F12 ili Del dok je računalo u fazi bootanja. U BIOS-u je zatim potrebno pronaći „Advanced“ ili „Drives“ sekcije i unutar njih otvoriti „Legacy USB Support“ postavke gdje se ista značajka onemogućava. Sve je na kraju potrebno spremiti i nakon toga ponovno pokrenuti računalo.
Važno je samo dodati kako se onemogućavanje Legacy Modea može reflektirati i na ostale starije uređaje koje koristite (prvenstveno ako se radi o tipkovnici ili mišu) pa je moguće da oni nakon provedenih promjena neće raditi.
Nadogradnja na USB 3.0 standard
Iako je novi USB 3.0 standard već neko vrijeme na tržištu, većina korisnika i dalje koristi USB 2.0 uređaje. Prilikom izvođenja prijenosa podataka obratite pozornost na to da eksterni disk i vaše računalo oboje podržavaju USB 3.0 format. To će znatno ubrzati cijeli proces, a pogotovo kad se radi o velikim količinama podataka.
Zamijenite stari eksterni disk s novim
Iako kvalitetni eksterni diskovi garantiraju veliki broj provođenja ciklusa čitanja i pisanja, s intenzivnom upotrebom njihov rad gubi na kvaliteti, što na kraju može utjecati i na brzinu prijenosa podataka.
Ako koristite stari eksterni disk, dobro provjerite njegovu funkcionalnost i brzine prijenosa podataka. U slučaju da utvrdite kako su brzine prijenosa izrazito spore, vjerojatno je najbolja odluka kupnja novog eksternog diska.
Piše: Ervin Mičetić