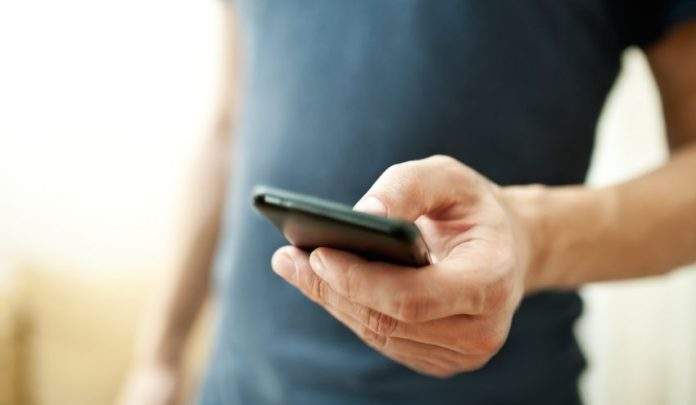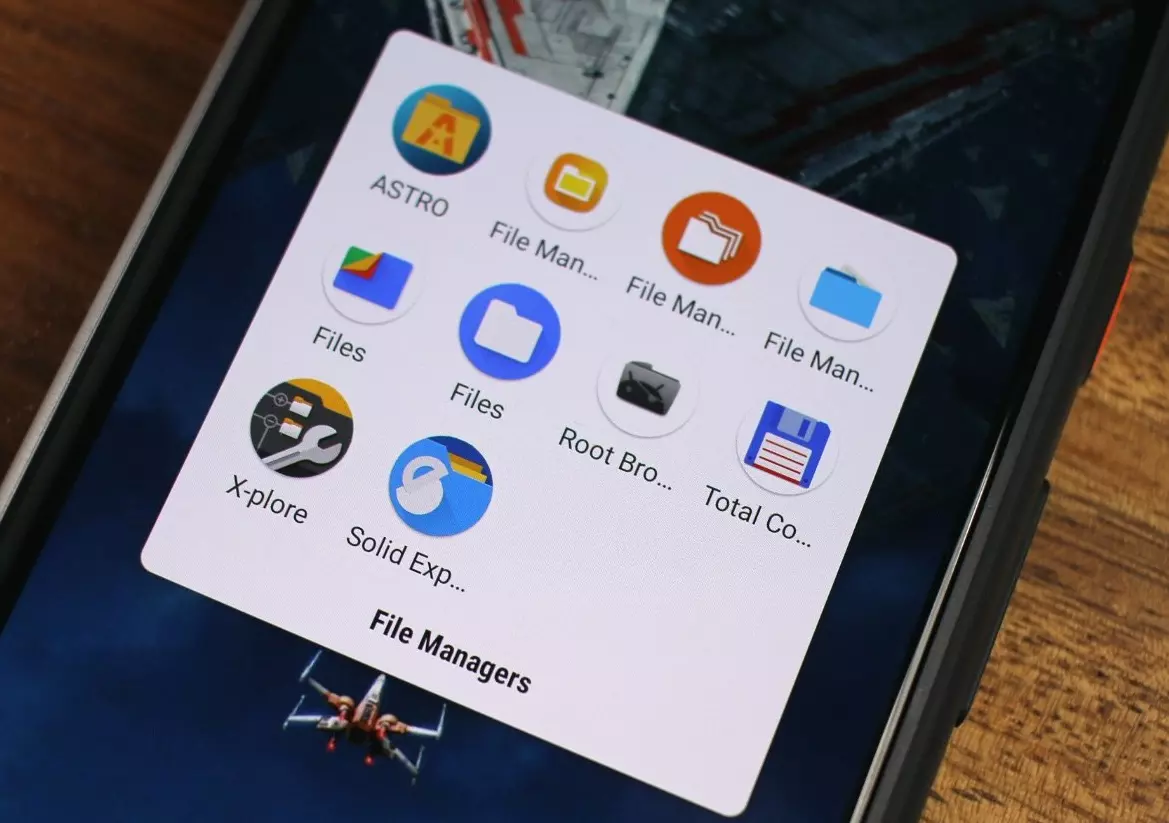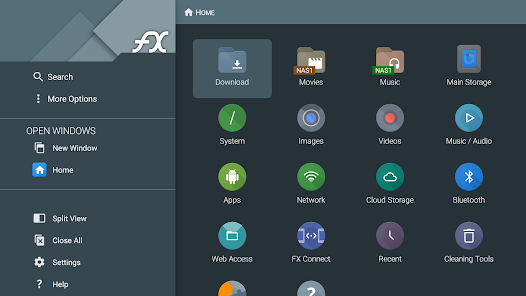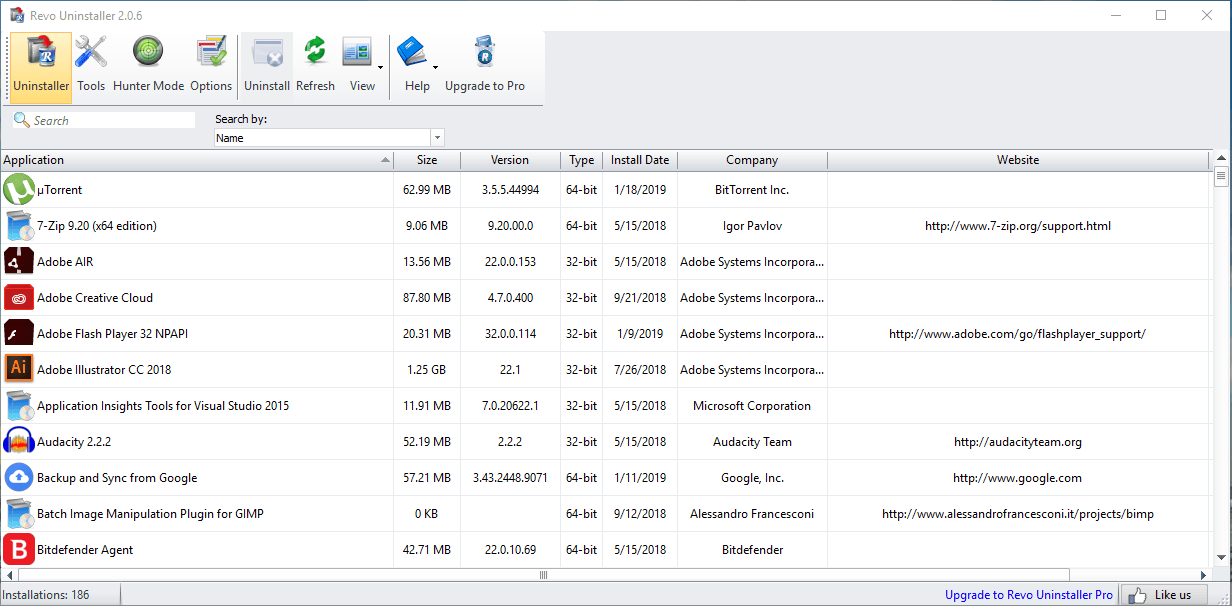Deinstaliranje aplikacija sa Android uređaja, bilo da se radi o tabletu ili pametnom telefonu, nije uvijek jednostavan postupak.
Iako aplikacija ”nestaje” s uređaja korisnika nakon što korisnik klikne na ”deinstaliraj”, postoje sitne datoteke i dijelovi programa koji i dalje mogu ostati u memoriji uređaja, što zna stvarati određene poteškoće pri radu i korištenju. Zato ćemo u ovome članku reći nešto više o tome kako u potpunosti deinstalirat ii obrisati svaku aplikaciju sa Android uređaja.
Ručni postupak čišćenja
”Ručnim” čišćenjem podataka možete smanjiti količinu podataka koji ostaju nakon deinstalacije. Ako sami budete ovo radili, neće biti baš idealno, ali je dobro rješenje ako ne želite instalirati dodatne aplikacije koje bi ovo mogle obavljati za vas. Ono što je isto tako važno za napomenuti jest to da se ovaj zadatak izvodi prije postupka deinstaliranja aplikacije.
Idite u postavke svog uređaja. Odaberite Aplikacije. Ovo također mogu biti Aplikacije i obavijesti ili Upravitelj aplikacija, ovisno o vašem uređaju. Odaberite aplikaciju koju želite deinstalirati. Ako ne vidite popis aplikacija, prvo odaberite Informacije o aplikaciji. Kliknite na Pohranu. Nakon toga, kliknite na Izbriši podatke i Izbriši predmemoriju. Ako vidite opciju Upravljanje podacima, dodirnite je kako biste izbrisali sve dodatne podatke. Time će se izbrisati dodatni podaci koje je aplikacija instalirala, što može dovesti do ”čišćeg” oblika deinstalacije same aplikacije.
Brisanje datoteka koje su preostale u uređaju nakon postupka deinstalacije aplikacije
Tijekom postupka brisanja aplikacija na Android uređaju, vjerojatno ste vidjeli neke datoteke, koje su preostale čak i nakon što ste deinstalirali aplikaciju. Dobro bi bilo obrisati i te datoteke, budući da se u njima mogu nalaziti različiti podaci od aplikacije. Brisanjem istih oslobodit ćete si prostor u memoriji uređaja, odnosno dodatno ćete očistiti svoj uređaj.
Za ovaj postupak možete koristiti neku od dostupnih aplikacija za upravljanje datotekama. Aplikacija koja je unaprijed instalirana na vašem Android uređaju u većini slučajeva dobro će poslužiti za ovaj postupak. U slučaju da želite neke dodatne mogućnosti kod brisanja, možete isprobati i neke od sljedećih aplikacija koje služe za upravljanje datotekama.
”Files” ili Datoteke od Googlea
Ako ne želite preuzimati aplikacije trećih strana na svoj telefon, možete jednostavno koristiti Googleovu aplikaciju ”Files” ili Datoteke”, koja je ugrađena u većinu standardnih Android uređaja ili se može preuzeti iz Googleove Play Trgovine.
Iako način brisanja i skeniranja nije toliko ”dubok” kao što je kod nekih drugih, sličnih aplikacija, ”Datoteke” koriste lijepo, prijateljski-orijentirano korisničko sučelje, korisniku omogućuje jednostavno pregledavanje preuzimanja, slika i videa te dijeljenje datoteka putem interneta, s automatskom enkripcijom i u izvanmrežnom načinu rada.
FX File Explorer
Jako važno pitanje koje si morate postaviti prilikom odabira aplikacije koja služi za upravljanje datotekama jest: tražite li nešto nešto jednostavno ili ste više iskusan korisnik, koji i od ovakve aplikacije želi više mogućnosti. S podrškom za SMBv2, prilagodljivim početnim zaslonom i prikazom upotrebe koji prikazuje veličinu i sadržaj svake datoteke na vašem telefonu, FX File Explorer je, mogli bismo reći, više orijentiran za iskusne korisnike.
FX vam omogućuje kreiranje kriptiranih datoteka u formatima AES-256 i AES-128, kao i njihovo pregledavanje. Osim toga, aplikacija ima i nešto za ljubitelje glazbe, budući da dopušta korisniku istraživanje sadržaja glazbenih datoteka uz pomoć uobičajenih oznaka, kao što su izvođač, album i popis za reprodukciju i sl.
Ono što je možda najbolje od svega, usprkos tome što je besplatan, FX File Explorer nema reklama, što je ogroman dodatni plus. Aplikaciju možete proširiti mogućnostima koje se plaćaju, kao što je FX Connect za izravan prijenos datoteka između telefona i ‘Web Access’, koji vam omogućuje upravljanje datotekama iz preglednika računala, što su lijepi bonusi. No ono što je jako dobro jest to što je većina mogućnosti potpuno besplatna.
No, za većinu korisnika, Moje datoteke će biti zadana aplikacija. Koju god aplikaciju koristili, idite na pretraživanje, kako biste pronašli onu aplikaciju koju želite ukloniti. Izbrišite samo datoteke i direktorije, za koje ste sigurni da su povezane samo s aplikacijom koju želite ukloniti. Nadalje, bilo bi dobro napraviti sigurnosnu kopiju uređaja prije nego što to učinite, za svaki slučaj.

Spajanje Android uređaja na Windows računalo radi dubljeg i detaljnijeg skeniranja
Ako na svom Android uređaju želite obaviti detaljno čišćenje, za takav postupak dobro je spojiti svoj Android uređaj na Windows računalo. Razlog za to jest taj što ćete, nakon što se spojite na Windows računalo, dobiti znatno bolji uvid u to kakve su sve datoteke na vašem uređaju, što znači da ćete ih moći jednostavnije obrisati. Pogotovo je dobro spojiti uređaj na Windows računalo ako je prošlo više od 2-3 godine otkako ste posljednji puta čistili svoj Android uređaj.
Jedan od najlakših načina za uklanjanje aplikacija s Androida, zajedno sa svim tragovima, jest da najprije deinstalirate aplikaciju iz postavki, a zatim pomoću Windows računala uklonite sve ono što je preostalo.
Povežite uređaj s računalom putem USB kabela. Najbolje je koristiti kabel koji ste dobili s uređajem. Kliknite na ”Other USB Options”. Možete i ”povući” s vrha kako biste otvorili traku s obavijestima i odande odabrali punjene putem USB-a. Odaberite Dopusti, kako biste računalu omogućili pristup uređaju.
Promijenite zadanu opciju punjenja u Prijenos datoteka ili Prijenos datoteka. Ovisno o vašoj verziji Androida, ovdje može pisati Prijenos datoteka ili Android Auto. Ako često povezujete svoj uređaj za pristup datotekama, odaberite Uvijek, kako biste potvrdili svoj izbor. Možete odabrati i Samo jednom, kako biste omogućili pristup samo ovoga puta.
Uz pomoć svog računala moći ćete pregledavati datoteke koje se nalaze unutar vašeg Android uređaja. Moći ćete isto tako i brisati datoteke i direktorije, koji vam više nisu potrebni. Vaš Android uređaj prikazat će se kao naziv vašeg uređaja.
Deinstaliranje i brisanje aplikacija uz pomoć Revo Uninstaller alata
Revo Uninstaller je besplatna aplikacija, koja istovremeno deinstalira i uklanja zaostale datoteke. Premium verzija ne koristi reklamne sadržaje, omogućuje sigurnosno kopiranje vašeg uređaja i pregled datoteka prije i nakon pokretanja aplikacije. No iskreno, za sve potrebe bit će vam dovoljna i besplatna verzija.
Instalirajte aplikaciju. Nakon toga, kliknite na ikonu kante za smeće pored aplikacije koju želite deinstalirati i pustite aplikaciju neka odradi svoje. I to je sve. U vrlo kratkom vremenu, Revo Uninstaller će deinstalirati i obrisati sve datoteke koje vam više ne trebaju ili koje ne želite koristiti.
Piše: Alan Milić