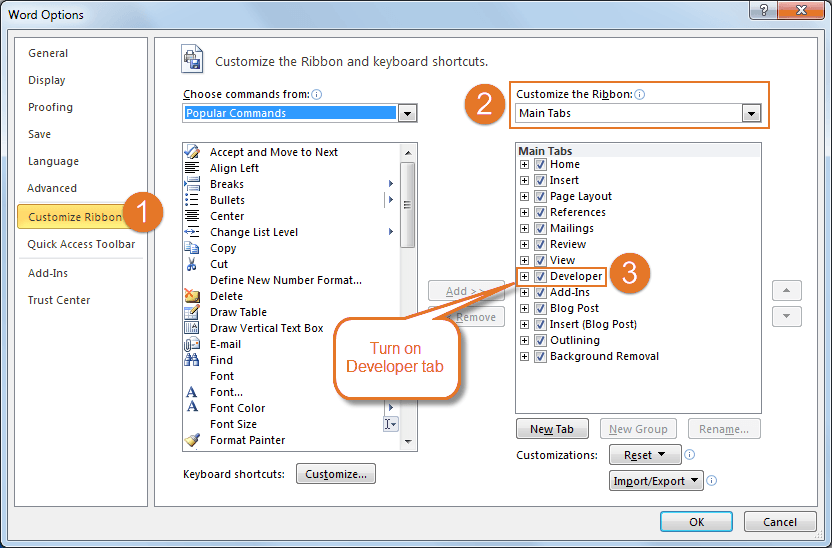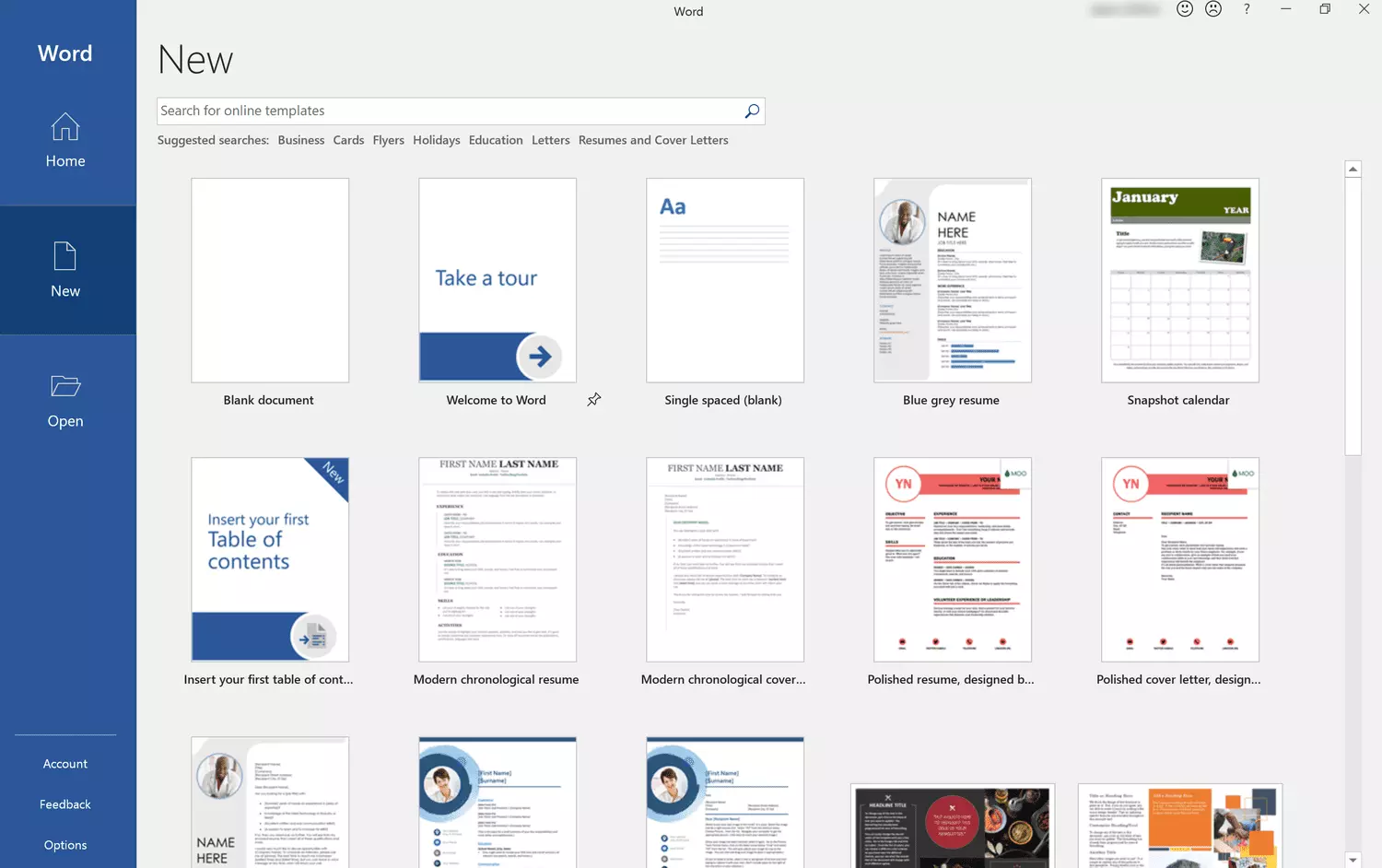Microsoft Word često koristimo u radu i ponekad nismo svjesni kakve sve mogućnosti ima i za koje nam situacije može poslužiti. Za potrebe radnog mjesta, istraživanja ili skupljanja statistika često se koriste obrasci za ispunjavanje s kojima se na izravan način mogu dobiti podaci koje želimo analizirati i kompletirati. Umjesto da se ispisuju, ovakvi obrasci danas češće imaju oblik digitalnih interaktivnih obrazaca koje pojedine osobe mogu ispuniti na svom računalu i takve vratiti putem elektroničke pošte ili na drugi način.
Možda se na prvi pogled čini kako je za njihovu izradu potrebno utrošiti dosta vremena, ali Microsoft Word ima prilagođene alate s kojima se digitalni interaktivni obrasci mogu na brz i jednostavan način oblikovati.
U Microsoft Wordu ćete prilikom izrade obrazaca koristiti sljedeće alate:
- PREDLOŠKE – obrasci koje ćete izrađivati spremat će se kao predlošci kako bi se iznova mogli koristiti, a moguće je otvoriti i već gotove Word predloške
- KONTROLU SADRŽAJA – odnosi se na područja gdje korisnici unose podatke u obrazac
- TABLICE – koriste se za usklađivanje teksta i polja za ispunjavanje te za stvaranje obruba
- ZAŠTITU – zaštita služi da korisnici ne mogu mijenjati tekst ili oblikovanje obrasca dok ga ispunjavaju.
Prije nego što se krene u izradu obrasca, potrebno je u Microsoft Wordu uključiti „Developer“ tab kako bi se dobilo pristup naprednim alatima.
U Microsoft Wordu najprije kliknite na „File“ izbornik i s lijeve strane odaberite „Options“. Otvorit će se novi prozor gdje u izborniku s lijeve strane treba odabrati „Customize Ribbon“ i odmah će vam se unutar stupca na desnoj strani prikazati koji su tabovi omogućeni na Wordovoj vrpci.
Unutar spomenutog stupca naći ćete opciju „Developer“. Morate ju označiti i kliknuti na „Ok“. Nakon toga će sastavni dio vrpce u Microsoft Wordu postati „Developer“ tab sa sasvim novim alatima koji postaju odmah dostupni.
Pošto je sada „Developer“ tab omogućen, možete krenuti na izradu obrasca.
Najprije se treba odlučiti kako će izgledati njegov raspored i struktura. Ovo prvenstveno ovisi o tome koje informacije želite obuhvatiti u obrascu. Kada ste to definirali, jednostavno izradite tablicu u Microsoft Wordu, što je svakako najbrži i najlakši način za utvrđivanje rasporeda i strukture podataka. Ćelije tablice bit će polja obrasca za ispunjavanje.
Drugi način za izradu rasporeda i strukture obrasca je korištenje Wordovih predložaka koji imaju unaprijed izrađenu tablicu. Najlakši način da ih upotrijebite je otvaranje novog Word dokumenta. Kliknite na „File“ i odaberite „New“. Vidjet ćete traku za pretraživanje unutar koje već stoji napomena „Search for online templates“. Unutar trake upišite „forms“ i pokazat će vam se dostupni obrasci koje možete preuzeti i uređivati.
Nakon što ste definirali podatke koji će biti u obrascu, unijeli tablicu ili gotovi predložak obrasca te uredili njihov raspored i strukturu, potrebno je pristupiti unosu i oblikovanju polja obrasca.
Unutar postojeće tablice smjestite kursor gdje želite unijeti i urediti polje obrasca i kliknite na „Developer“ tab.
Sada morate uočiti na vrpci sekciju “Controls” koja sadrži različite mogućnosti oblikovanja polja obrazaca. Unutar “Controls” sekcije nalazi se gumb “Design Mode”. Potrebno je kliknuti na gumb i na taj način kontrole oblikovanja polja obrasca neće biti aktivne. Njih je potrebno tek na kraju aktivirati kako bi se isprobala funkcionalnost polja obrasca.
Na vrpci se nalaze tzv. “Content Control” gumbovi s kojima se uređuje tip unosa koji se radi u sva ili pojedina polja obrasca. Postoje razni oblici kontrole sadržaja i prilikom izrade obrasca samostalno birate gdje ćete ih umetnuti. Ovdje birate hoće li za dobivanje pojedinih informacija biti potreban unos običnog teksta, odabir s padajućeg izbornika, stavljanje kvačice unutar tzv. check boxa, odabir datuma itd. Na vama je da izvršite odabir i unesete oblike kontrole sadržaja prema onom što vam treba.
Korisno je znati da se prilikom svakog pojedinačnog odabira oblika kontrole sadržaja može kliknuti na “Properties” gumb na vrpci za njegovo detaljnije uređivanje.
Kad ste sve kompletirali, ponovno kliknite na “Design Mode” gumb i sada se sva kontrola sadržaja koju ste unijeli u polja može testirati.
Obrazac koji ste izradili bit će dovršen nakon što ograničite uređivanje kontrole sadržaja za one korisnike koji će obrazac ispunjavati.
Potrebno je na vrpci kliknuti na “Restrict Editing” gumb koji se nalazi pod “Developer” tabom. Unutar novootvorenog izbornika pod sekcijom “Editing restrictions” morate potvrditi check box, odmah ispod kliknuti na strelicu i u padajućem izborniku odabrati “Filling in forms”. Za dovršetak postupka potrebno je sve potvrditi unutar “Start enforcement” sekcije.
Na ovaj način ćete ograničiti promjene obrasca samo na ispunjavanje polja i tako osigurati da korisnici ne mogu ništa mijenjati kad je u pitanju raspored ili struktura.
Želite li dodatno osigurati obrazac, naknadno imate mogućnost unosa lozinke, ali to nije nužno.
Za kraj jedino još preostaje distribucija obrasca osobama koje bi ga trebale ispunjavati. Sve možete odraditi tako da spremite obrazac kao predložak na vaše računalo i da samu distribuciju provedete samostalno, no istu stvar možete odmah napraviti u Microsoft Wordu.
Kliknite na “Share” izbornik u gornjem desnom kutu i u nastavku odaberite “Share a copy”. U sljedećem izborniku koji se pojavljuje odaberite “Email as Attachment” i s ovime će se pokrenuti servis za elektroničku poštu koji je stavljen kao zadani u Windowsima na vašem računalu. Obrazac će biti prilog novom e-mailu i sada morate odrediti na koje će se adrese elektroničke pošte on proslijediti.
Slanje obrasca putem elektroničke pošte samo je jedna mogućnost i sve ovisi o tome gdje i na koji način morate smjestiti i poslati obrazac. Želite li odraditi neko brzo slanje obrasca određenim osobama, elektronička pošta je najbrži način i cijeli postupak se radi unutar Microsoft Worda.
Piše: Ervin Mičetić