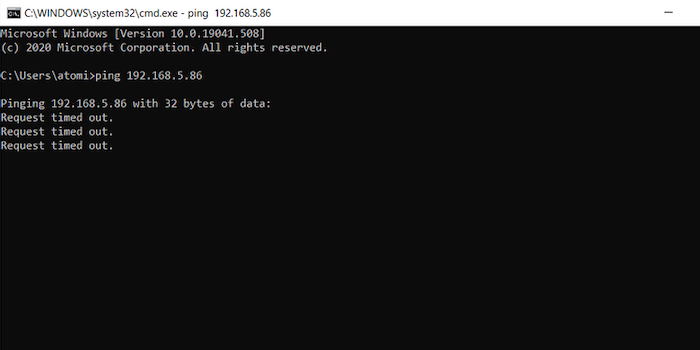Bežični printeri ili “wireless printeri” su užasno korisni u današnje vrijeme, jer više ne morate nositi laptop i spajati se sa žicom. Posebice ako imate više računala, a želite da svi koriste jedno te isti printer. No, problem je što ovaj “feature” kod printera ne radi uvijek baš najbolje. Zato ćemo vam mi pokazati kako da printer spojite na Wi-Fi mrežu, koje drivere da instalirate i kako da ih uparite s Windowsima 10. Naravno, mi ćemo pokazati za par popularnih proizvođača modela printera, moguće je da vi imate neki drugi, no tada ćete upute za spajanje printera morati pogledati na Internetu. No, ne brinite – sigurno postoje video upute na YouTubeu.
Što trebate znati prije spajanja printera na Wi-Fi mrežu
Iako se printeri često reklamiraju kao “oni koje je vrlo jednostavno spojiti na Wi-Fi mrežu”, to nije baš tako. Prosječan korisnik bi pomislio da je dovoljno izvaditi printer iz kutije, spojiti ga u struju i to je to. U Windowsima stisnete tipku print i sve radi od prve. Nažalost, u većini slučajeva to nije tako i trebate potrošiti par minuta da sve setupirate. Sva sreća, nije preteško. Ono što morate napraviti je:
- Spojiti printer na vašu kućnu bežičnu mrežu
- U Windowsima detektirati printer
Nijedan od ovih koraka nije težak, ali prvi korak ovisi o proizvođaču printera. Zato prije nego krenete u ovaj proces provjerite da vam printer ima dovoljno boje, da je uštekan u struju, da je upaljen i da ima dovoljno papira za printanje.
Kako spojiti Canon printer na Wi-Fi mrežu?
Da biste spojili vaš Canon wireless printer na Wi-Fi mrežu napravite sljedeće:
- Stisnite Settings
- Koristite strelice kako biste došli do opcije “Device Settings”
- Stisnite “OK”
- Odaberite LAN settings > OK > Wireless LAN setup > OK
- Pričekajte da otkrije/nađe mrežu
- Odaberite vašu Wi-Fi kućnu mrežu
- Kada vas pita, upišite lozinku i stisnite OK
Nakon toga bi vaš Canon printer trebao biti spojen na wireless mrežu. Ako vas pita, isprintajte testnu stranicu. Na tom listu će biti IP adresa koja će vam trebati kasnije.
Kako spojiti HP printer na Wi-Fi mrežu?
Da biste spojili HP DeskJet, OfficeJet ili neki drugi “jet” na Wi-Fi mrežu napravite sljedeće:
- Pritisnite “Home”
- Koristite strelice da scrollate po meniju dolje do Wireless opcije
- Stisnite OK
- Odaberite Wireless Setup Wizard > OK
- Odaberite vašu Wi-Fi kućnu mrežu
- Kliknite OK i zatim upišite lozinku
- Potvrdite detalje i zatim stisnite OK da se printer pridruži mreži
Kada je printer spreman, stisnite “Print” da biste isprintali “report” ili stisnite “Continue” da završite proces do kraja. Kada vidite IP adresu, zapišite si ju negdje na papir ili ju uslikajte mobitelom da ju imate za kasnije.
Kako spojiti Brother printer na Wi-Fi mrežu?
Da biste spojili Brother printer na Wi-Fi mrežu napravite sljedeće:
- Stisnite na pulsirajući “Wi-Fi” gumb
- Stisnite Menu
- Stisnite “-“ (down) i nađite u meniju Network, pa zatim stisnite OK
- Zatim, odaberite prvu opciju, WLAN i opet OK
- Pritisnite “-“ da odaberete “2. Setup Wizard” i zatim OK
- Na idućem koraku koristite gumbe “-“ i “+” da nađete vašu kućnu mrežu
- Odaberite mrežu s OK gumbom
- Upišite lozinku koristeći maloprije spomenute “-“ i “+” da biste upisali slova i brojeve lozinke (to bi moglo malo potrajati)
- Kada vidite pitanje “Apply settings” odaberite “Yes”
- Kliknite OK da potvrdite
Kada vidite IP adresu, zapišite si ju negdje.
Povezivanje Windowsa s printerom
Nakon što spojite Wi-Fi printer na kućnu mrežu, riješili ste onaj prvi korak iz uvodnog dijela teksta. Sada ostaje onaj drugi – pronalazak printera u Windowsima i pokušaj printanja putem Wi-Fi mreže. Nadamo se da ne moramo napominjati da printer i računalo moraju biti na istoj Wi-Fi mreži da bi se “vidjeli”.
- U Windowsima 10, stisnite Windows key + I
- Odite u Devices > Printers & Scanners
- Kliknite na opciju “Add a printer or scanner”
- Pričekajte da operativni sustav završi potragu
- Ako je vaš uređaj na listi rezultata, odaberite ga
- Slijedite upute i isprintajte testnu stranicu
Ovo je idealni scenarij koji bi trebao vrijediti za većinu korisnika. Ali ako vaš printer nije na listi, ne očajavajte. Postoji lijek i za to. Na stranici rezultata pretrage printera, vidjet ćete link/gumb “The printer that I want isn’t listed”. Kliknite na to da otvorite “Add printer” dijalog. Isto tako možete koristiti i Control Panel > Hardware and sound > Devices and printers > Add a printer.
Ova metoda vam dozvoljava da ga dodate po imenu ili skenirate vašu mrežu i vidite koji uređaji su spojeni na istu. Najlakše je upisati IP adresu. Istu onu koju smo vam rekli da zapišete nakon što ste spojili printer na kućnu mrežu.
- Kliknite na “Add a printer using a TCP/IP address or hostname”
- Kliknite “Next”
- U polje “Hostname or IP address” upišite IP adresu
- Označite checkbox “Query the printer”
- Kliknite ponovno Next
- Odaberite printer iz liste koja nudi “Manufacturer” i “Printers” panele
- U tom trenutku možete odabrati “Windows Update” ili “Have disk” da instalirate drivere za vaš printer
- Kliknite “Next” da se oni automatski instaliraju
- Upišite ime printera i stisnite Next na kraju
- Kada vidite ekran “Printer Sharing” odaberite opciju “Do not share this printer”
- Stisnite Next
- Printajte testnu stranicu ako je potrebno i zatim stisnite “Finish” da završite proces
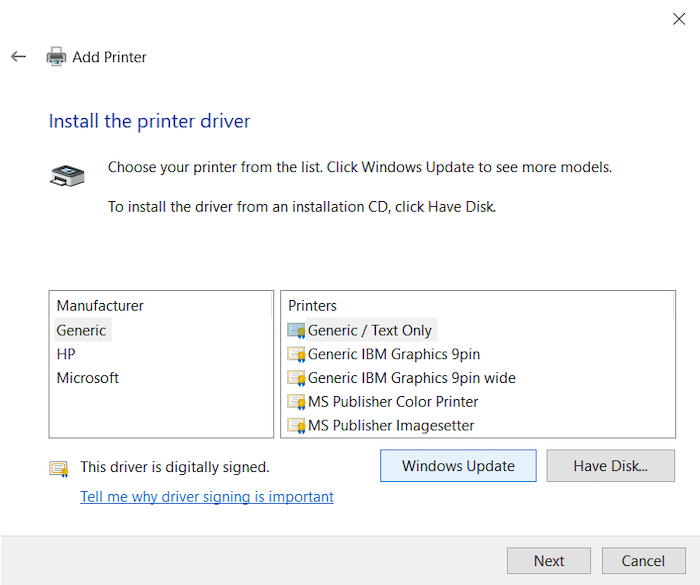
Problemi na koje možete naići
Po defaultu, printer bi vam se trebao pojaviti u Windows Exploreru, čak i ako ne printate na njega. Ako ga ne vidite, provjerite je li upaljen. Ako je, probajte ga “pingati” kroz komandnu liniju (Command prompt). Učinite sljedeće:
- Stisnite Windows key + R
- Upišite cmd i stisnite OK
- Utipkajte ping pa IP adresu (npr: “ping 192.168.5.201”) – bez navodnika i s vašom IP adresom
- Stisnite Enter
Ako to ne radi, probajte resetirati printer, router i Windowse.
Isto tako, moguće je da printer nije u dometu routera. Probajte donijeti printer bliže routeru, pa onda ponovite gore navedeni proces. Moguće je da imate “mrtve točke” u stanu/kući i da na nekim mjestima nema signala. Problem je ako je to mjesto gdje držite printer. Ali dobra vijest je da printer radi ako je bliže routeru, zar ne?
Isto tako, zadnja opcija je instalacija drugog drivera. Probajte s time, pa ponovite proces traženja printera iz Windowsa.
Piše: B.P.